What is Channel Grouping
Channel Grouping is a GA4 feature that allows you to categorize and analyze traffic sources (and medium) to your website or app.
It enables you to group individual marketing channels or traffic sources that share common characteristics, providing a more structured way to analyze user acquisition and behavior across different marketing efforts.
This approach is particularly useful for businesses with diverse marketing strategies, such as paid and organic, allowing them to understand the performance of broad marketing categories rather than individual campaigns or sources.
Different ways to group traffic acquisition channels
There are several ways to group traffic acquisition channels, depending on your analytics platform and marketing strategy.
Here are some common methods:
Default Channel Grouping: Most analytics platforms offer a set of predefined channel groups, which fit most of the traffic acquisition strategies, such as:
- Organic Search
- Paid Search
- Direct
- Social
- Referral
- Display
Custom Channel Grouping: Most analytics platforms also offer a way to create your own channel groups based on specific needs. For example:
- Affiliate Marketing
- Influencer Campaigns
- Content Partnerships
- Offline Campaigns
UTM Parameter-based Grouping: Use consistent UTM parameters in your campaign URLs to define channel groups. For instance:
- utm_medium = social for all social media traffic
- utm_source = newsletter for email marketing
Referral Source Grouping: Group traffic based on referring domains or URLs. This is useful for categorizing partner sites or different types of advertising platforms.
Rule-based Grouping: Create complex rules that combine multiple factors like source, medium, and campaign to define channel groups.
The choice of method depends on your marketing strategy, technical capabilities, and specific analysis needs. Many businesses use a combination of these methods for comprehensive channel grouping.
How to set up Channel Grouping in GA4
Unlike Universal Analytics, GA4 does not have a direct interface for creating custom channel groupings.
However, you can achieve similar results using custom dimensions, event parameters, or segments.
Here’s how you can set up a custom approach to channel grouping in GA4:
Step 1: Understand Default Channel Grouping in GA4
GA4 automatically groups traffic sources into default channels like Organic Search, Direct, Social, Paid Search, and Email. To see these groupings:
- Go to Reports in GA4.
- Navigate to Acquisition > Traffic acquisition.
- Review the Default Channel Grouping under the "Session default channel group" dimension.
Step 2: Create Custom Dimensions or Event Parameters
To create your own channel grouping, you need to define custom dimensions or event parameters that categorize traffic sources according to your business needs.
Option A: Using Custom Dimensions
Access Custom Definitions:
- Go to Admin > Custom Definitions.
- Click on Create custom dimension.
Define the Custom Dimension:
- Name the dimension (e.g., "Custom Channel Grouping").
- Set the scope to Event.
- Use a specific parameter (e.g.,
source,medium,campaign) or a combination of them in the Event parameter field. You might need to configure the tags to collect these parameters if they are not available.
Add Conditions:
- Define the conditions that will categorize traffic into your custom channels. For example:
- Social Media:
sourcecontains "facebook" OR "instagram". - Paid Search:
mediumequals "cpc". - Email:
mediumequals "email".
- Social Media:
- Define the conditions that will categorize traffic into your custom channels. For example:
Save the Custom Dimension.
Option B: Using Event Parameters
If you want more granular control, you can use Google Tag Manager (GTM) to send event parameters with custom values to GA4.
Set up in Google Tag Manager:
- Go to your GTM container.
- Create a new variable that combines the
source,medium, and other relevant data. - Use this variable in your tags to send custom event parameters that define your channel.
Create a GA4 Event Tag:
- Send a custom event to GA4 with the parameter for your custom channel grouping.
Step 3: Use Segments or Explorations
After setting up custom dimensions or parameters, you can use them in GA4 Explorations or Segments.
Go to Explorations:
- Click on Explore in GA4.
- Choose a template (e.g., Free Form, Funnel Analysis).
Add Custom Dimension:
- Drag and drop your custom dimension into the exploration to analyze data by your custom channels.
Create Segments:
- Create segments based on your custom dimension values to compare different custom channels.
How to use Rows to analyze different channel groups
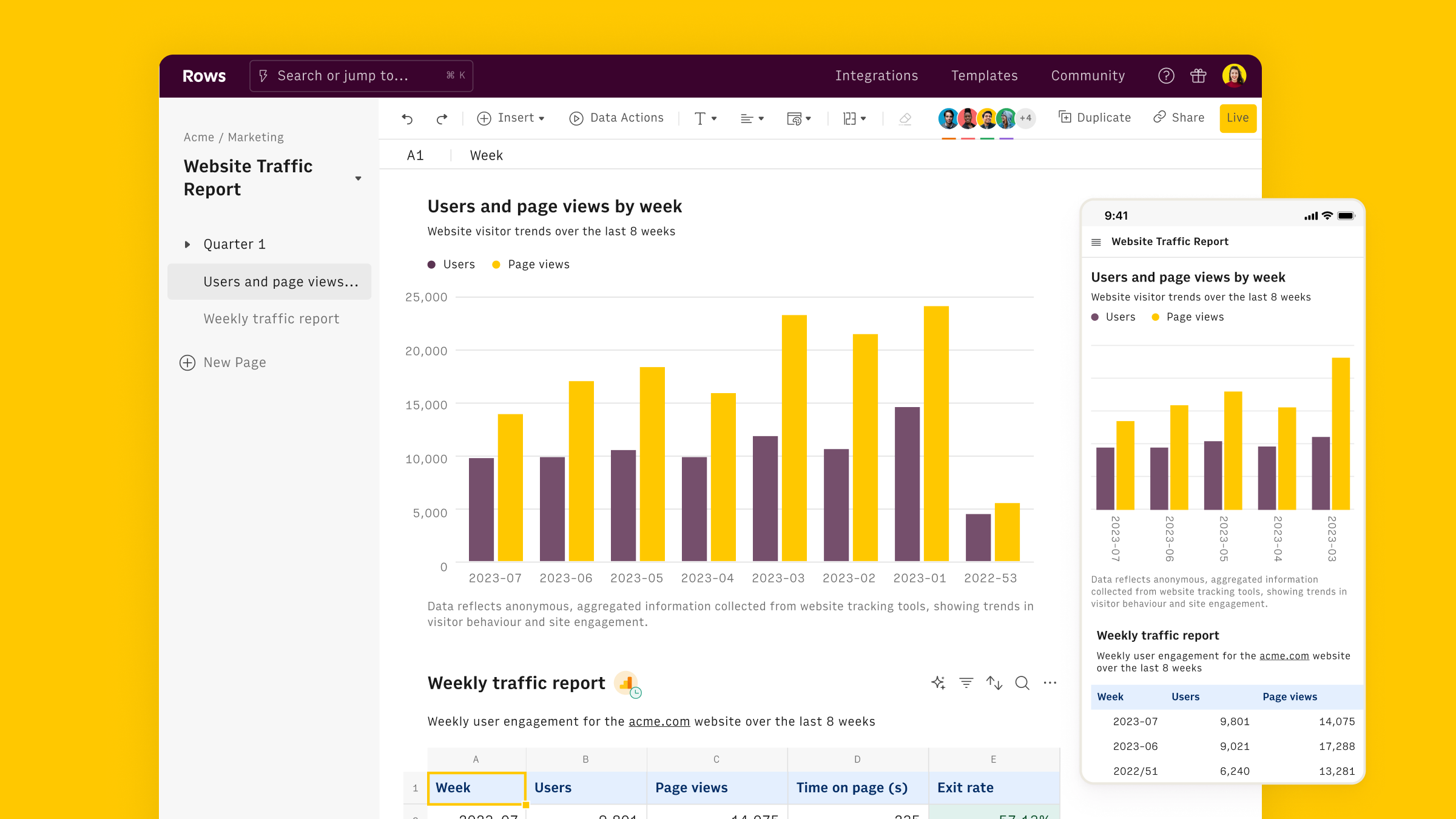
As showed above, Channel Groups can be analyzed using Google Analytics 4 native console. However, Rows offers a more powerful way to analyze traffic acquisition by groups - including the default and custom - by combining live GA4 data with the familiarity of a spreadsheet.
Rows is easiest way to access, transform and share your business data. It works 100% as a spreadsheet, but lets you bring live data from 50+ sources, including the performance of GA4's Channel Groups, directly into your spreadsheet, thanks to built-in GA4 integration.
To get started, use our Engagement Report template:
- Click on use template
- Follow the instructions to connect your Google Analytics 4 account via standard OAuth procedure

- Select your GA4 property
- Once one the spreadsheet, select your desired Date Range
- The charts in the first page help visualize the performance of First User Default Groups, both summarized and by date.

Alternatively, you can build your report from scratch, using the Data Actions menu.
Start by opening a blank spreadsheet. Explore the Data Actions menu and look for Google Analytics 4

Select your Property. Rows offers several Recommended Reports (preset) that replicate the default tables in GA4.
Alternatively you can build a custom one, including any combination of metrics and dimensions, as follows:

Rows comes also with 100+ templates specifically designed for marketing analytics, to offer you a head start on several analytics goals, including:
- Google Analytics 4 User Report
- Google Analytics 4 Retention Report
- Google Analytics 4 Traffic Acquisition Report
- Google Analytics 4 User Acquisition Report
- Google Analytics 4 Journey Report
- Google Analytics 4 Demographics Report
- Website Analytics Dashboard
- Google Analytics 4 Event Conversions Report
- Google Analytics 4 Content Group Report
Why to use Channel Grouping
Channel Grouping offer two key benefits for marketers:
More granular ROI Measurement: Channel Grouping - especially with custom groups - helps guide marketing efforts and budget allocation by (i) aggregating data on similar traffic sources and (ii) surfacing granular insights. For example, you might discover that organic social media outperforms paid social in engagement and conversions, leading to resource shifts. Similarly, you can compare the performance of influencers working towards different audiences and gather precious insights about your ideal customer profile.
Simplified Reporting and Decision Making: Grouping channels provides huge help in creating less cluttered and more insightful reports, leading to several advantages:
You recognize patterns better: When data is grouped logically, it's easier to spot trends and anomalies. For instance, you might quickly notice that your "Email" channel group consistently outperforms your "Display Advertising" group in terms of conversion rate.
You take actions quickly: Instead of getting lost in the details of individual campaign performance, you can make broader strategic decisions based on channel performance.
It makes your strategy ready to scale: As your marketing efforts expand, individual source analysis becomes increasingly complex. Channel Grouping allows your analytics to scale with your marketing diversification.