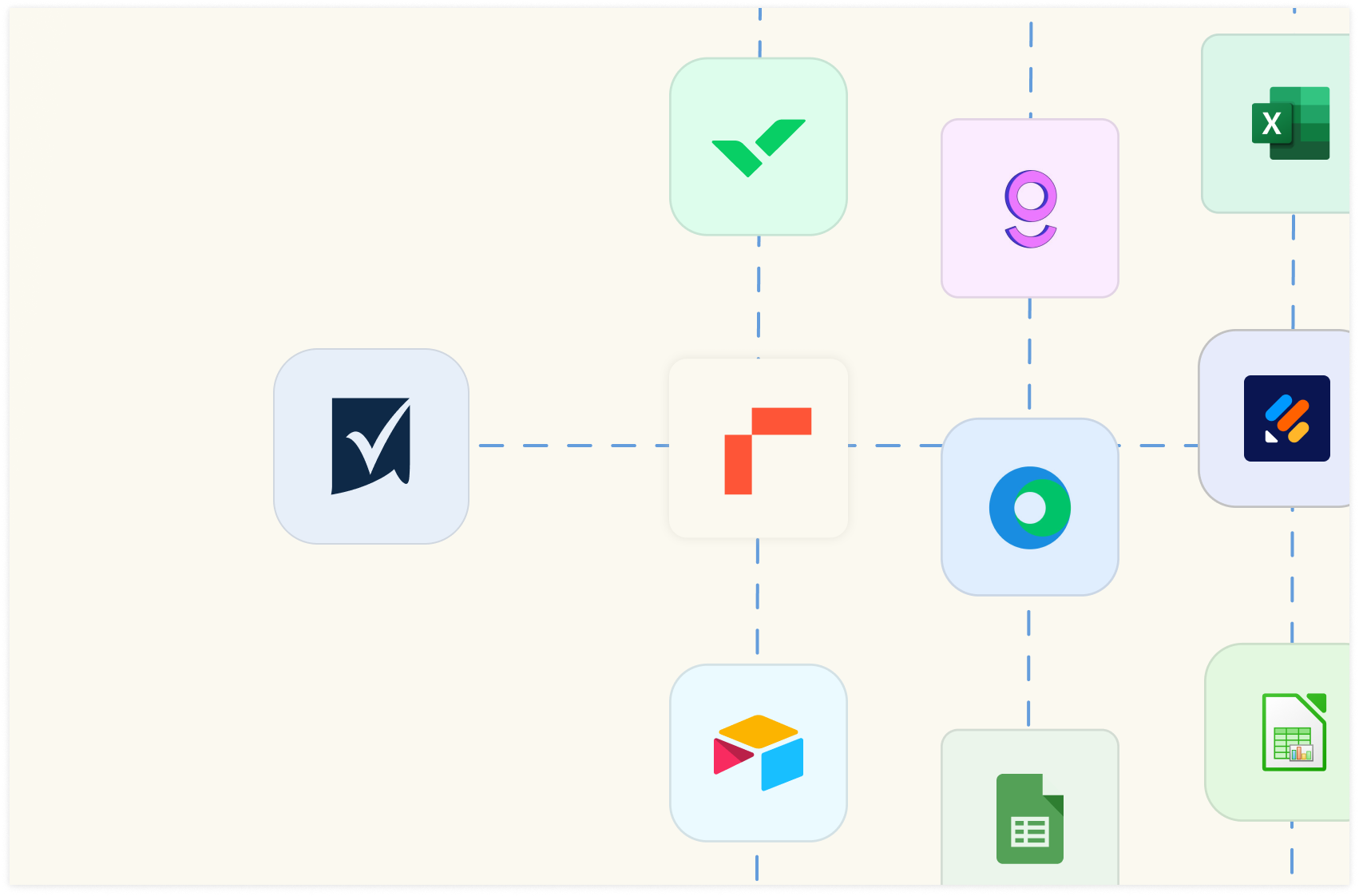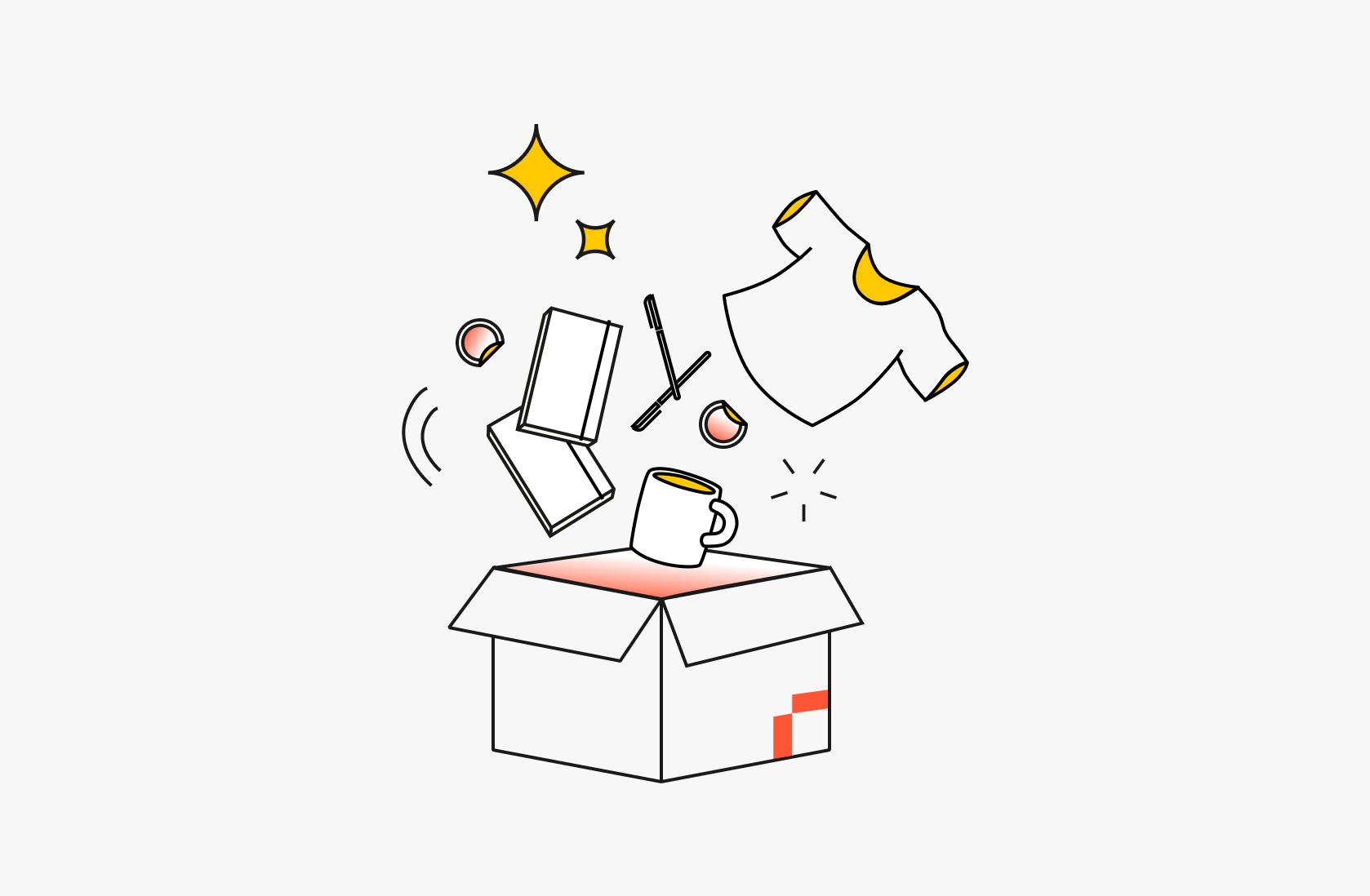How to create a Social Media tracker dashboard in Notion

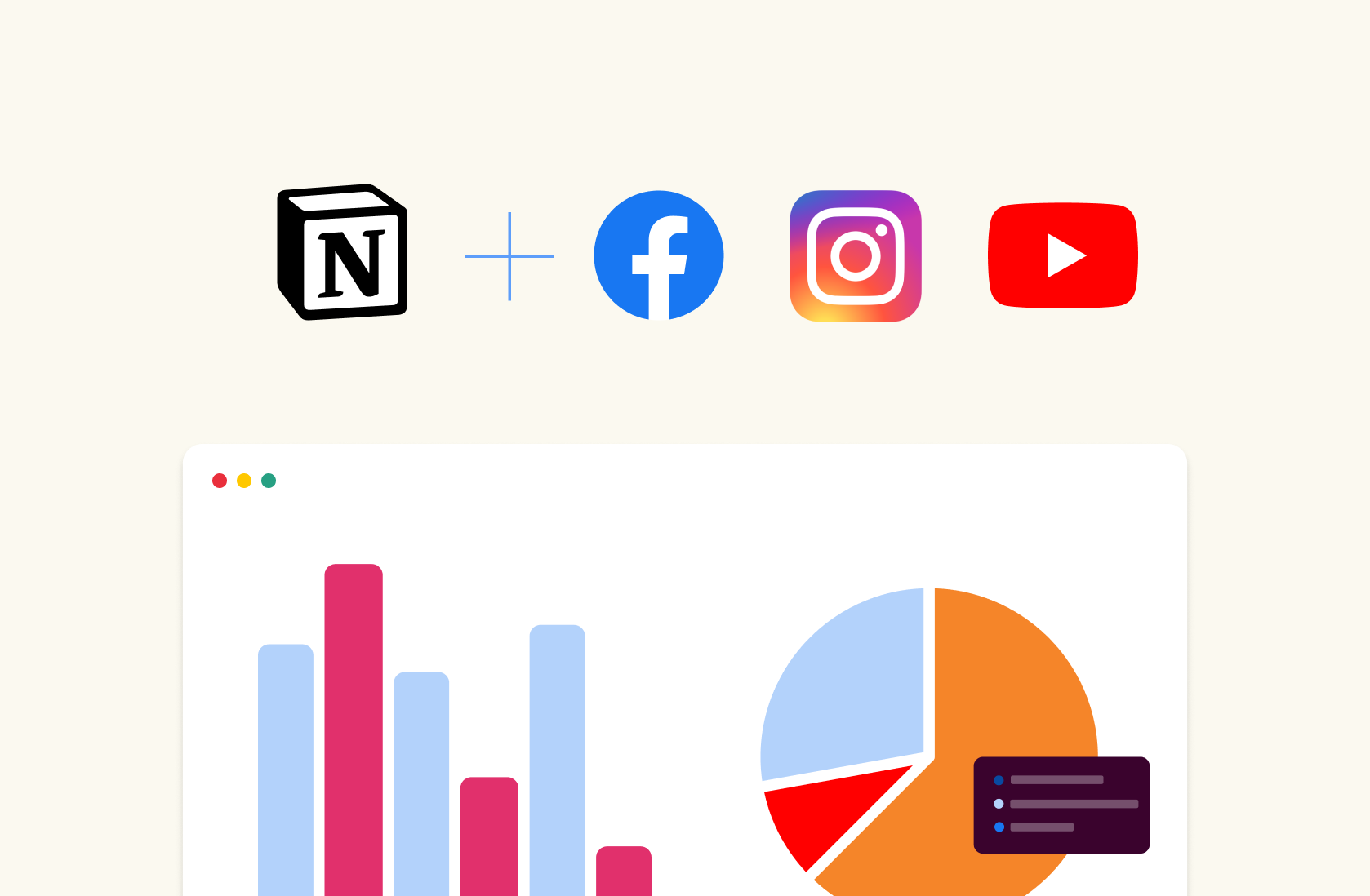
Notion is a versatile project management tool, great for teams of any size. With more than 30 millions users, is can be used in a thousand different ways such as a company wiki, CRM for sales, a tool for generating marketing reports, and personal habit tracker and a lot more.
Increasingly, teams are recognizing the value of using Notion for sharing marketing analysis and reports with their colleagues. In this article we’ll share how to set up Social media follower tracker within Notion, offering an easy, automated way to stay on top of your social channels’ performance.
We’ll build the dashboard in two steps:
Create the report in Rows, connected to Facebook, Instagram, Youtube and LinkedIn.
Embed the tracker in Notion.
Part 1 : Create the Social Media tracker in Rows
1. Go to Rows.com
Rows is a web application for creating modern, beautiful spreadsheets. It combines a modern spreadsheet editor, data integrations (e.g. Social media, Google Analytics, Salesforce, Stripe) and a novel sharing experience that turns any spreadsheet into a website in one-click.
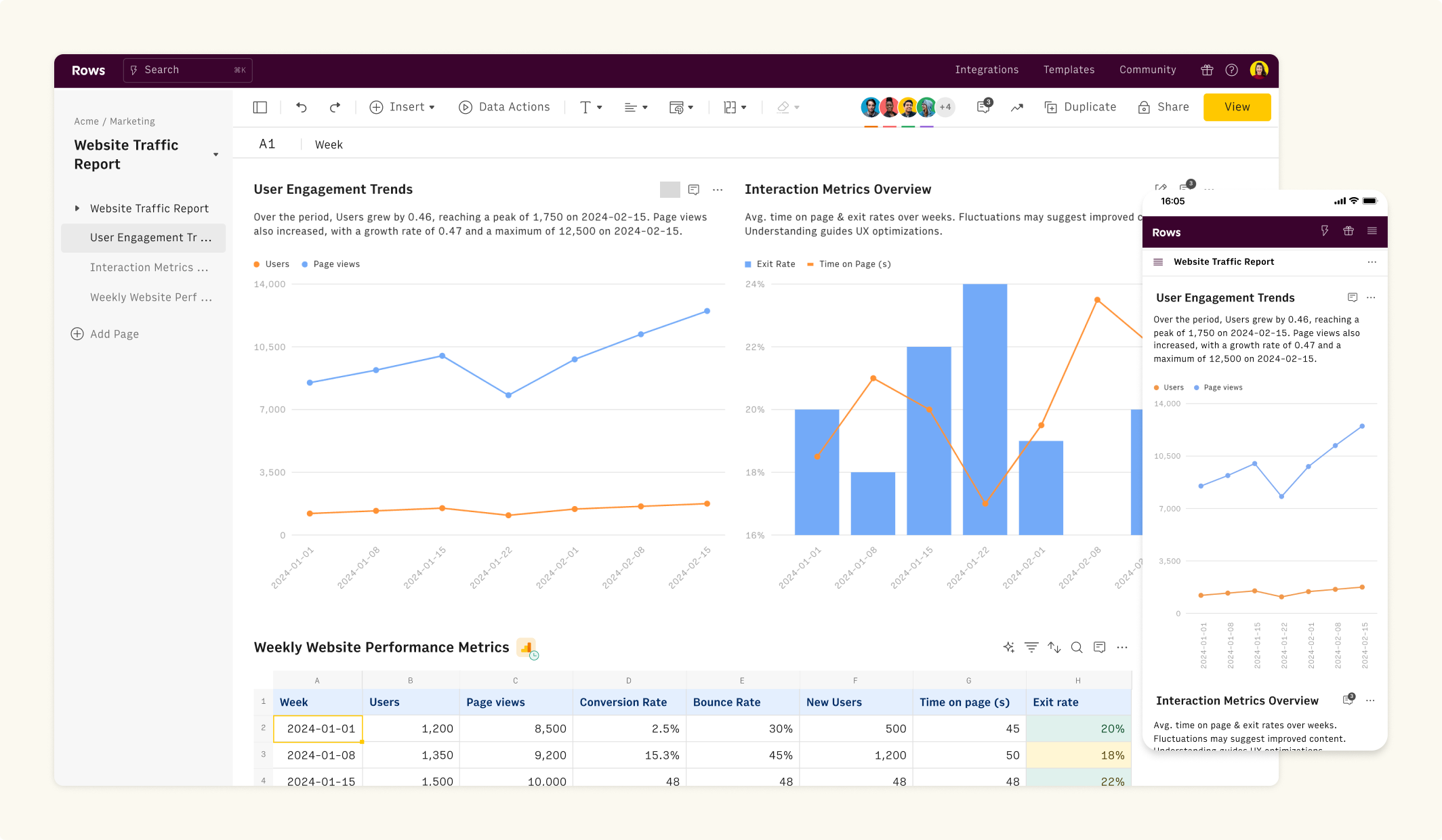 Rows is a modern spreadsheet
Rows is a modern spreadsheetFollow the steps below to create your first spreadsheet:
If you haven't signed up for Rows, do that here and login to your account.
Create a spreadsheet. Do this by clicking on the “Create Spreadsheet” button.
2. Install the Social Media Followers Tracker template
Then next thing we’ll do is install the Social media followers tracker template. This is a pre-built spreadsheet with all of the components we’ll need to set up our dashboard in Notion.
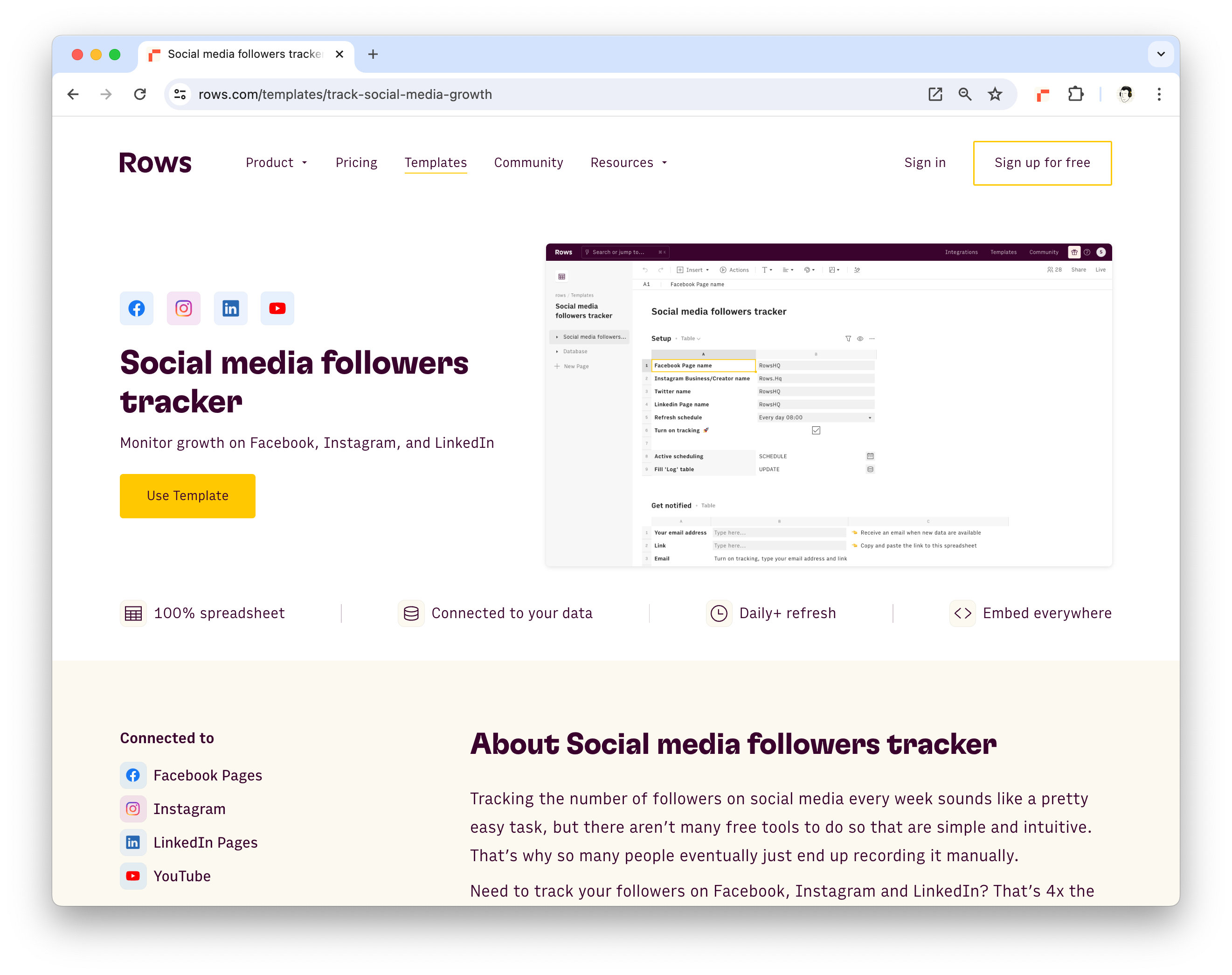 The Social Media Follower template page
The Social Media Follower template pageOnce you install the template, you’ll see a few different elements in the spreadsheet:
An Instructions table that walks you through the template.
A Setup table where you’ll add the inputs (your social accounts) to fill the tracker
A table with a snapshot of your Current followers
A Followers chart that will be populated with the stats from your account
A Database table that will log the number of followers of each account every day
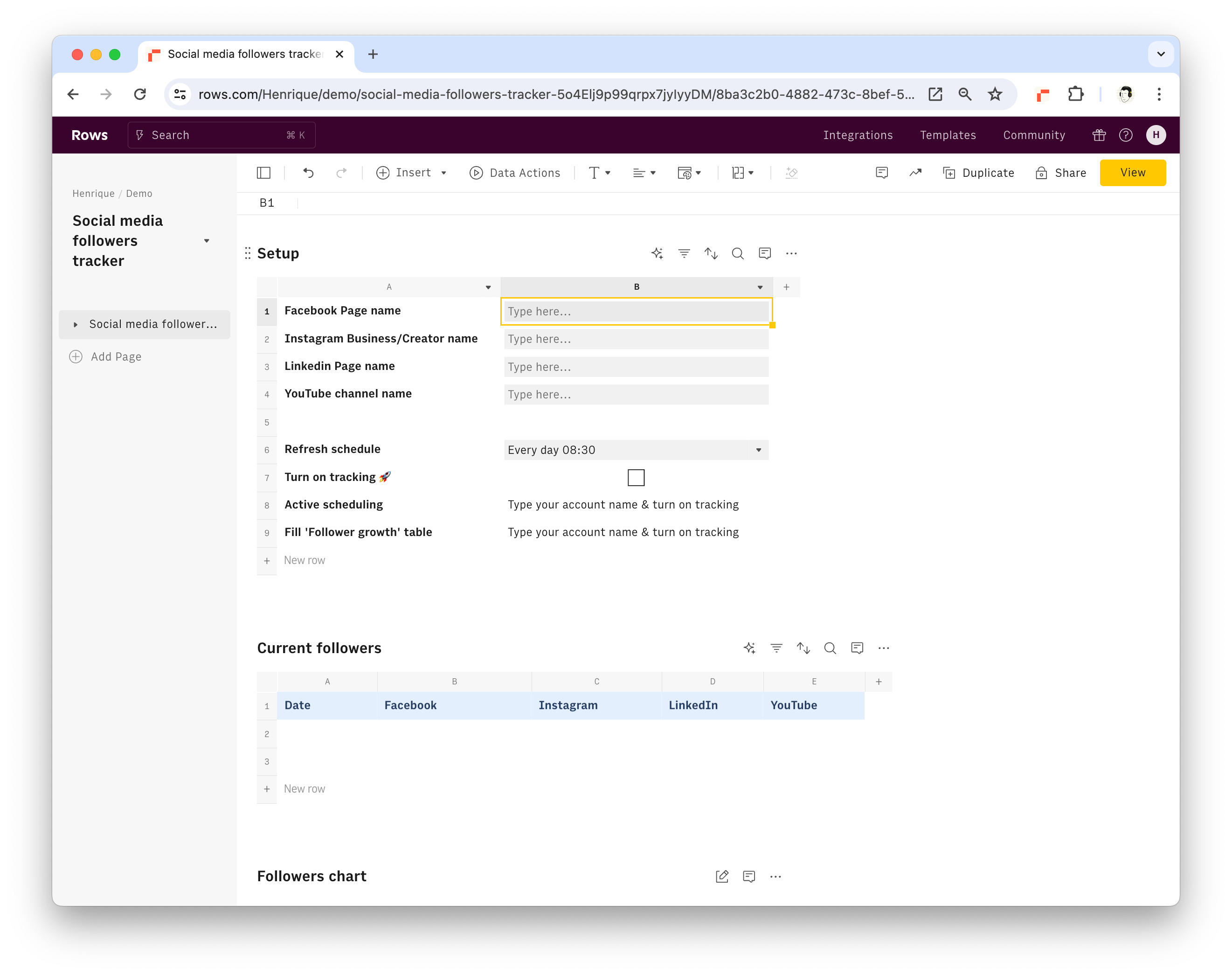 The Social Media Follower tracker spreadsheet
The Social Media Follower tracker spreadsheet3. Connect the Integrations
Following setting up the basic structure of the tracker in Rows, the next step is to connect the social media integrations. These integrations will allow the tracker to fetch data directly from your social media accounts, such as Facebook, Instagram, Youtube, and LinkedIn.
By connecting these integrations, you enable the tracker to automatically update the follower counts and other relevant metrics, keeping your dashboard in Notion up to date with real-time data.
Keep in mind that the Instagram integration is only available for Business or Creator accounts and that Facebook and LinkedIn import the stats of your FB/LinkedIn pages, not your personal account.
4. Configure the tracker
Now it is time to configure the follower tracker. It takes 3 steps:
In the Setup table, Add the name of your Facebook, Instagram, Youtube channel and LinkedIn Page to in the setup table to the cells B1 to B4.
If you don’t want to track all of those networks, leave the corresponding cell empty.
Once you add the name of the account, you’ll see that the table Current followers is populated with the current number of followers of each account, as well as the current date.
Configure the Refresh schedule in cell B6. By default it is set to refresh the data every day.
Click Turn on tracking 🚀 to turn on the automatic follower tracking. This will automatically add the first row of data to the Database table and populate the chart.
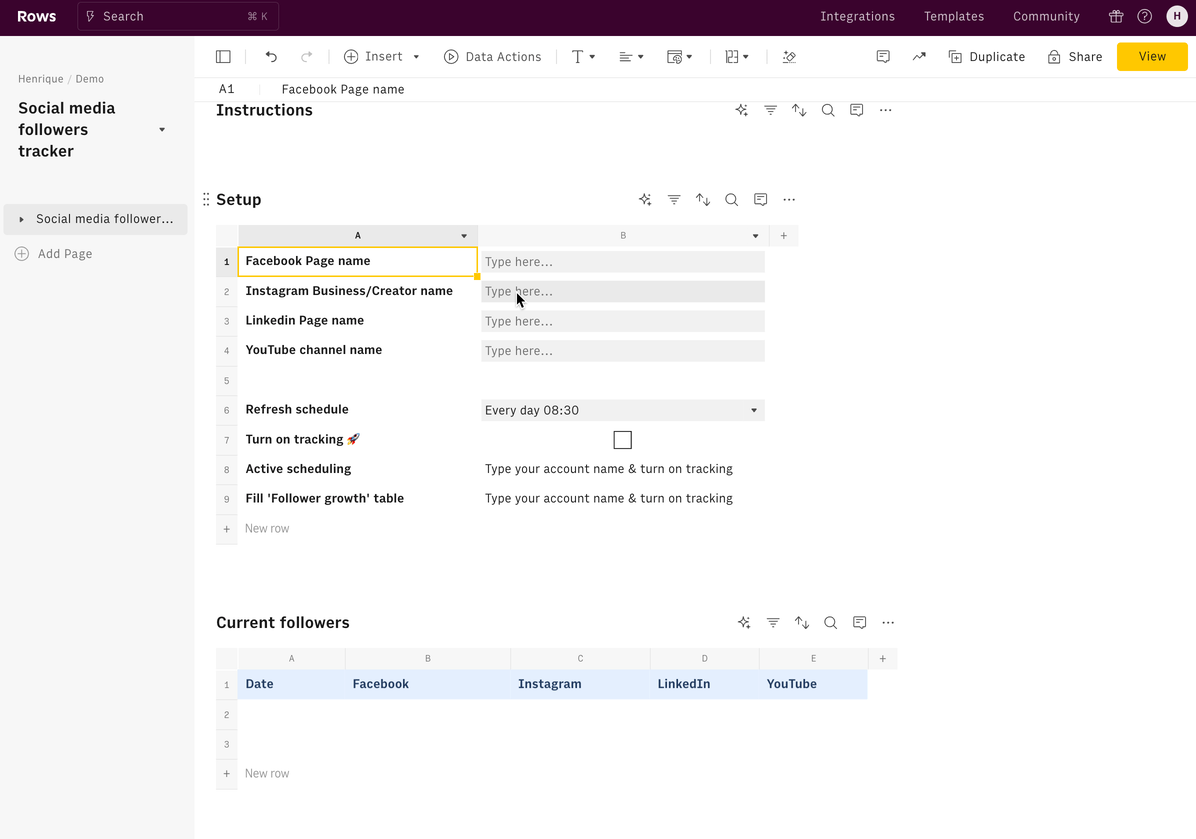 Add your account names to populate the tracker
Add your account names to populate the trackerPart 2 : Embed the Report in Notion
Now that your GA4 report is done, it’s time to embed it into Notion. You can embed any element from a spreadsheet - a Table, Chart, or Form - and have a live connection between your Notion doc and Rows spreadsheet.
To embed each element from your spreadsheet in Notion, follow these steps:
Choose Embed in settings menu located in the right-hand corner of the element you want to embed
Click the Share privately toggle.
Click Copy url
Paste the link on a Notion doc and click to Create embed
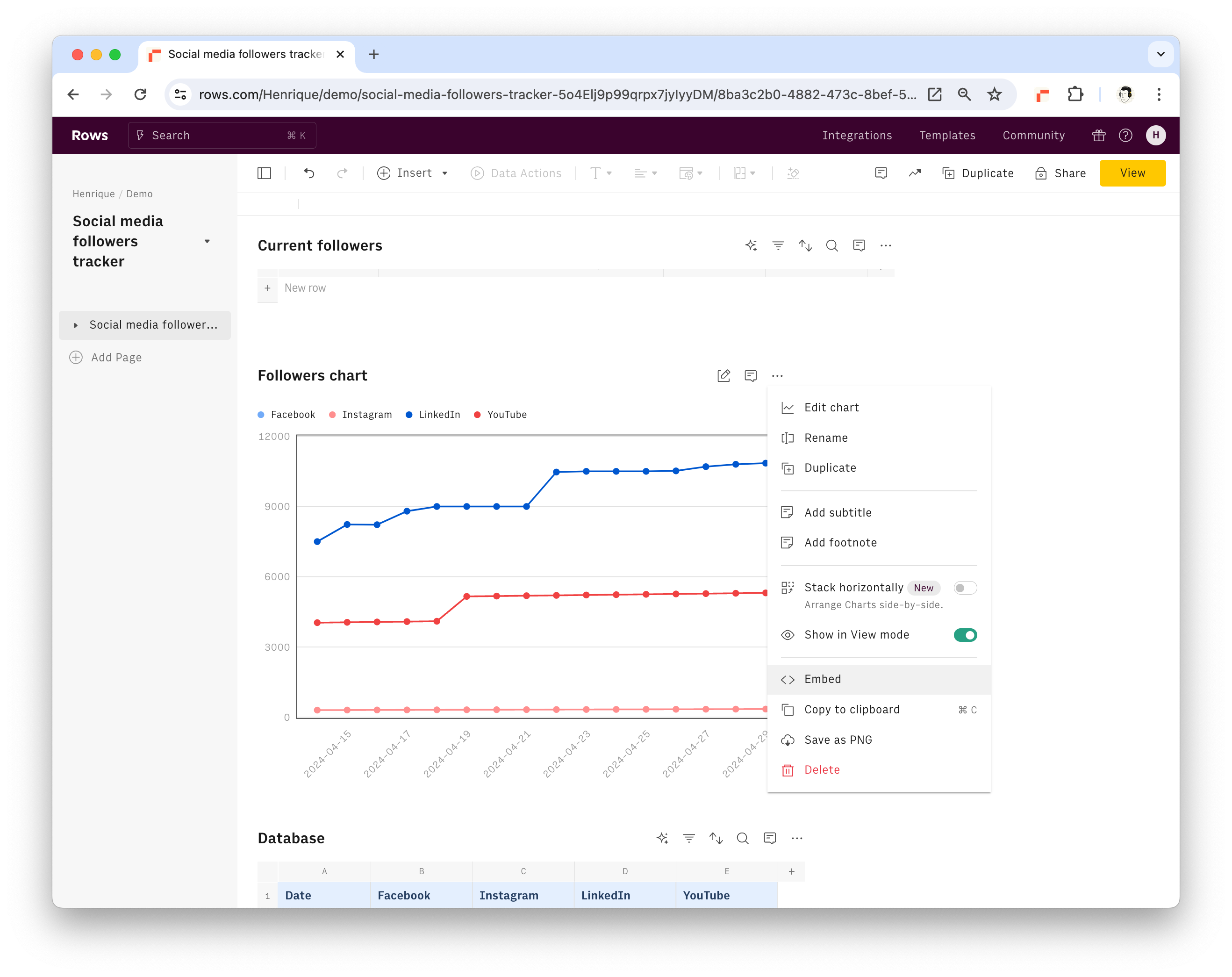 Embed the elements of the tracker in Notion
Embed the elements of the tracker in NotionOnce all the elements are embedded, you can drag each element to your desired location and customize the look and feel of your dashboard.
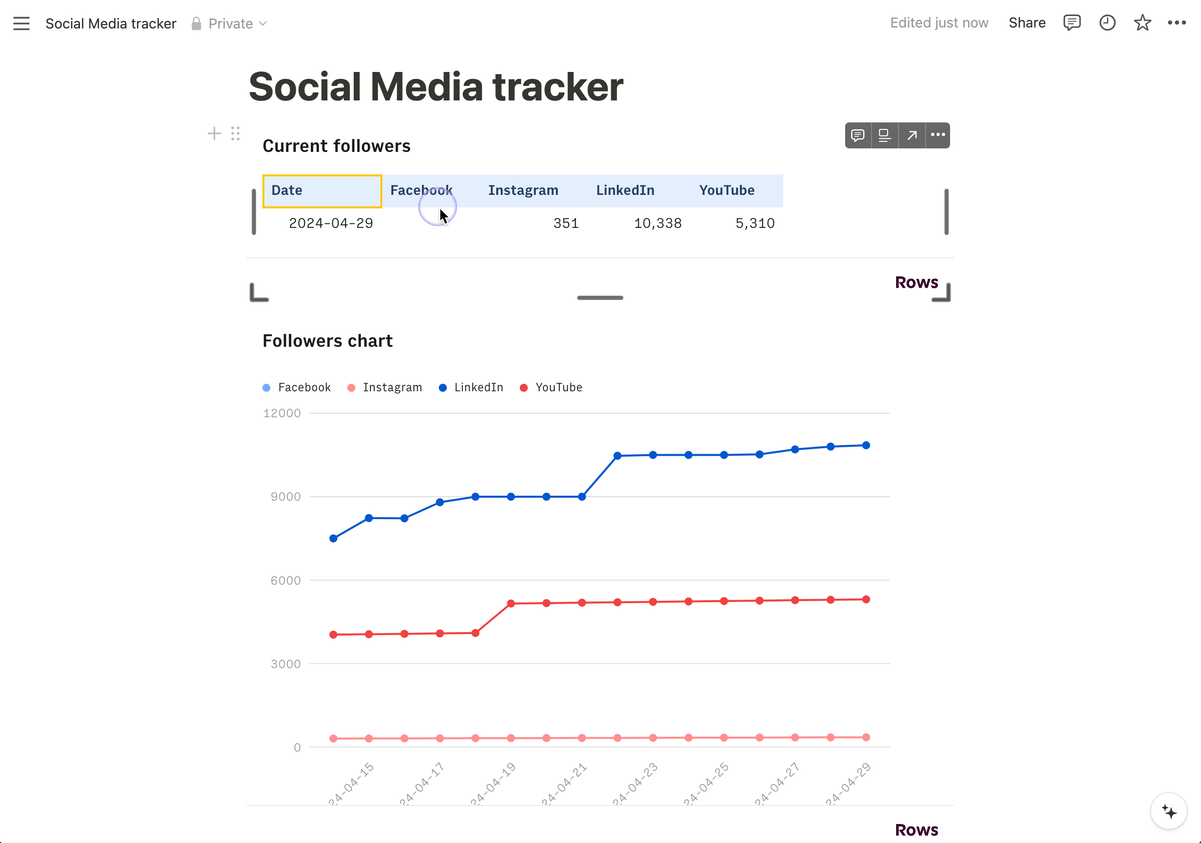 Social media tracker in Notion
Social media tracker in NotionIntegrate Notion databases with Rows
If you’re looking for a deeper integration between your Notion databases and a spreadsheet, Rows offers a native integration with Notion.
You can import your Notion databases directly to Rows and use the spreadsheet interface to add beautiful, flexible charts and reports to your Notion pages.
All you’ll need is:
An active Notion account with one or more databases.
A Rows.com account.
Appropriate permissions to integrate third-party apps within Notion
See how to harness the power of Notion in to Rows in our help guide.
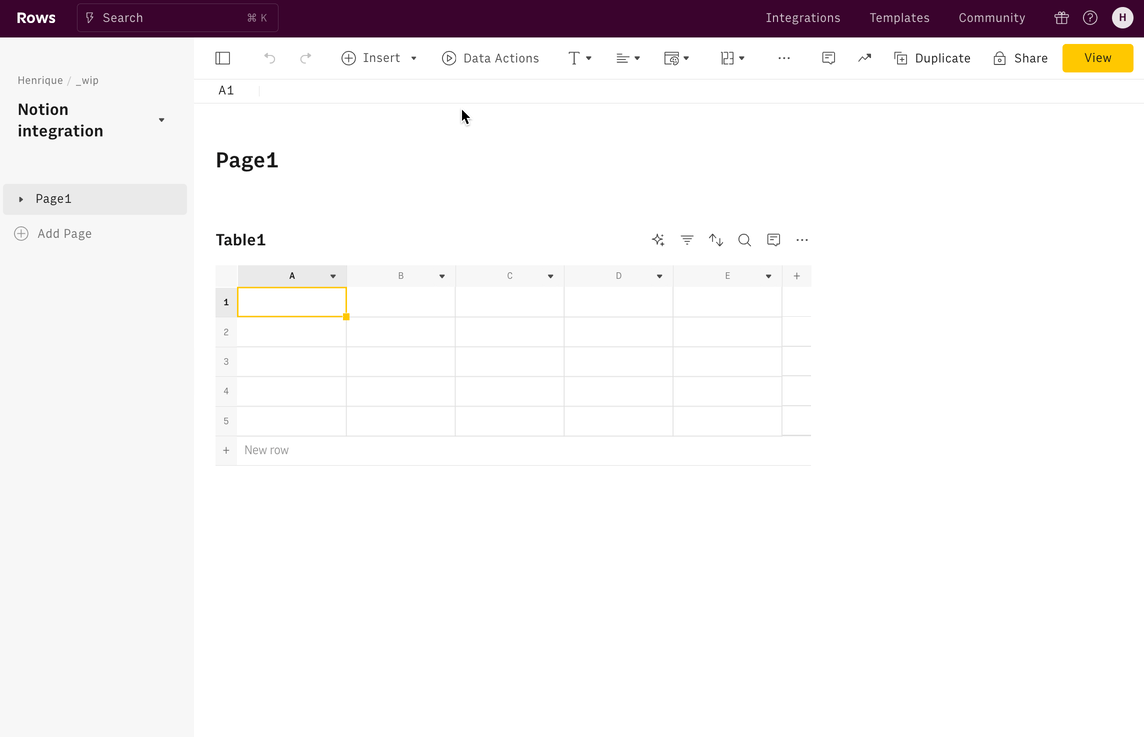 Sync your Notion databases with Rows in a few clicks
Sync your Notion databases with Rows in a few clicksAutomate Marketing Reporting with Rows
With the flexibility of Notion and the functionalities of Rows, you can seamlessly integrate all your Marketing reports Notion.
Explore the +100 different templates available in Rows' library to kickstart your reporting journey.