Introduction
The collaboration between Rows.com and Notion is nothing short of revolutionary. Users can now directly fetch and manipulate their Notion databases from within Rows.com. The integration's standout features include:
- Direct retrieval of all Notion databases.
- Access to individual database contents using their unique ID.
- Seamless syncing between Notion and Rows.com.
Coming Soon
Requirements
- An active Notion account with one or more databases.
- A Rows.com account.
- Appropriate permissions to integrate third-party apps within Notion.
Connecting the Notion Integration
- Navigate to the Notion integration page
- Select which
Pagesand click "Allow access" to grant the necessary permissions for Rows to access your Notion databases.
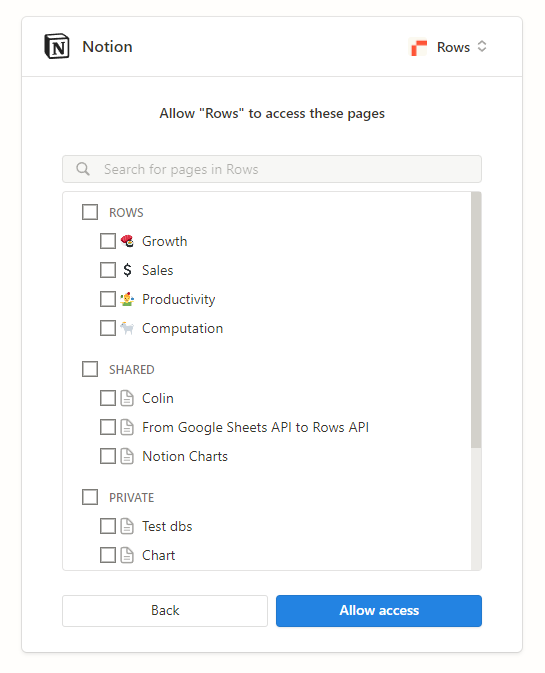
Using Data Actions to import your database
- Click on Data Actions
- Search for Notion
- Select
Import a Notion Database. - Choose a database from the dropdown or, you can scroll all the way to the end of the list and
Use formula or referenceto paste the database ID - Click
Get Data - Choose the
Data Tableoption from the sidebar
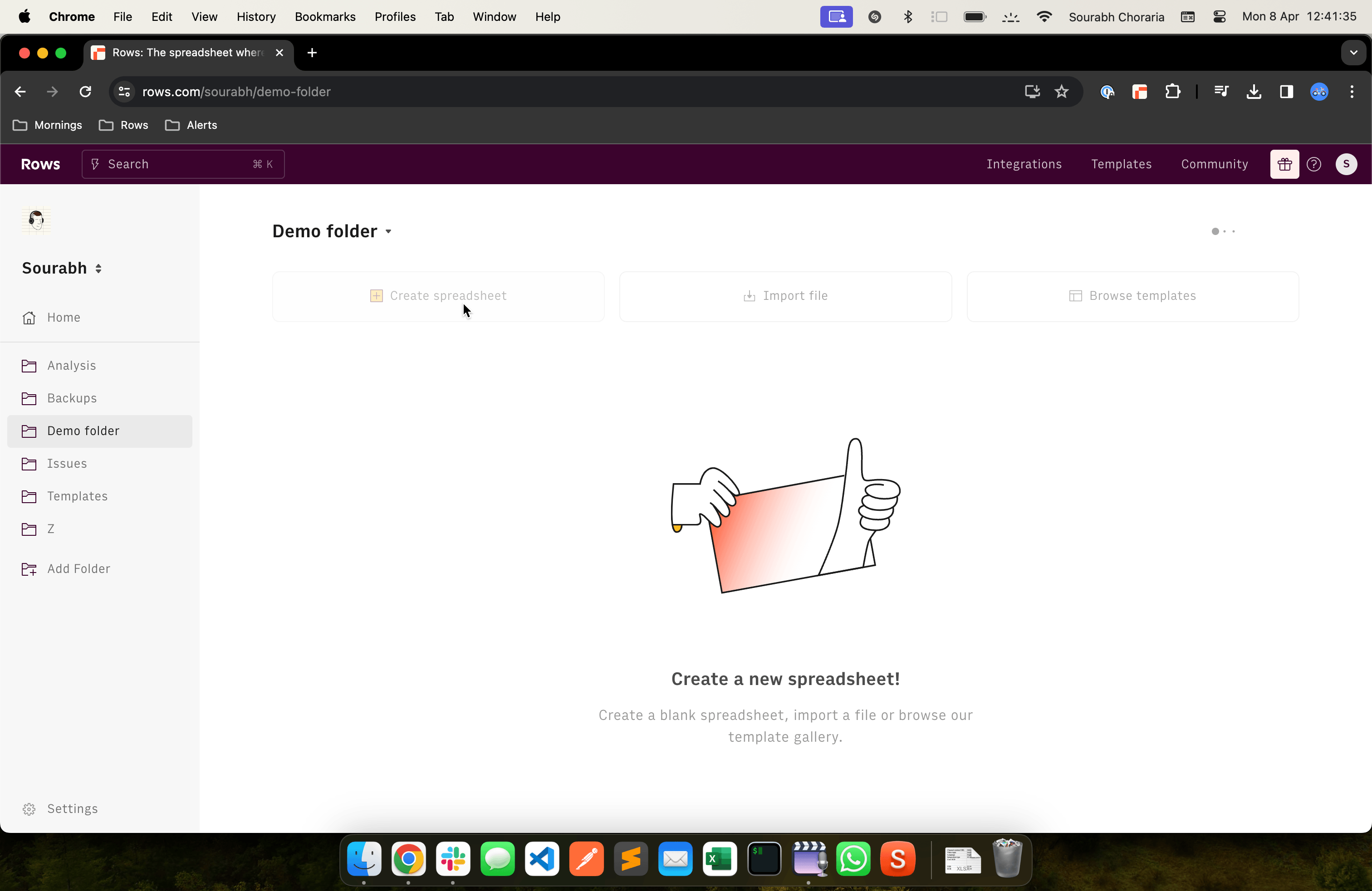
Using the Notion functions
The Notion integration comes with four proprietary function. Let's go through each of them.
Import a Notion Database
Rollup fields
This function returns all properties and values from a Notion Database. It takes the ID of the database as the only (mandatory) parameter.
You can use it from the Data Actions wizard or via the editor autocomplete, as follows:
1=GET_DATABASE_NOTION("bda524253b0e4fae96c5f92fe9f58495")Or referencing to database id in cell A1:
1=GET_DATABASE_NOTION("A1")Search for Notion Databases
This function returns a list of Notion Databases with their structure and property names. It takes only a single (optional) parameter as input which is a search query. Leaving this parameter blank will pull in a list of all the databases available from the selection you provided access when connecting the integration.
You can use it from the Data Actions wizard or via the editor autocomplete, as follows:
1=SEARCH_DATABASES_NOTION()Search for databases containing the word "test":
1=SEARCH_DATABASES_NOTION("test")Add a child page to a Notion Database
This function adds a child page to an existing Notion Database. It takes three arguments: 'database_id', 'property' and 'value'. Let's go through them:
- database_id: the ID or URL of the database where to add the new page. For example, 458a3970-a74a-4372-9694-b2cc4f98c2cd.
- name: the name of the property to be added. For example, Name.
- value: the value to be written in under the new property. For example, Project X.
You can use it from the Data Actions wizard or via the editor autocomplete, as follows:
1=ADD_DATABASE_PAGE_NOTION("458a3970-a74a-4372-9694-b2cc4f98c2cd","Name","Project X")Optionally, you can add up to n additional properties and respective values, as follows:
1=ADD_DATABASE_PAGE_NOTION("24b88702-f0da-41b0-82c5-d909988f0af1", "Name", "Project X", "FTEs", "20")Update a child page of a Notion Database
This function updates a child page of an existing Notion Database. It takes three mandatory arguments: 'database_id', 'property' and 'value'. Let's go through them:
- database_id: The ID or URL of the database containing the page to be updated. For example, 458a3970-a74a-4372-9694-b2cc4f98c2cd.
- property: The name of the property to be updated. For example, Name.
- value: The value to be updated to the page. For example, Project X.
You can use it from the Data Actions wizard or via the editor autocomplete, as follows:
1=UPDATE_DATABASE_PAGE_NOTION("458a3970-a74a-4372-9694-b2cc4f98c2cd","Name","Project X")Optionally, you can update up to n additional properties and respective values, as follows:
1=UPDATE_DATABASE_PAGE_NOTION("24b88702-f0da-41b0-82c5-d909988f0af1", "Name", "Project X", "FTEs", "20")Conclusion
Whether you're a business looking to streamline processes or an individual aiming to optimize your workflow, this integration is a game-changer.
You can also watch a full video walkthrough of this integration by click the link