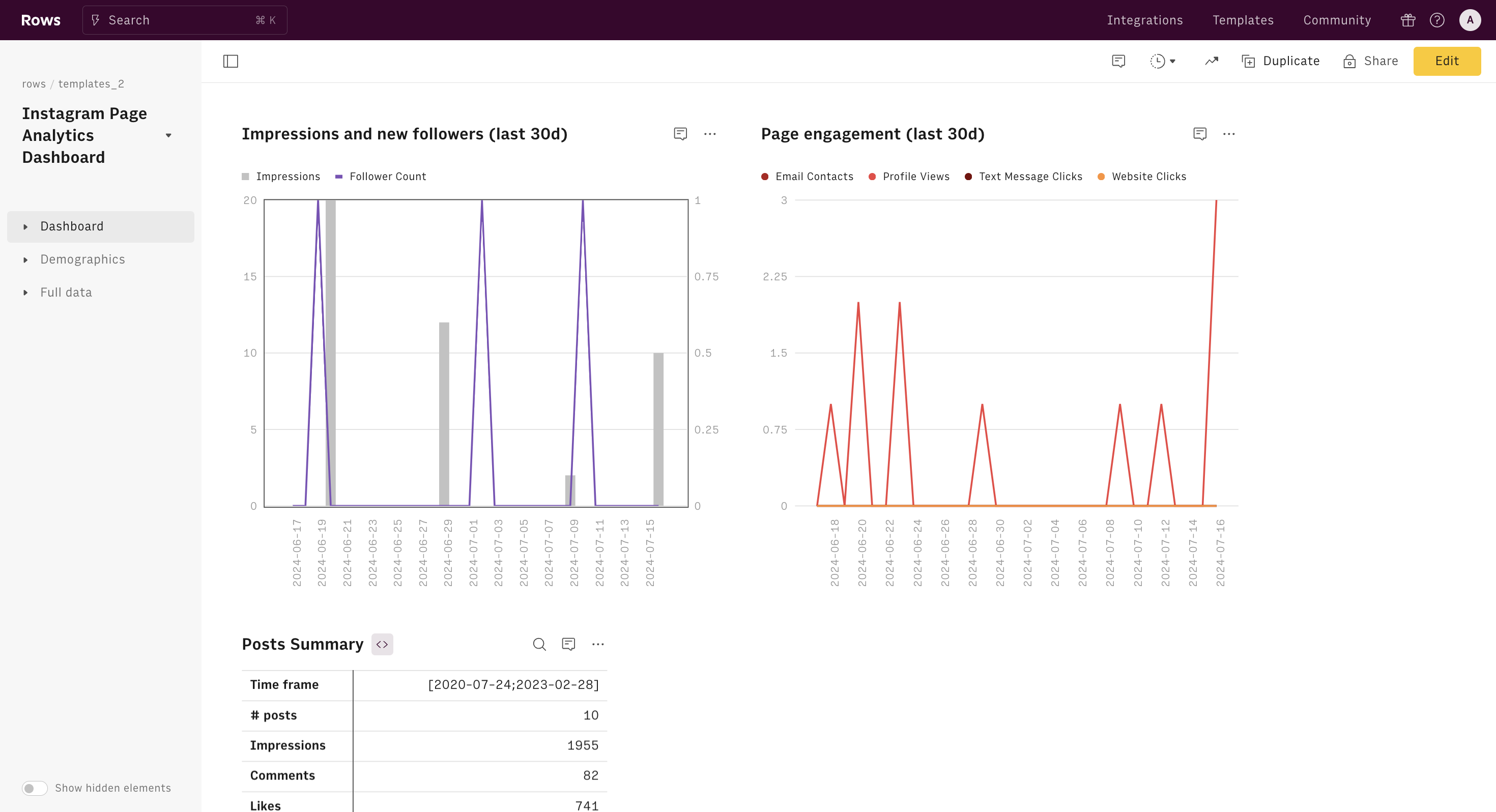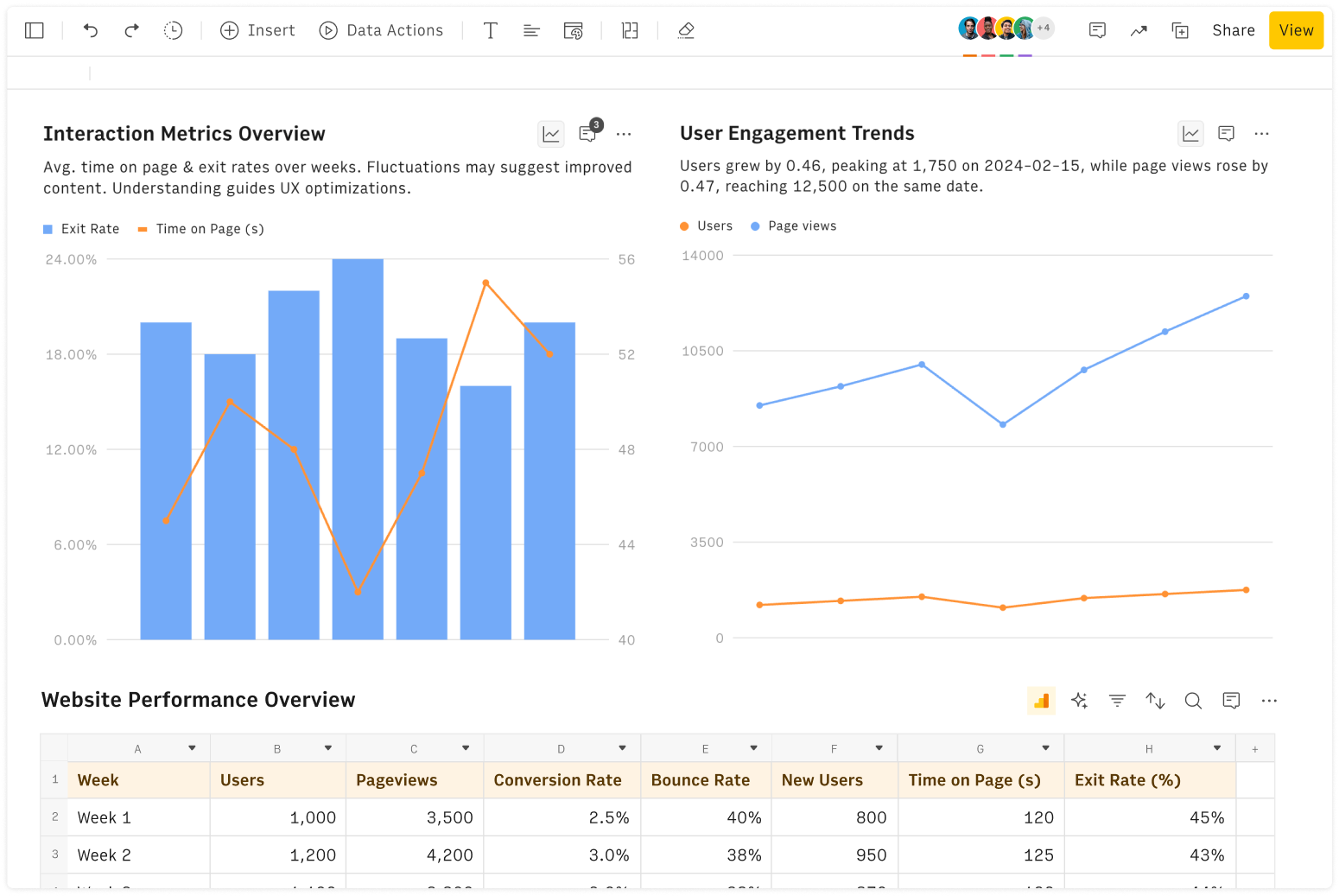What is an Excel Formula Generator?
The Excel Formula Generator helps users create formulas by translating simple natural language instructions into Excel syntax.
For instance, if you need to find the average of numbers in cells B1 to B10, instead of manually writing '=AVERAGE(B1:B10)', you would simply input "calculate the average of B1 to B10". The generator then provides the correct formula, making it easier for those unfamiliar with Excel syntax or those looking to speed up their workflow.
This Excel Formula Maker leverage Rows AI capabilities to deliver an accurate output while saving time and complexity with articulated spreadsheet syntaxes.
This is only one of the dozens applications of AI in Rows. Discover more on how to use AI in Rows.
Want to level up your Excel game? Discover how to use ChatGPT on Excel. Looking for an alternative? Discover the 10 best Excel alternatives in 2024.
The Pitfalls of Manual Formula Creation in Excel
While Excel is a powerful tool, manually crafting complex formulas can be a daunting task, even for experienced users. This process is often:
time-consuming,
prone to errors, and
requires a deep understanding of Excel's syntax and function library.
A single misplaced parenthesis or incorrect cell reference can lead to incorrect results, potentially impacting critical business decisions. Moreover, as spreadsheets grow in complexity, maintaining and debugging these intricate formulas becomes increasingly challenging.
This is where an Excel Formula Generator proves invaluable, offering a user-friendly alternative that significantly reduces the risk of errors and saves precious time.
How to use the Excel Function Generator?
Using an Excel Formula Generator can drastically reduce the time spent on data analysis tasks, minimize errors in formula creation, and enhance your productivity.
It is especially beneficial for those who are not proficient in Excel, as it eliminates the need to memorize complex formulas and syntax.
The generator takes as an input a description in plain natural language of the formula you want to build (e.g. "median of all cells in column B"). The tool will interpret it and return the corresponding Excel syntax (e.g. "MEDIAN(B:B)").
Follow the best practises listed below to make sure the output is accurate.
Best Practices for describing the Task
When using an Excel Formula Maker, providing clear and detailed instructions is essential. This includes specifying cell references, desired operations, and any relevant conditions. Clear descriptions ensure that the generator can produce accurate formulas. Below are examples of well-articulated good inputs along with their respective outputs:
Good Examples:
Input: "Sum all cells in column D where each cell's value is greater than 100." Output: '=SUMIF(D:D, ">100")'
Input: "Calculate the average price in column C for products listed from row 10 to row 20." Output: '=AVERAGE(C10:C20)'
Input: "Count how many times the word 'Approved' appears in column A." Output: '=COUNTIF(A:A, "Approved")'
Bad Examples:
Input: "Do something with column D." Output: Error (ambiguous instruction; the desired operation is not specified.)
Input: "Add up some numbers." Output: Error (incomplete information; specific cells or range are not mentioned.)
Input: "Calculate the thing between January and March." Output: Error (vague reference; specific cells, data type, and operation are unclear.)
Please note that an Excel Formula Generator is designed to create formula syntax based on the tasks described. It does not perform spreadsheet operations like creating charts, generating pivot tables, or formatting columns. These tasks require manual execution within Excel or the use of specific tools that support such operations. The generator focuses solely on translating task descriptions into Excel function syntax.
Common Use cases for an Excel Formula Generator
Excel Formula Creators are particularly useful for complex calculations that require nested functions or a combination of multiple operations. Here are a few examples of how you might use a formula generator:
Data Extraction: input "extract all characters after a hyphen in cell C1" to generate the formula '=MID(C1, FIND("-", C1)+1, LEN(C1))', which retrieves everything following a hyphen.
Date Calculations: for calculating the number of days between two dates in cells A1 and B1, you would enter "calculate days between A1 and B1". This results in the formula '=DAYS(B1, A1)'. Using natural language is a convenient shortcut here, especially since users might not be familiar with all the functions available in Excel's vast function catalog.
Complex Nested Formulas: to calculate the average sales in Q1 for weekdays only, the input could be "calculate average sales from cells C2 to C90 for dates in B2 to B90 between January 1 and March 31, excluding weekends". This would generate a formula like '=AVERAGEIFS(C2:C90, B2:B90, ">="&DATE(2022,1,1), B2:B90, "<="&DATE(2022,3,31), B2:B90, "<>"&WEEKDAY(B2:B90, 1), B2:B90, "<>"&WEEKDAY(B2:B90, 7))'. This complex formula uses nested conditions and the WEEKDAY function to exclude Saturdays and Sundays.
These examples highlight how an Excel Formula Generator can simplify the creation of both straightforward and intricate formulas, enhancing efficiency in data management and analysis.
FAQ: Common Questions About Our Excel AI Formula Generator
Q1: How accurate is the Excel AI Formula Generator?
Our Excel AI Formula Generator is highly accurate when provided with clear and specific instructions. However, it's always a good practice to review and test the generated formulas in your actual Excel environment.
Q2: Can the generator create formulas for any Excel function?
The generator can create formulas for a wide range of Excel functions. However, it may have limitations with very specialized or newly introduced functions. If you encounter such a case, please let us know so we can improve our tool.
Q3: What should I do if the generated formula doesn't work?
First, double-check that your input was clear and complete. If the issue persists, try rephrasing your request or breaking it down into simpler components. If you're still having trouble, our support team is here to help.
Q4: Does the generator work with non-English versions of Excel?
The generator provides formulas using standard Excel syntax, which should work across most language versions of Excel. However, function names may need to be translated for non-English versions.
Q5: How can I improve my formula descriptions to get better results?
Be as specific as possible in your descriptions. Include cell ranges, desired operations, and any conditions. Refer to our "Best Practices for describing the Task" section for guidance.
Q6: Is there a limit to the complexity of formulas the generator can create?
While the generator can handle most complex formulas, extremely intricate calculations might require breaking down into multiple steps. If you encounter limitations, please provide feedback so we can enhance our tool.