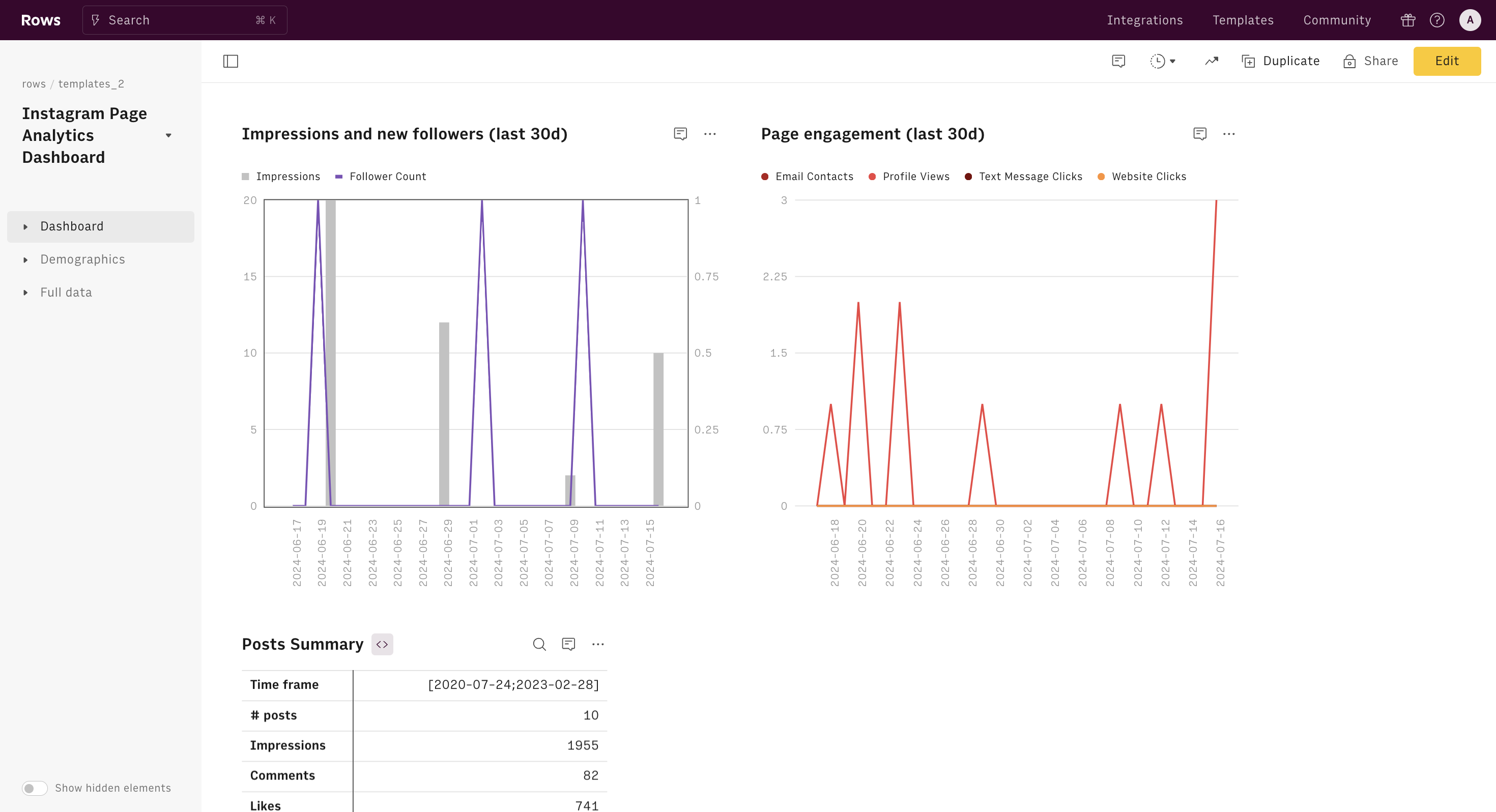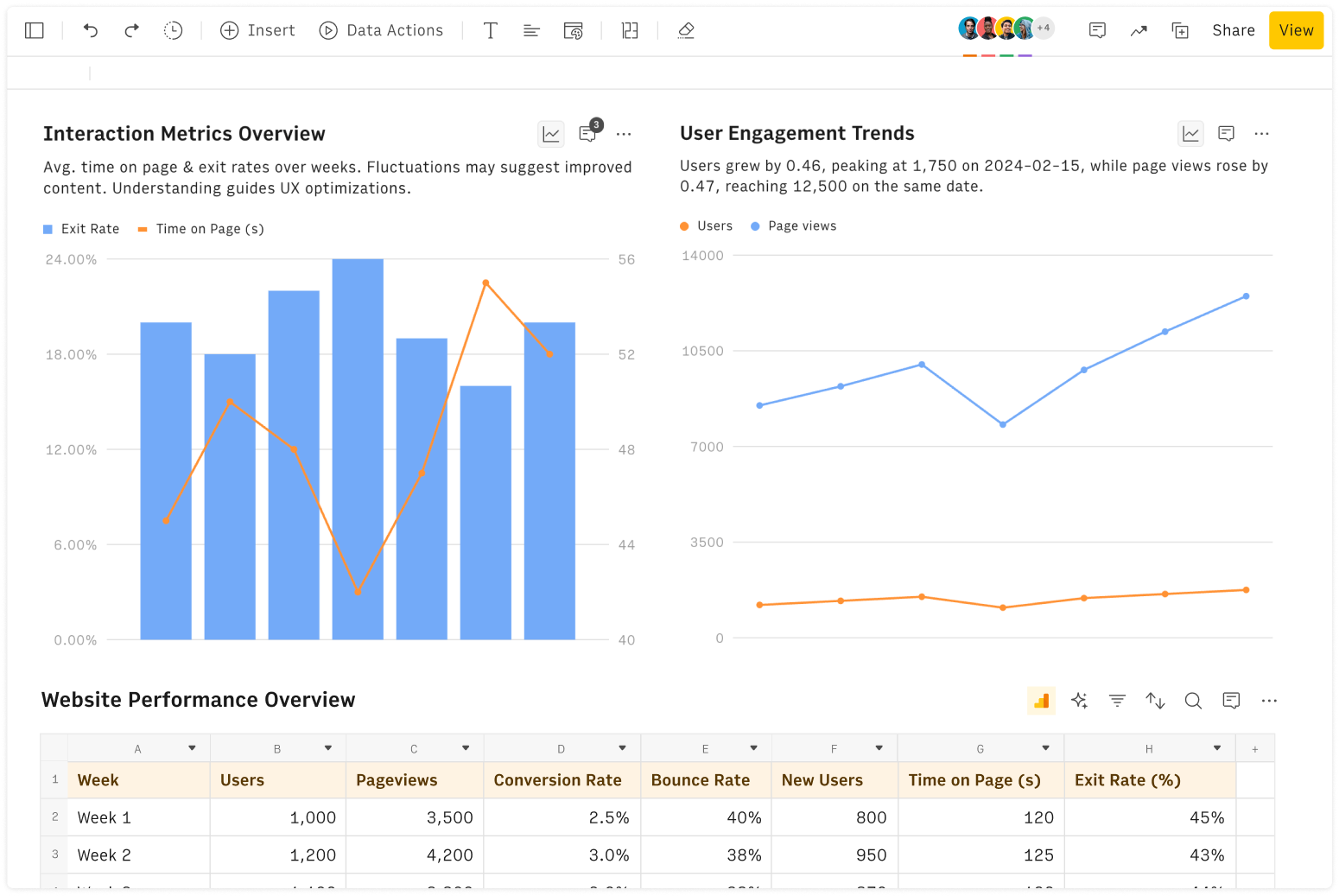Why use an Email Signature Generator?
An email signature is the personalized block of text, images, and links that appears at the end of your emails. It’s more than just a sign-off—it’s an integral part of your professional identity. In a digital world where email is a cornerstone of business communication. Here’s what a professional email signature should look like:
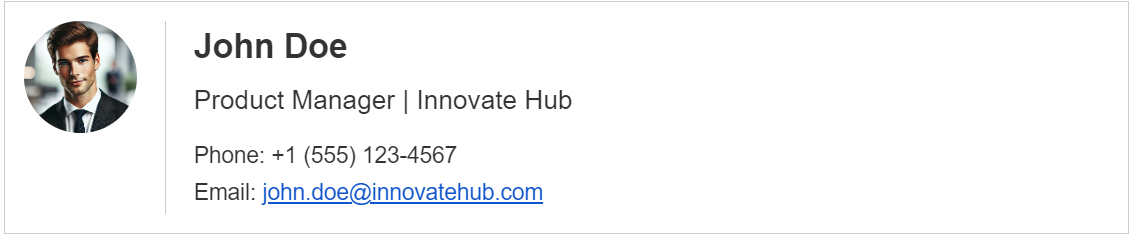
A well-crafted email signature is crucial for making a strong and lasting impression. It serves multiple purposes:
Provides Key Contact Information
Ensures that recipients can easily reach you through various channels.
Reinforces Your Brand Identity
Consistently showcases your brand’s personality and values with every email you send.
Enhances Professionalism
Establishes credibility and professionalism in your communications.
Makes Your Correspondence Stand Out
In a crowded inbox, a professional signature helps your emails get noticed and taken seriously.
Strengthens Your Personal and Business Brand
Acts as a valuable branding tool across all industries, helping to build and maintain a strong professional image.
How to use the Free Email Signature Generator?
Creating a professional email signature with our tool is quick and easy. Here’s how you can do it:
Enter Your Details: Input your name, job title, company name, contact information, and any other details you want to include in the provided fields.
Add Your Image: To include a professional headshot or company logo, copy the URL of the image (for example, from your LinkedIn profile picture) and paste it into the "Image URL" field.
Click the "Send Me!" Button: Once you've entered all your details, click the "Send Me!" button. A preview of your signature will be sent to the email address you provided, along with the HTML code.
Copy and Paste the Code
Use the HTML code sent to your email to easily copy and paste your new signature into your email provider's signature settings.
FAQ
How to Add Your Email Signature to Gmail?
Adding your email signature to Gmail is simple. Go to your Gmail settings, find the "Signature" section, paste the HTML code of your generated signature, and save the changes. Your signature will now automatically appear in every email you send.
How to Add Your Email Signature to Outlook?
To add your email signature to Outlook, navigate to the "Signature" section in your Outlook settings. Paste the HTML code from your generated signature, and save it. Your signature will now be included in all your outgoing emails.
How to Get Your Profile Image Link?
To include a profile picture in your email signature, you'll need the URL link to the image. Here's how you can obtain it from your LinkedIn profile:
Go to Your LinkedIn Profile: Log in to LinkedIn and navigate to your profile page.
Right-Click on Your Profile Picture: Locate your profile picture and right-click (or tap and hold on mobile devices) on the image.
Copy Image Address: In the context menu, select "Copy Image Address" or "Copy Image URL" (wording may vary depending on your browser).
Paste the URL into the Tool: Return to our email signature generator and paste the copied URL into the "Image URL" field.