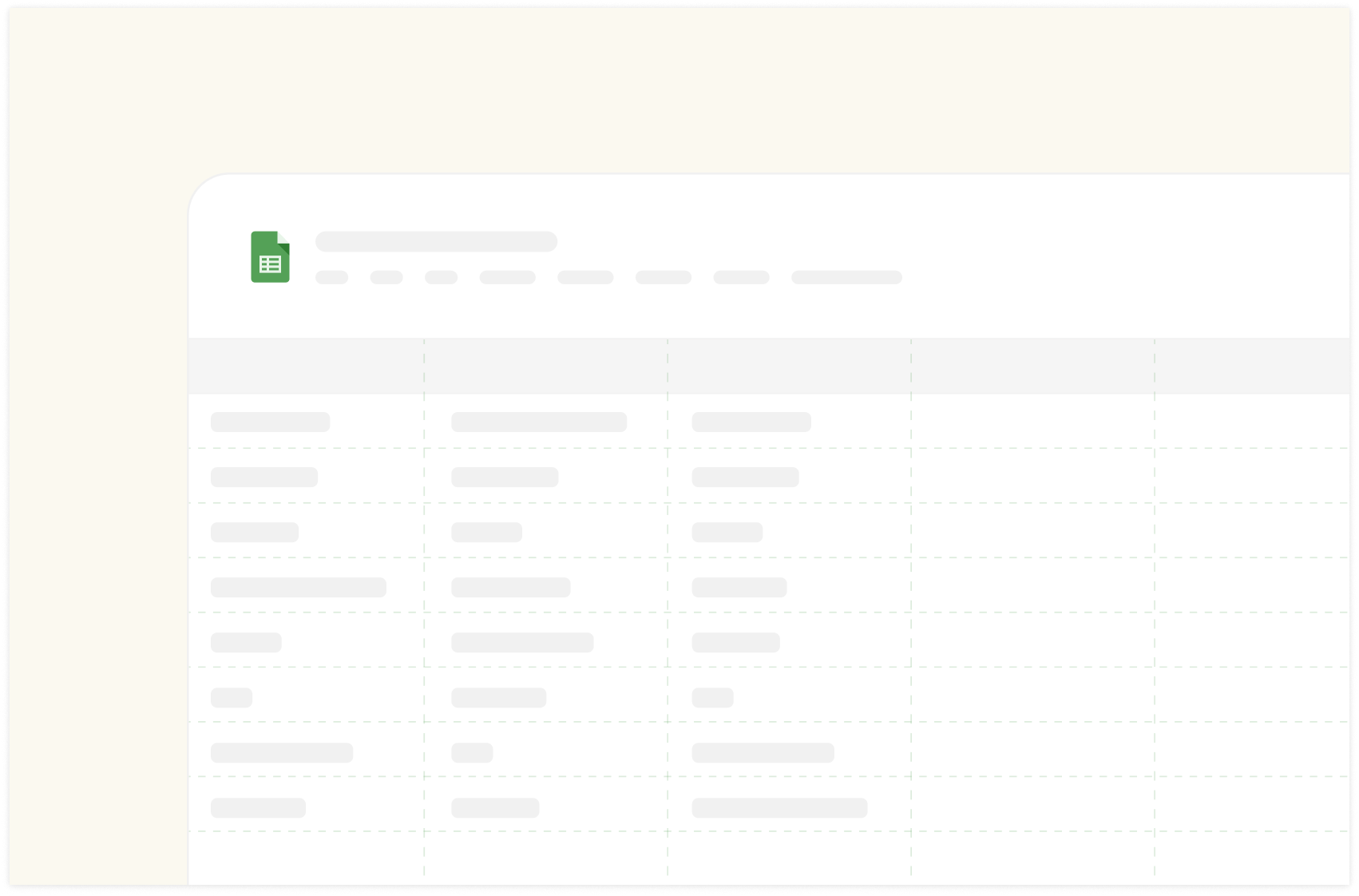How to Subtract in Google Sheets: Step-by-Step Guide [2025]

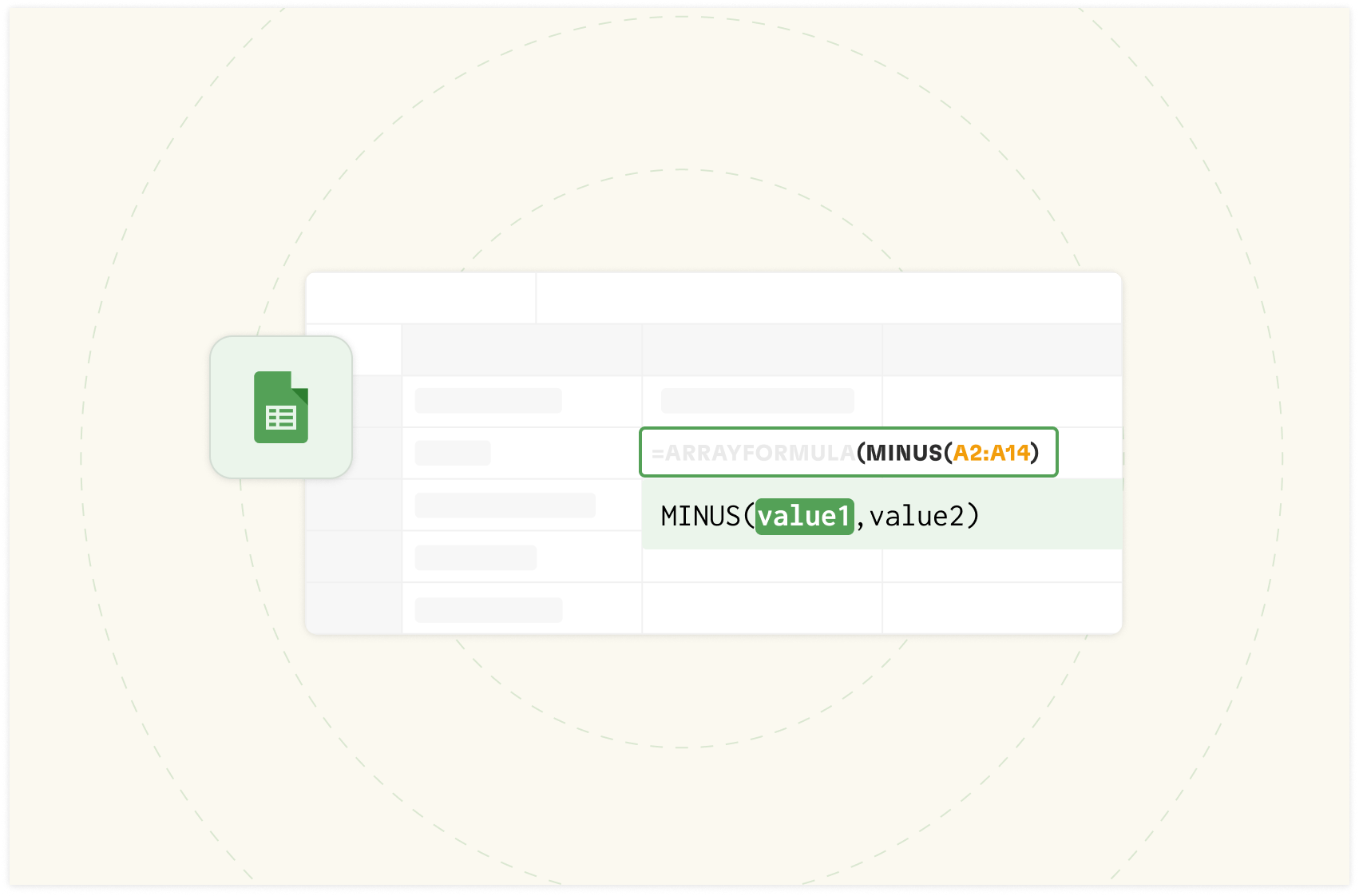
Whether you are managing a marketing budget, calculating salary costs, analyzing sales trends, or calculating tax deductions, understanding how to subtract numbers in Google Sheets can save you time and reduce errors from human calculations.
This comprehensive guide is designed to walk you through subtracting in Google Sheets, from basic formulas to more advanced techniques. We'll cover:
ICYMI: How to Use the GOOGLEFINANCE Formulas in Google Sheets [2025]
How to use the subtract function on Google Sheets?
There’s no one-size-fits-all approach to subtracting in Google Sheets; below are a couple of methods you can use to subtract in Google Sheets.
Method 1: How to subtract in Google Sheets using the basic minus sign method
This is the first and most basic method of subtracting in Google Sheets. Follow the steps below;
Step 1: Open Google Sheets and get your data ready.
After importing or ingesting your data, ensure it is well prepared and that all elements in the columns you want to use have numerical values.
Step 2: Select an empty cell. In this selected cell, you have the result of your subtraction.
Afterward, input the minus sign syntax, which is;
An equal sign first = plus the first number, then a minus sign and the second number.
Here’s an example: =(10-8)
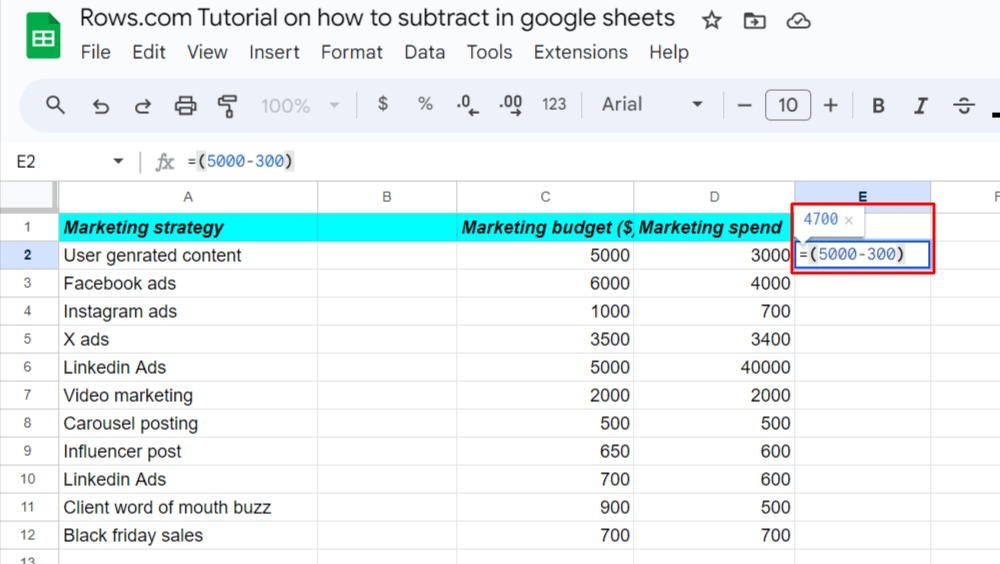
Or use the cell references which can be A1, B1,C1 as the case maybe.
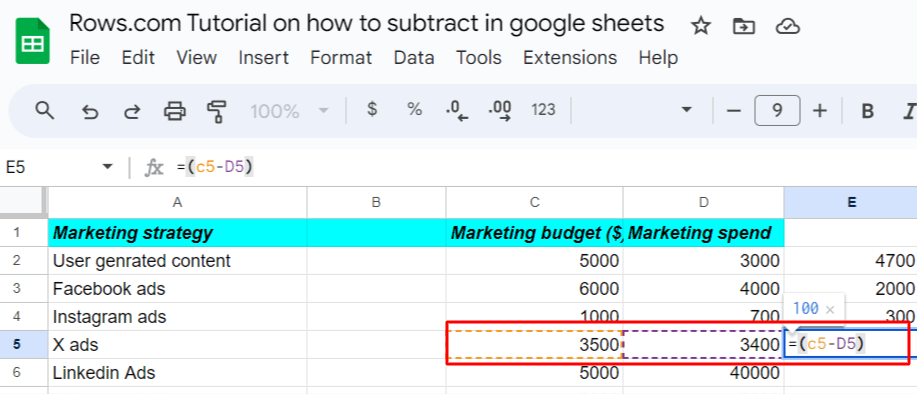

The spreadsheet where data comes to life
Connected to your business data. Powered by AI. Delightful to share.
Try Rows for Free
Method 2: How to subtract in Google Sheets Using the MINUS function
In this method, we'll be using the MINUS function to perform subtraction. The syntax for this function is:
=MINUS(value1, value2)
Following the same steps as the first method, on the selected cell, input the MINUS formula
Here’s an example:
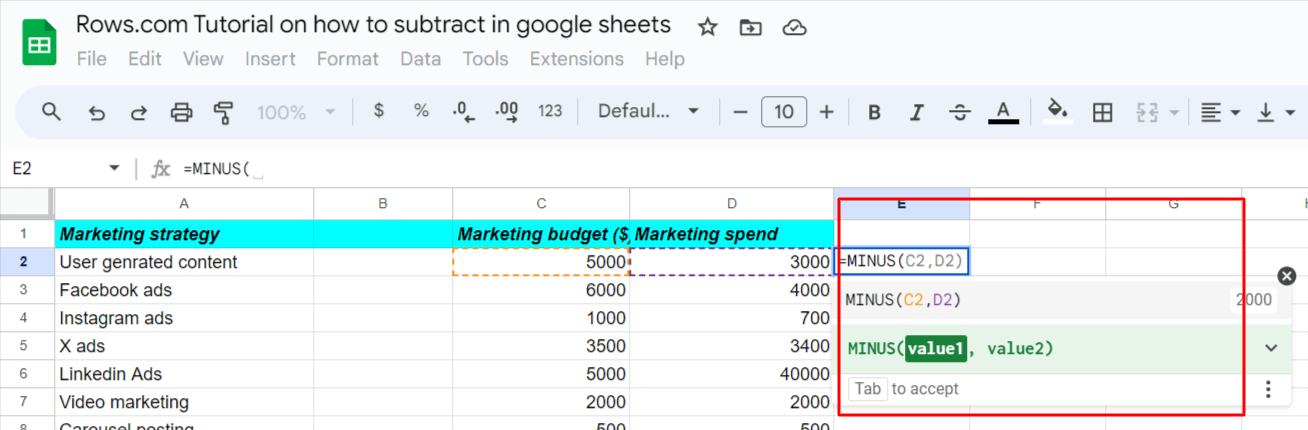
And just perhaps, you don't want to waste much time subtracting multiple numbers together manually, and Google Sheets offers an autofill feature that automatically generates the subtracted value of other cell references in the data set.
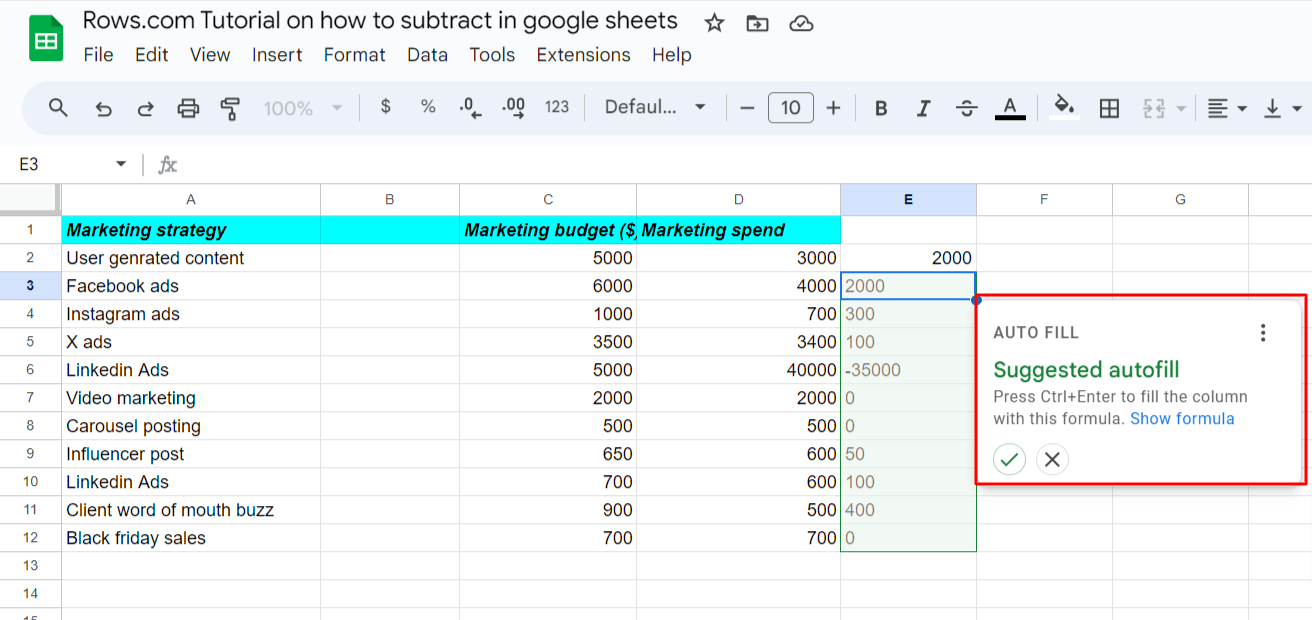
Method 3: How to subtract in Google Sheets Using the SUM function
The SUM function in Excel or Google Sheets adds up all the numbers provided within the specified range of cells or individual cells. The syntax is:=SUM(number1 — [number2], …)
For this example, we are using C2 and D2 — =SUM(C2-D2)
Here's the result after entering the syntax:
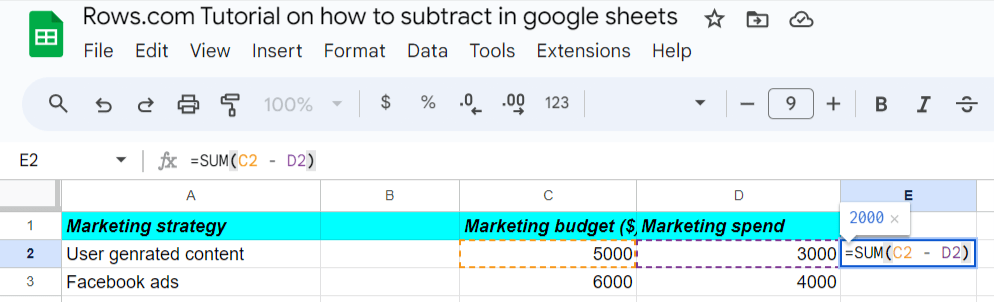
Method 4: How to subtract in Google Sheets using the ARRAY function
The ARRAY FORMULA function processes an array of data and applies a specified formula to each element. The syntax is: ARRAY FORMULA(array_formula)
To perform subtraction across these ranges, use the ARRAY FORMULA function to subtract each element in Column B from the corresponding element in Column A.
For the remainder of this example, we take note of the values of the C and D columns, respectively.
I've also included all cell ranges in the ARRAY FORMULA for data analysis.
After typing the syntax, select the enter tab on your keyboard.
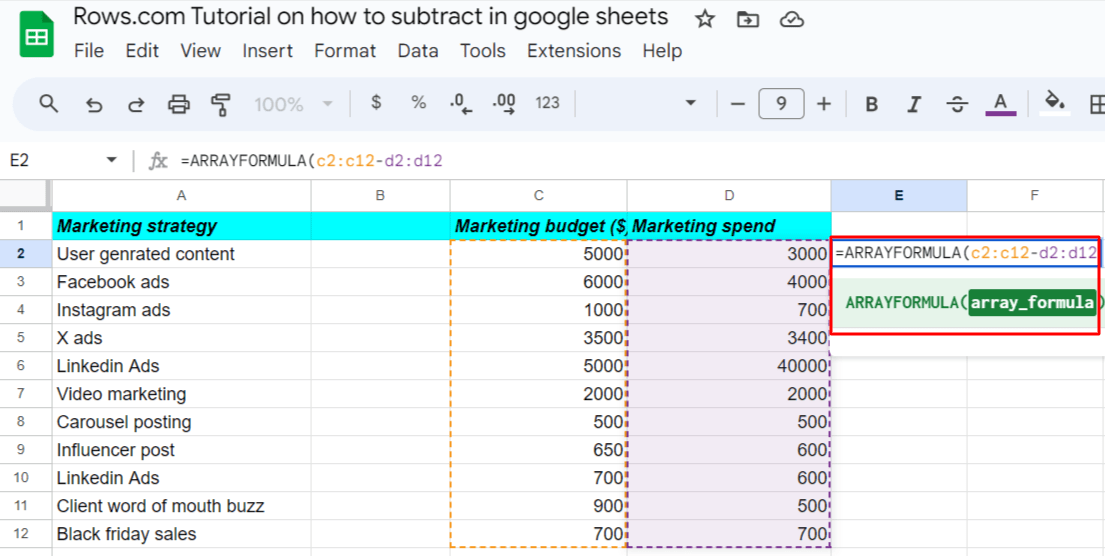
What are the Drawbacks of using Subtract on Gsheets?
While Google Sheets is a good option for creating tables, it still has its drawbacks; below are the drawbacks:
Automation Limitations
While Google Sheets offers basic automation through formulas and Google Apps Script, it lacks some more advanced automation features in desktop spreadsheet software. For subtraction tasks:
- There's no built-in macro recorder for automating repetitive subtraction operations.
- Complex subtraction workflows often require custom scripting in Google Apps Script, which may be challenging for non-programmers.
Error-prone
Google Sheets uses a double-precision floating-point format, which can lead to precision errors when dealing with vast numbers or many decimal places. This limitation can affect the accuracy of subtraction operations involving such numbers.
Untidy UI
Google Sheets' user interface, while functional, can become cluttered and difficult to navigate when working with complex subtraction operations:
Read more: How to Use IMPORTDATA in Google Sheets [2025]
How Use Rows for Subtract Function?
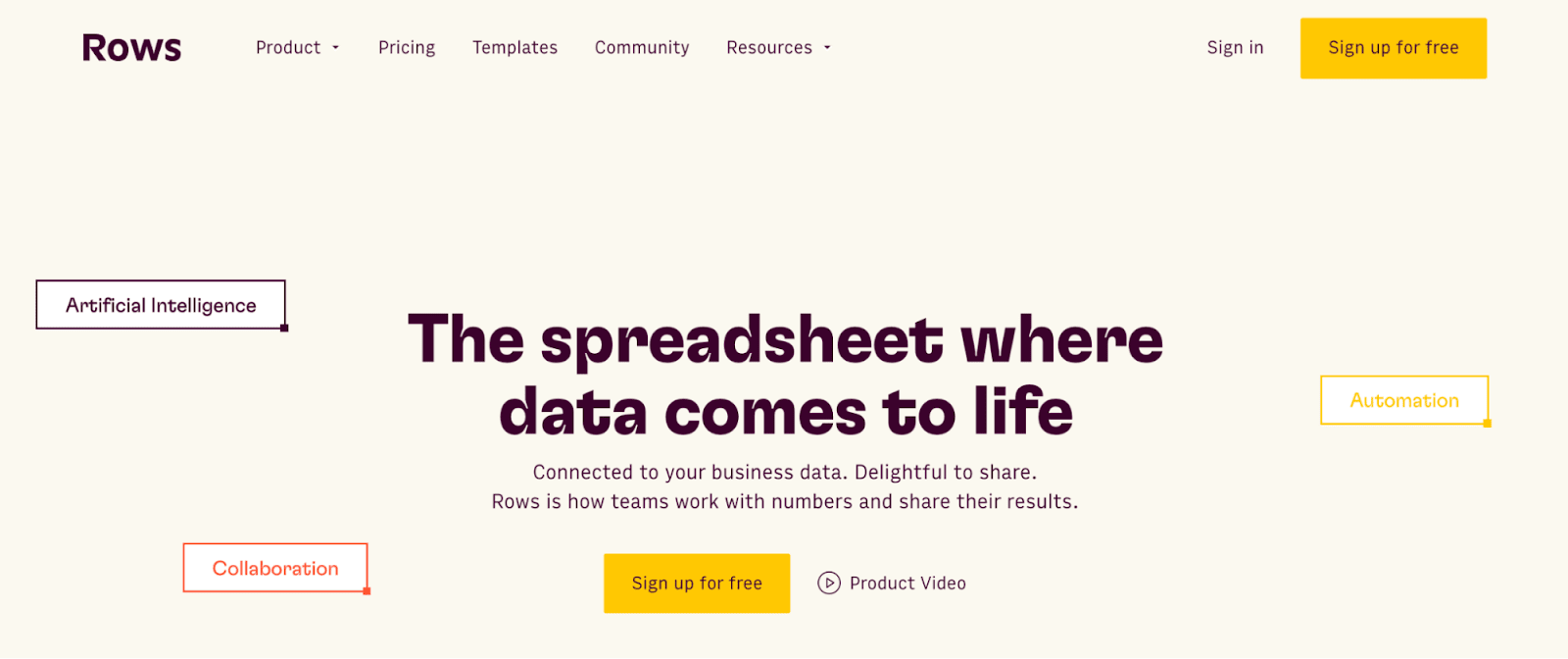
Rows is a comprehensive spreadsheet for modern teams that offers better UX for data ingestion and has native AI capabilities (AI analyst, AI-generated subtitles, native AI functions.
How to do basic subtraction operation in Rows
You can use the three methods I discussed above to carry out subtractions on your spreadsheet in Rows.
Before you start, prepare the data on your spreadsheet — say, you are trying to analyze the profitability of different marketing campaigns — that is calculating the difference between revenue and costs.
So, it's pretty easy.
Step 1: Using the minus sign method.
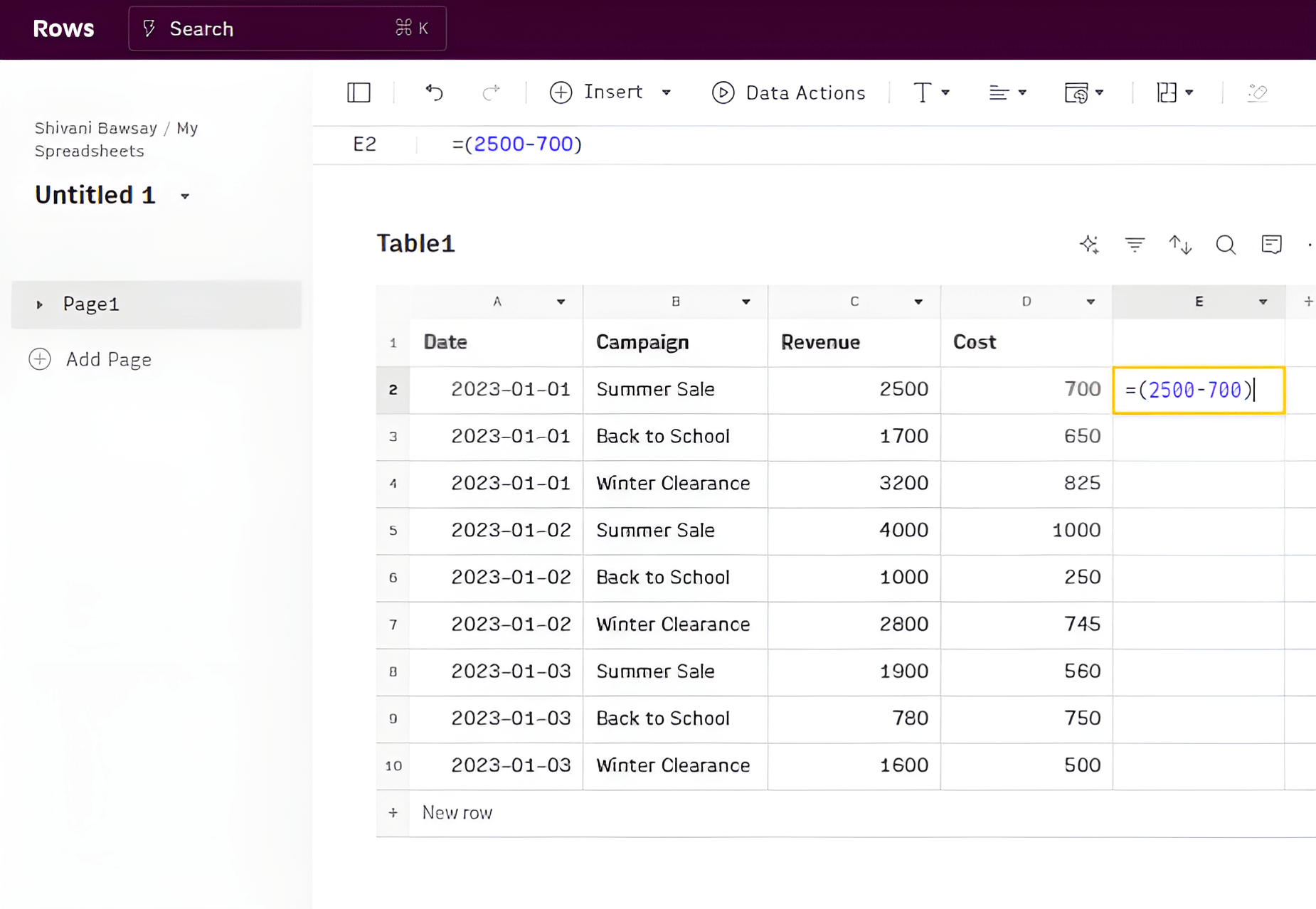
Step 2: Using the MINUS formula.
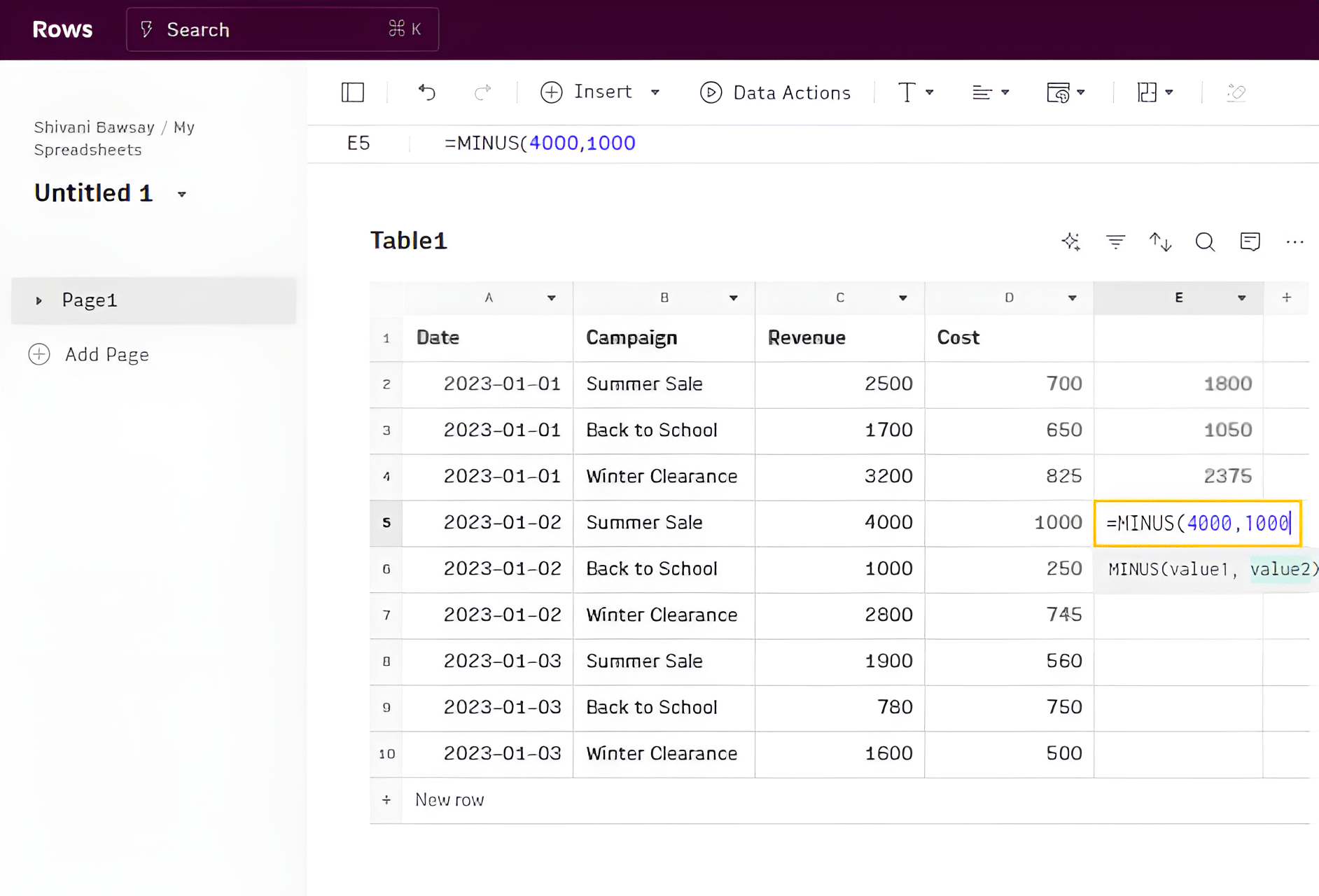
Step 3: Using the SUM method to get the subtracted value indirectly.
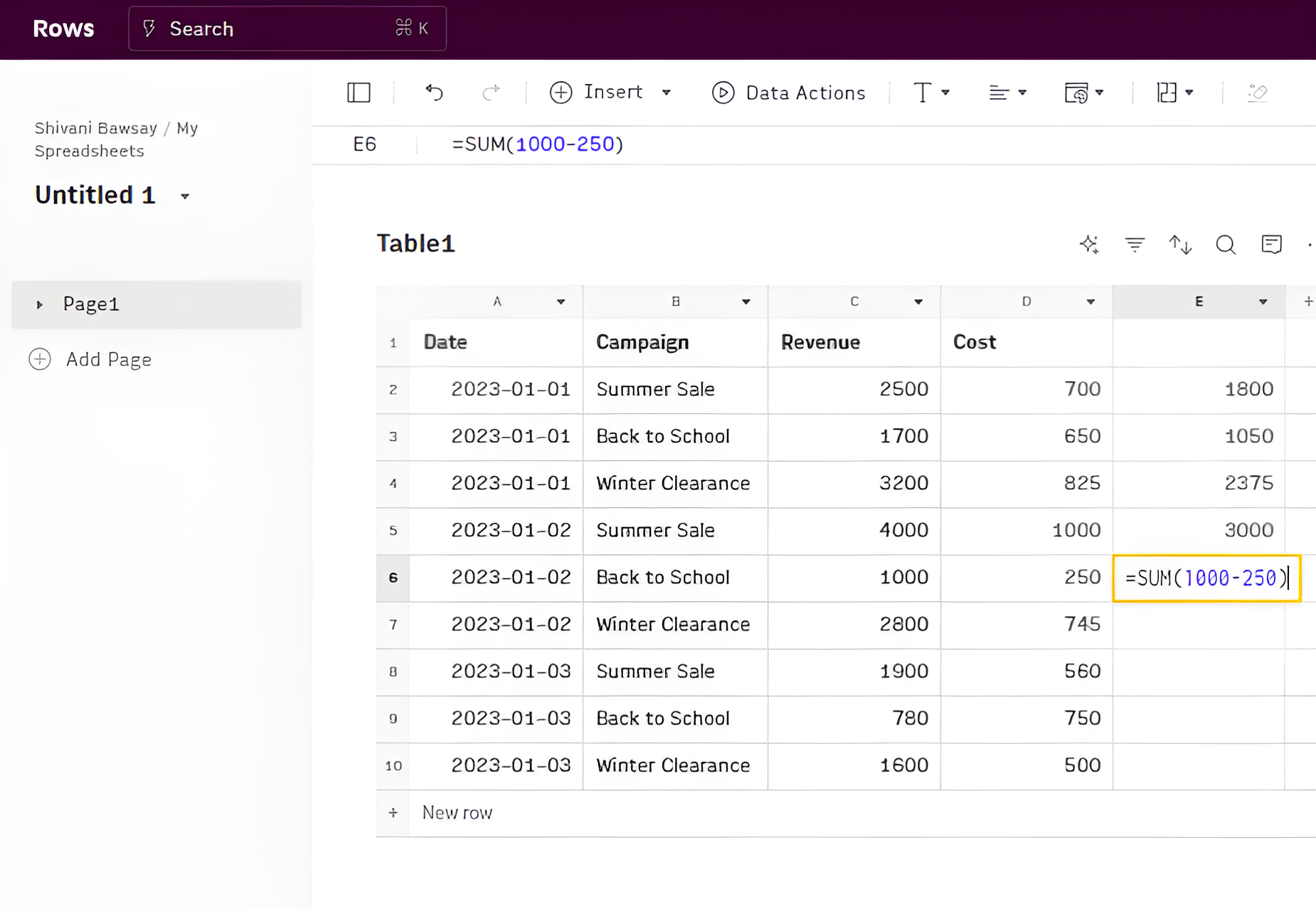

The spreadsheet powered by AI
Access the power of AI to analyze, summarize and transform data. Build better spreadsheets, faster.
Try Rows for FreeHow does Rows compare with Google Sheets?
The standout feature of Rows over Google Sheets when it comes to carrying out subtraction or any mathematical/statistical operations is that it has —
The AI analyst ✨
With the AI Analyst, you can ask AI to analyze, summarize, transform, and enrich your analysis. Click on the ✨ icon, at the top right corner of any table.
A chat interface will open on the right: you can ask a broad range of questions, from basic spreadsheet commands - plotting a chart or adding or formatting columns - to more complex tasks, such as slicing, pivoting, or computing metrics about your data.
For example, given a dataset with daily revenue and costs of various marketing campaigns, you can ask the Analyst to add a column with the profit margin. Watch the video below:
In addition, our AI Analyst is instructed to use our native OpenAI functions to perform data enrichment or extraction tasks.
For example, you can ask the AI analyst to run a sentiment analysis on a column with product reviews, or add a column that categorizes addresses into regions, see below:
Want to know more about how our Analyst works? Check out our guide or watch our demo.
Other stand-out features of Rows over Google Sheets include:
Data ingestion
You are a marketer, a product manager, or a data analyst, and chances are you frequently import data from various data sources for analytical and reporting purposes. This process can be particularly time-consuming due to the manual tasks involved and the need to check for potential data discrepancies.
With Rows, you can import live data from 50+ sources thanks to built-in API data integrations in various domains:
Marketing: GA4, GSC, Facebook, Instagram, TikTok etc.
Productivity software: OpenAI, Notion, Slack, Email, Translate
Data Warehouse: MySQL, BigQuery, PostgreSQL, Snowflake, Amazon Redshift
And many more.
The example below shows how to import live data from a Notion database:
Embed feature
You can use the Embed feature to display your Rows’ tables and charts inside Notion. You can embed any element from a spreadsheet - a Table, Chart, or Form - and have a live connection between your Notion doc and Rows spreadsheet.
Choose Embed in the settings menu in the right-hand corner of the element you want to embed.
Click the Share Privately toggle.
Click Copy link
Paste the link on a Notion doc and click to Create embed
Start subtracting with Rows
If you want to get things done faster and improve your productivity while carrying out recurring aggregation tasks in your workplace and company — then Rows might be your go-to tool.
What's more? Our built-in AI analyst makes it easy for you to draft insights in split seconds without using any manual method.
Ready to get started with Rows.com? Start using the product right away for free.