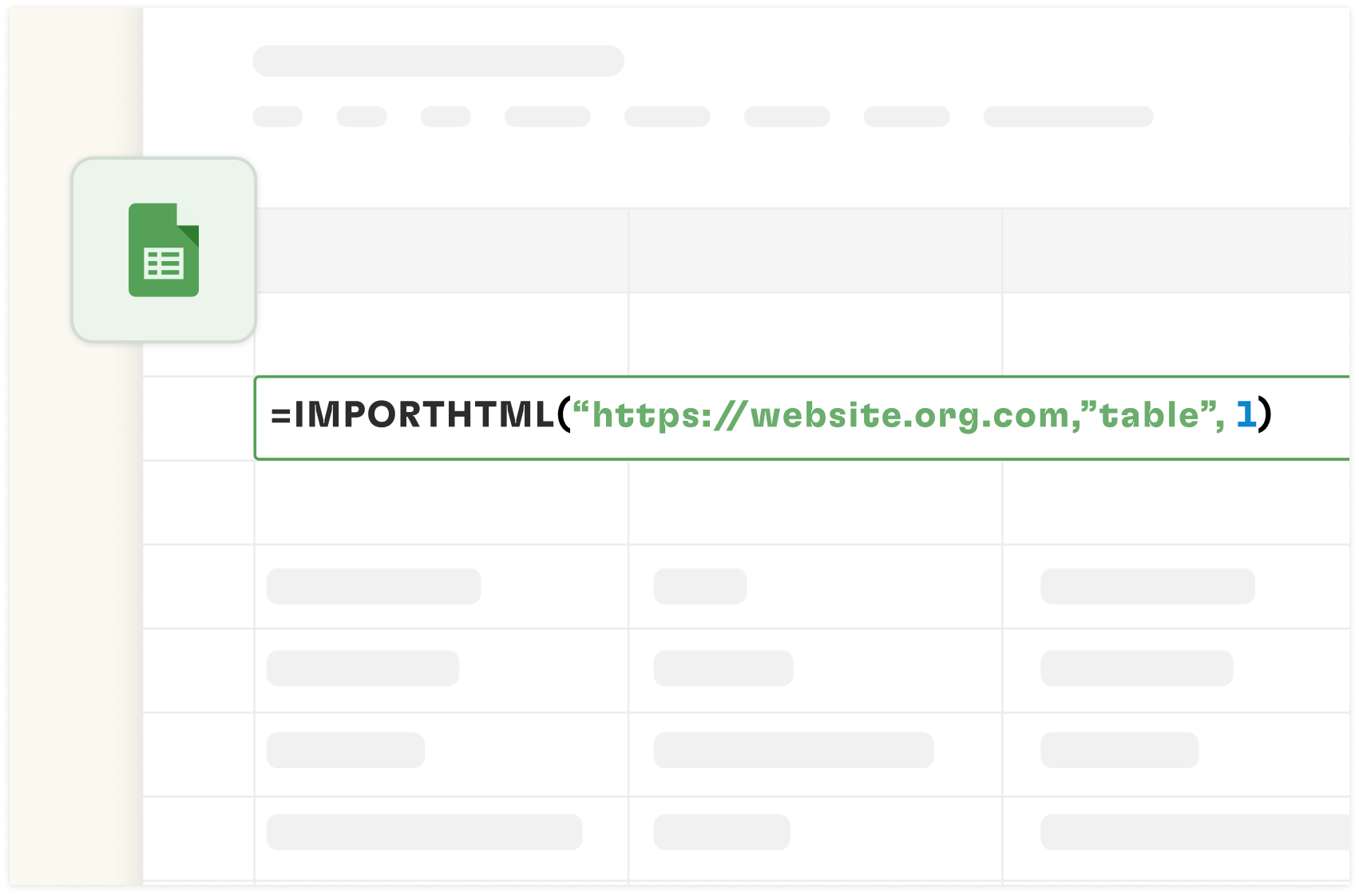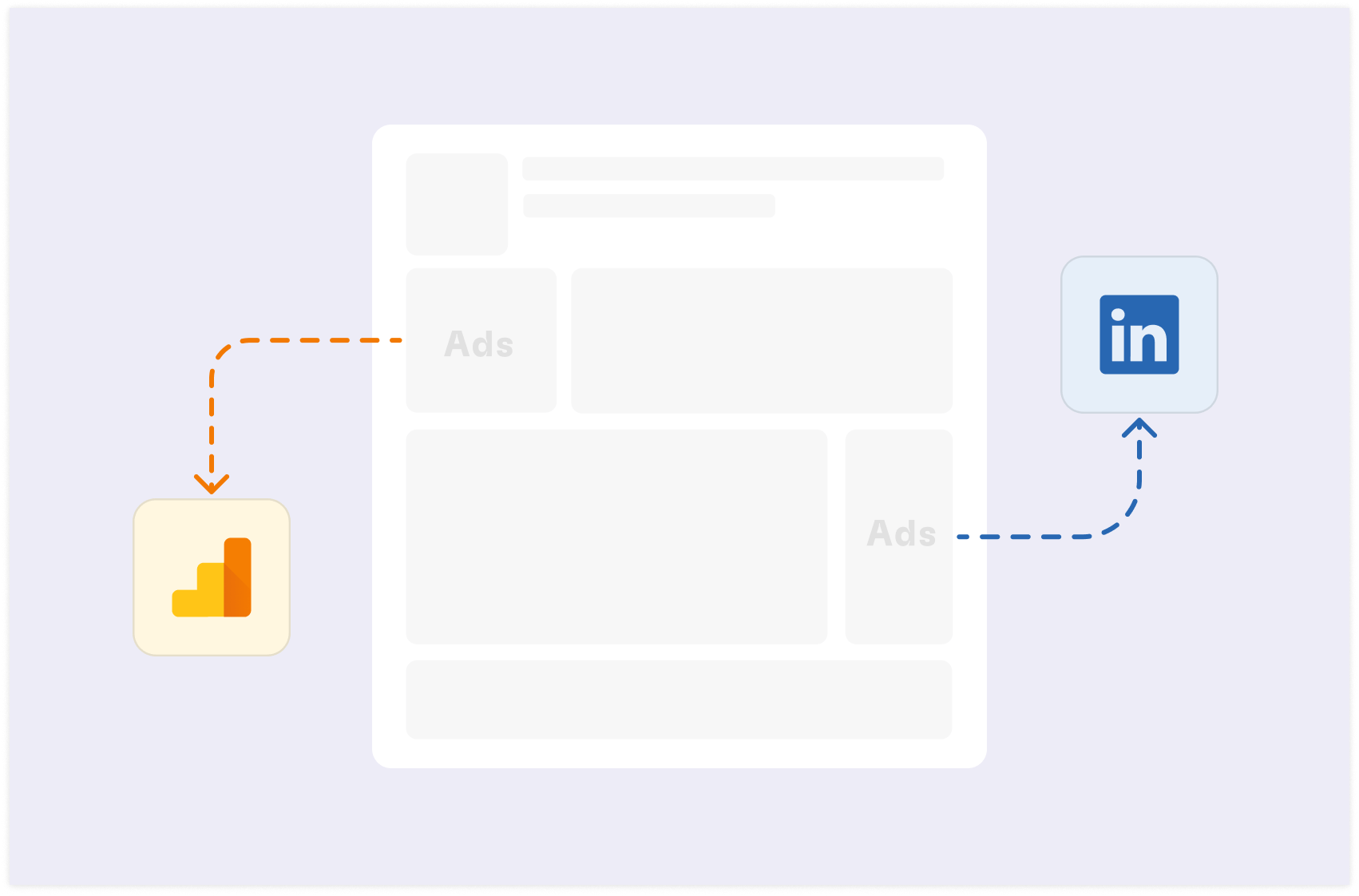How to Use IMPORTDATA in Google Sheets [2025]

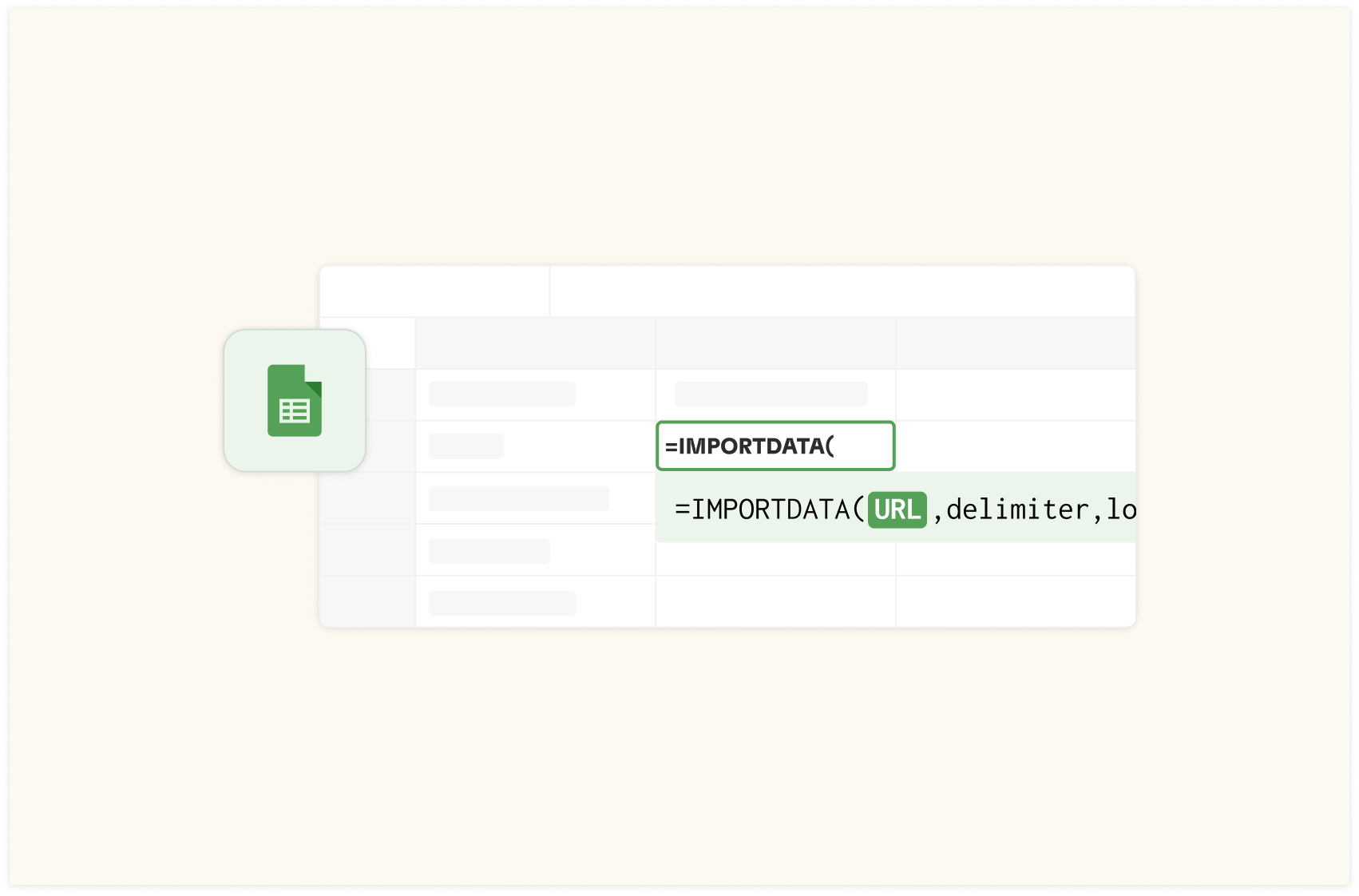
You're staring at a mountain of CSV or TSV files, wondering how you'll get all that data into your Google Sheets without losing your mind. Already, manually importing the data in sheets can be time-consuming and hectic.
But all you need to solve this problem is to execute the IMPORTDATA function in Sheets. So, in this guide, you'll learn how to use this function in Google Sheets to import CSV files.
What is the IMPORTDATA function in Google Sheets?
The IMPORTDATA function is a powerful tool for automatically pulling data from CSV (Comma-Separated Values ) or TSV(Tab-separated Files) URLs into a spreadsheet.
The Syntax for importing these files is:
=IMPORTDATA(“url")
Where;
url - The URL from which to fetch the .csv or .tsv-formatted data, including protocol (e.g. http://).
The value for the URL must either be enclosed in quotation marks or be a reference to a cell containing the appropriate text.
It helps you simplify getting data from these formats without manual copy and pasting.

The spreadsheet where data comes to life
Connected to your business data. Powered by AI. Delightful to share.
Try Rows for FreeStep-by-Step Guide on How to Use IMPORTDATA in Google Sheets
Below are all the steps you need to take to execute the IMPORTDATA function in Google Sheets in two stages:
Locating the CSV or TSV URL
Entering the IMPORTDATA function in your Sheets.
Let's delve in:
Locating the CSV or TSV URL
Step 1: Open Google Sheet and create a new spreadsheet.
Step 2: Copy the URL of the CSV file you want to import.
If it is publicly hosted, It should be in this format: “https://example.com/data.csv” . For example: https://raw.githubusercontent.com/mwaskom/seaborn-data/master/iris.csv
If it’s on Google Drive, search for the CSV file.
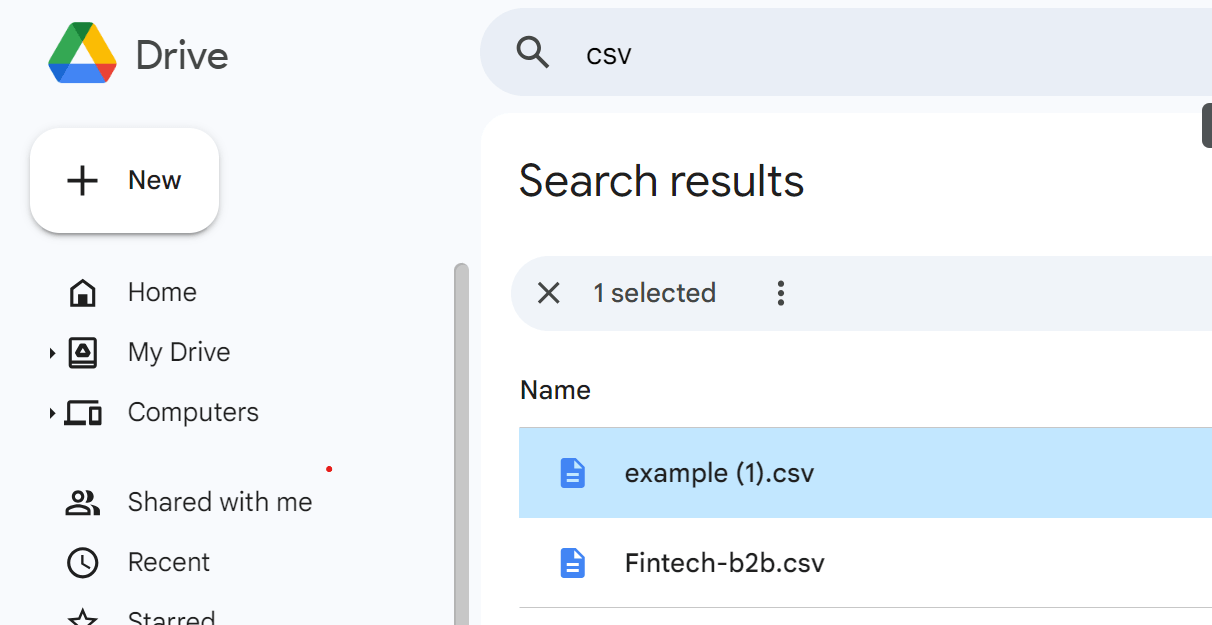
If it's not hosted, you can follow the steps in this article on how to import CSV in Google Sheets.
When the file opens, scroll to the share button and click.
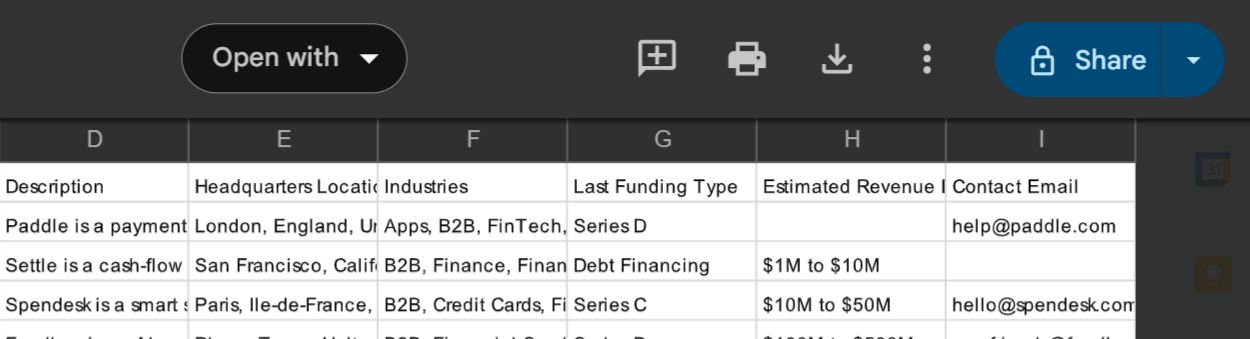
Navigate to General access. And change from Restricted to “Anyone With Permission”
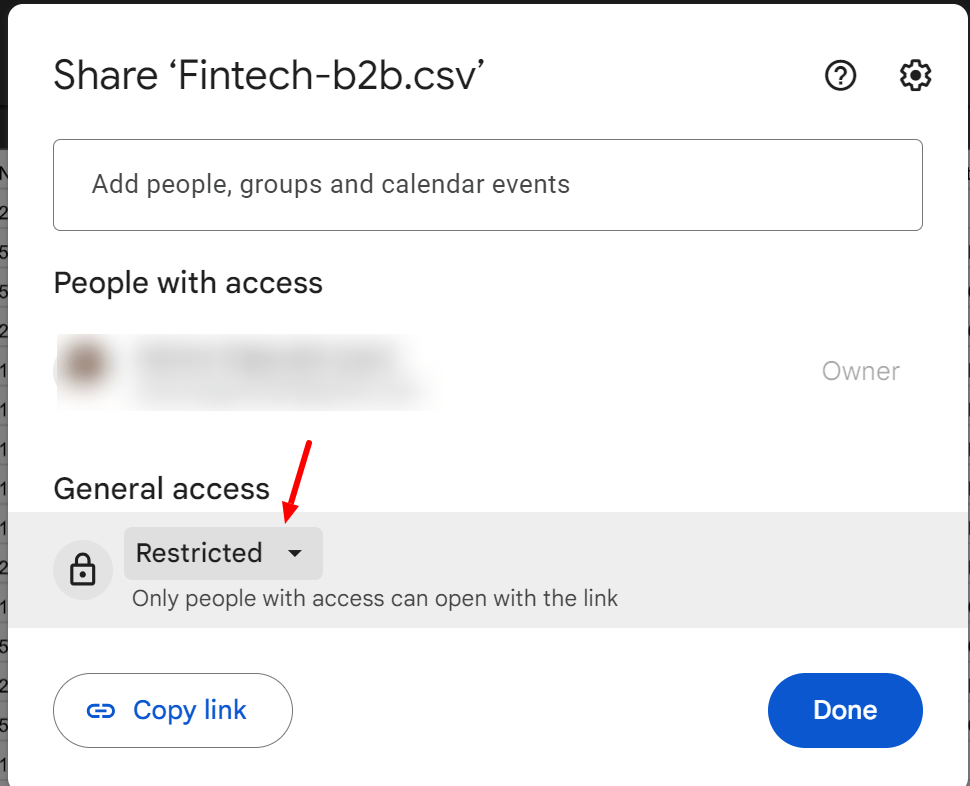
This option allows your file to be publicly available.
Next select "Copy link address" or a similar option.
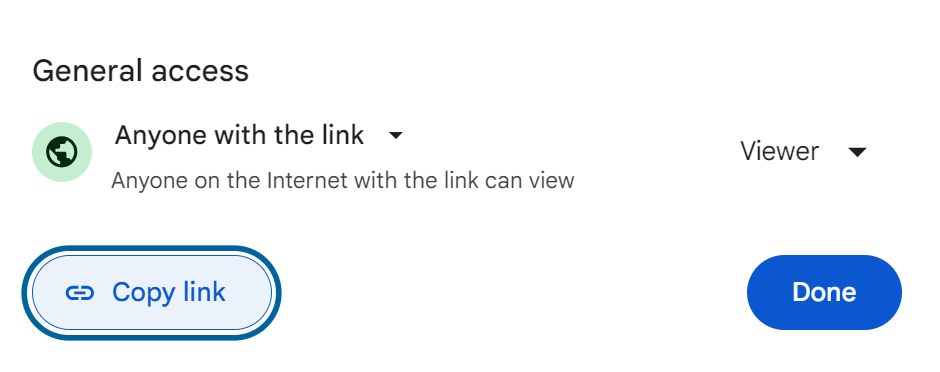
Paste the copied URL into a text editor or browser address bar to examine it.
The URL should end with ".csv" or contain parameters that indicate it's a direct download link. Test the URL in a browser to confirm it downloads or displays the CSV content correctly.
Entering the IMPORTDATA function in Google Sheet
The next step is to enter the syntax in a blank cell space in the sheets.
Use IMPORTDATA(“URL”). Make sure the URL is in quotes to avoid errors.
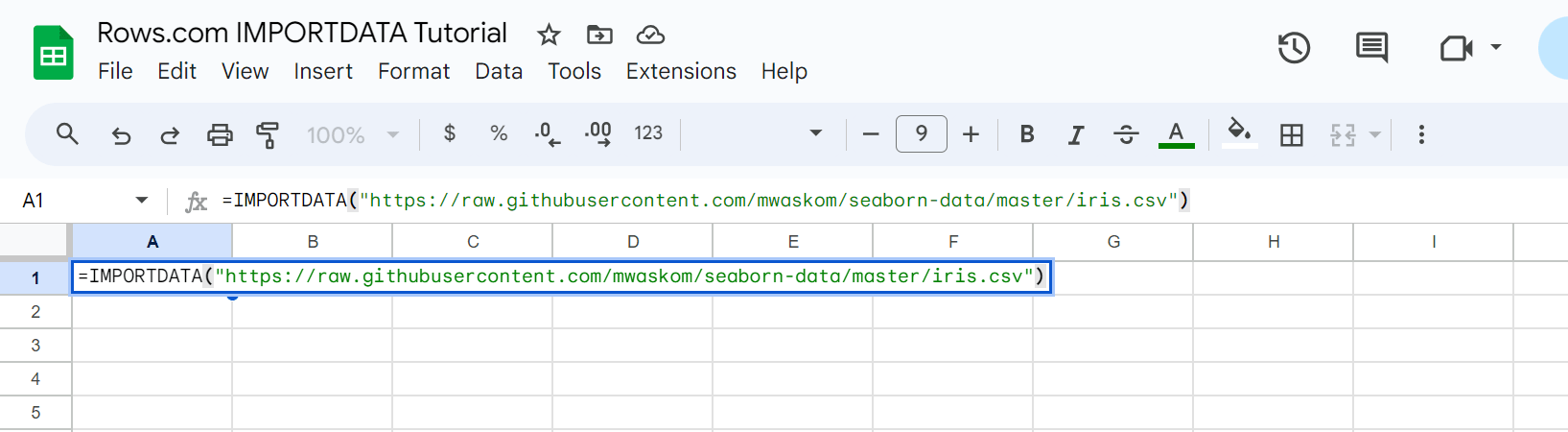
Once done, click the “enter tab” on your PC. And in split seconds, you'll get a view of all data in the file.
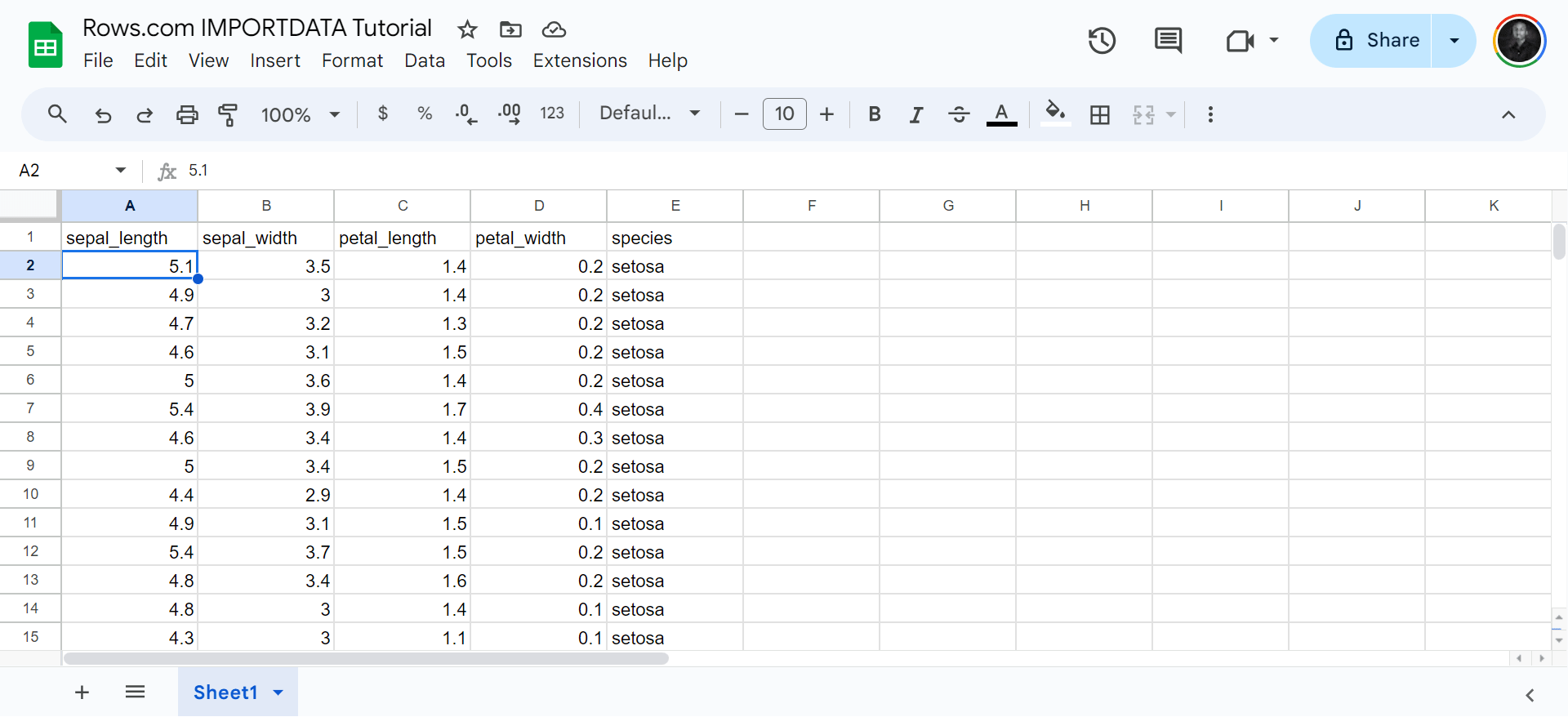

The spreadsheet where data comes to life
Connected to your business data. Powered by AI. Delightful to share.
Try Rows for FreeHow to use Rows to import data from CSV?
While Rows does not have the IMPORTDATA functions, it still has the capability to import CSV files.
If you have a CSV file you can import it in Rows using two methods:
Method 1
With this method, you can directly import your CSV file.
After opening your workspace, click “Import” in the top-right of the screen.
In the dialog that appears, upload your CSV/XLSX/XLS/TSV file and select a destination folder.
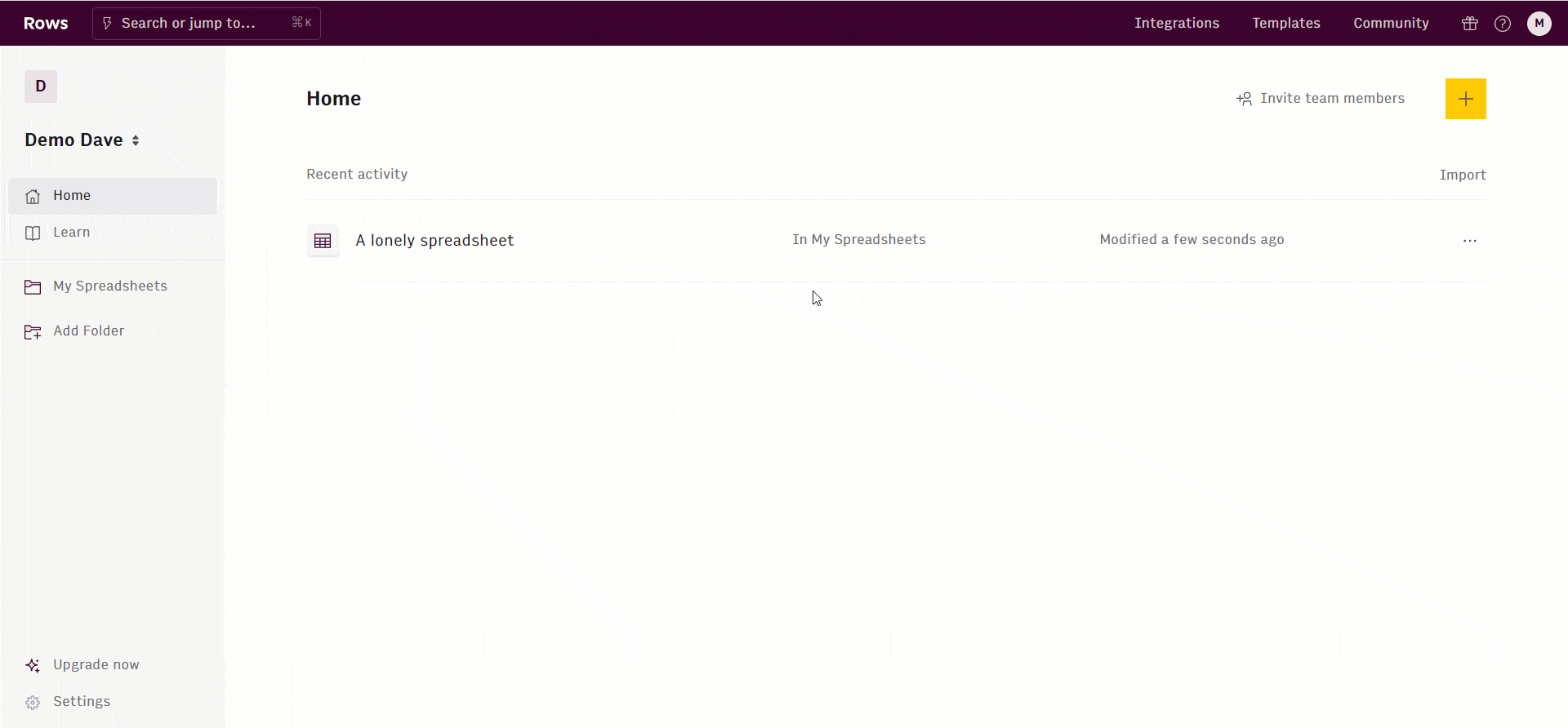
Method 2
This is the drag-and-drop method.
You do this by dragging a CSV file directly on the grid of your spreadsheet.
You can then import the data as a new table in the spreadsheet or as a new spreadsheet in your workspace.
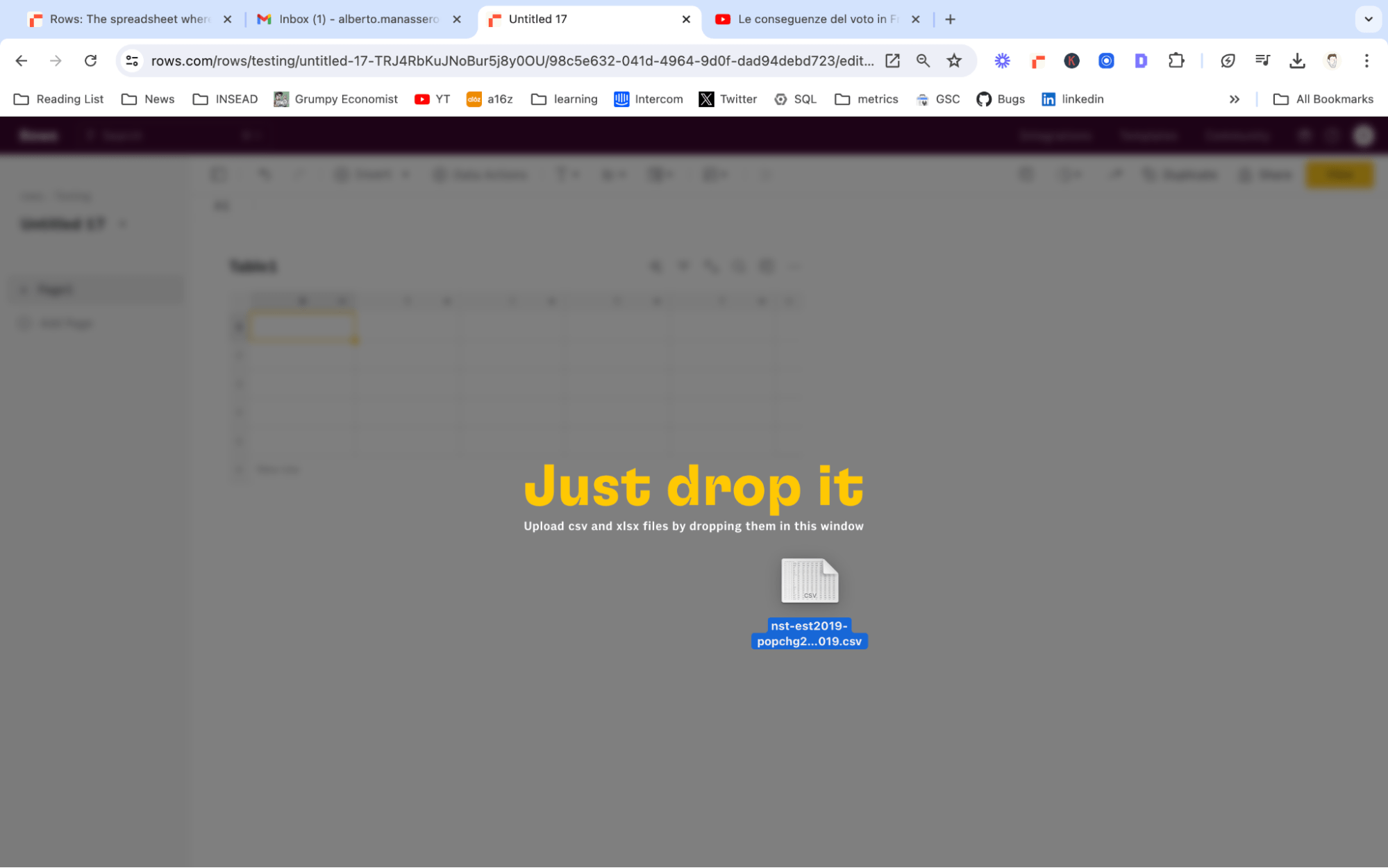
But most importantly, Rows lets you solve the same IMPORTDATA use case via built-in connections to external data sources. With 50+ data integration you can pull live data from ads platform, analytics tools and databases and render it directly on the grid.
Let's see how they work.
How is Rows different compared to Google Sheets?
Data aggregation and automation
You are a marketer, a product manager, or a data analyst, and chances are you frequently import CSV files from various data sources for analytical and reporting purposes. This process can be particularly time-consuming due to the manual tasks involved and the need to check for potential data discrepancies.
With Rows, you can import live data from 50+ sources thanks to built-in API data integrations in various domains:
Marketing: GA4, GSC, Facebook, Instagram, TikTok etc.
Productivity software: OpenAI, Notion, Slack, Email, Translate
Data Warehouse: MySQL, BigQuery, PostgreSQL, Snowflake, Amazon Redshift
And many more.
ICYMI: The 10 Best Data Aggregation Tools in 2025
In the following use cases, we use Rows built-in data integrations to fetch data from popular analytics, productivity and social platforms.
using the Google Analytics 4 integration, you can build reports in seconds, e.g. by choosing one of the recommended report (Landing Page (last 30 days):
Or build a custom one, that counts the number of events in a given period and breaks down data by landing page and event name
Other examples include:
Pull Query-Page combination data from Google Search Console
Import a Notion Database
Import posts metrics from your LinkedIn page
💡 Pro tip: With Rows you have the possibility of creating custom connections via our HTTP functions (GET, PUT, POST, PATCH) making the catalog of integrations virtually infinite.
AI Analyst
Compared to Google Sheets, Rows wins thanks to an AI integration that speeds up your analysis (automated pivot and summaries with the AI analyst, etc.) and helps you eliminate complex formula syntaxes with natural language.
So, let's say you've imported your CSV file and are curious to get insights about the data. You can simply ask the AI Analyst some questions and get answers in seconds.
Click on the ✨ icon, at the top right corner of any table. A chat interface will open on the right: you can ask a broad range of questions, from basic spreadsheet commands - plotting a chart or computing basic metrics, such as conditional averages or medians - to more complex tasks, such as slicing, pivoting, or computing metrics about your data.
For example, given a dataset with daily revenue and costs of various marketing campaigns, you can ask the Analyst to add a column with the profit margin. Watch the video below:
In addition, our AI Analyst is instructed to use our native OpenAI functions to perform data enrichment or extraction tasks. For example, you can ask the AI analyst to run a sentiment analysis on a column with product reviews, or add a column that categorizes addresses into regions, see below:
Want to know more about how our Analyst works? Check out our guide or watch our demo.
Easy manipulation
After you import a CSV or live data from one of our integrations, you can manipulate it however you like without hassle. The setup and the maintenance on Rows are easy and quick because they leverage familiar spreadsheet features and structure:
Use our atomic AI functions, like APPLY_TASK_OPENAI and EXTRACT_OPENAI, and leverage natural language to automate complex cleansing and mining tasks and prepare your table for analysis.
If you want to plot your CSV to existing data, you can import it directly to an existing spreadsheet. Additionally, if you want to add a column in any table with a calculated metric that is not included in the data source, all you need to do is use regular spreadsheet formulas, like VLOOKUP or SUMIFS.
If you want to apply specific (conditional) formatting, freeze a row, or in the CSV table, you do so as in any regular spreadsheet.

The spreadsheet where data comes to life
Connected to your business data. Powered by AI. Delightful to share.
Try Rows for FreeWant to Get Started with Rows?
While Rows doesn't have the IMPORTDATA function built in, it can go the extra mile compared to Google Sheets with 50+ built in data integrations.
Importing data is not enough in this age. It's rather about what you make of imported data. Rows tick the box in this aspect by helping you with an AI analyst that lets you get access to summarizes insights about your data on the go.
Ready to get started with Rows.com? Start using the product right away for free.