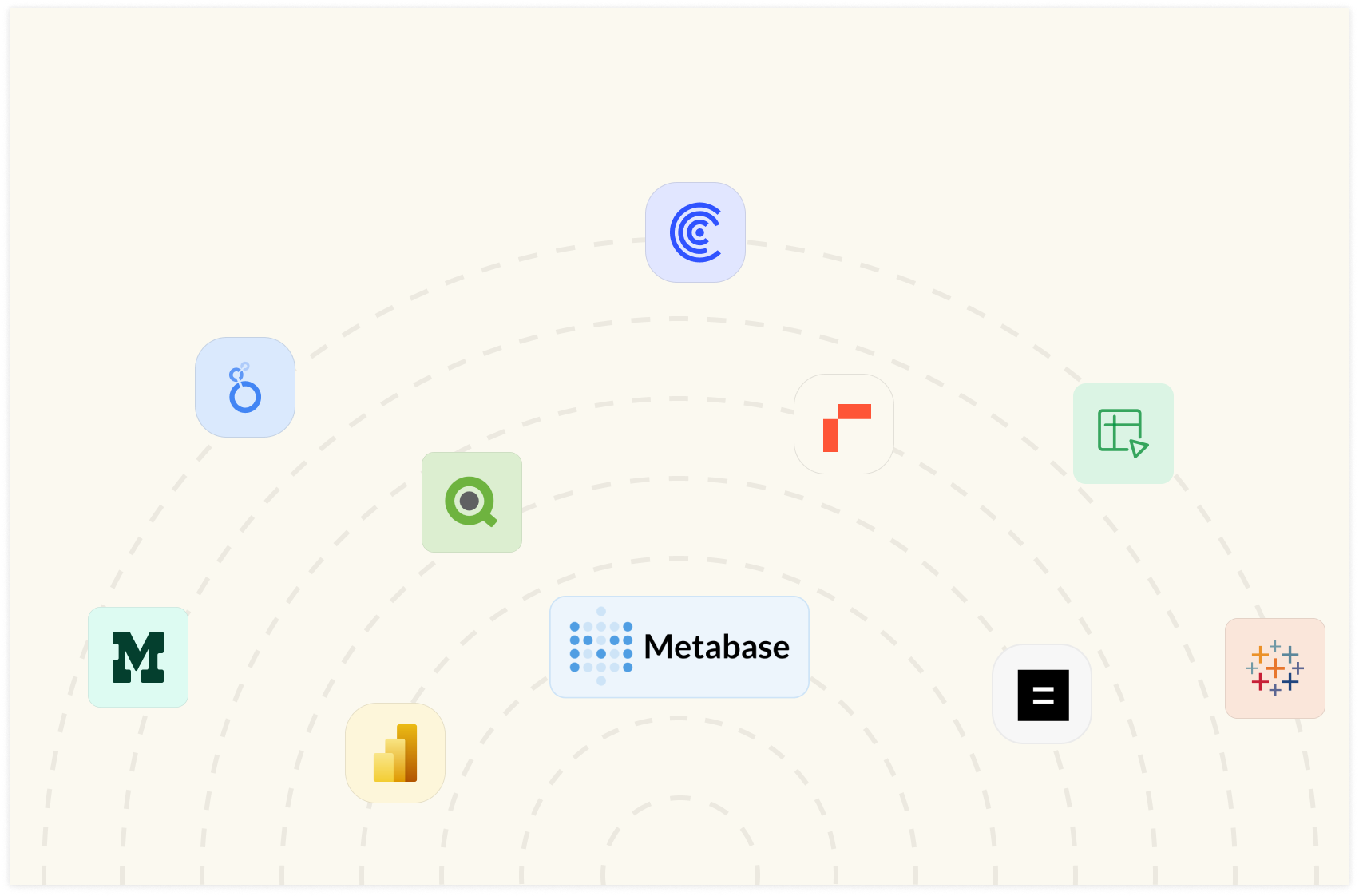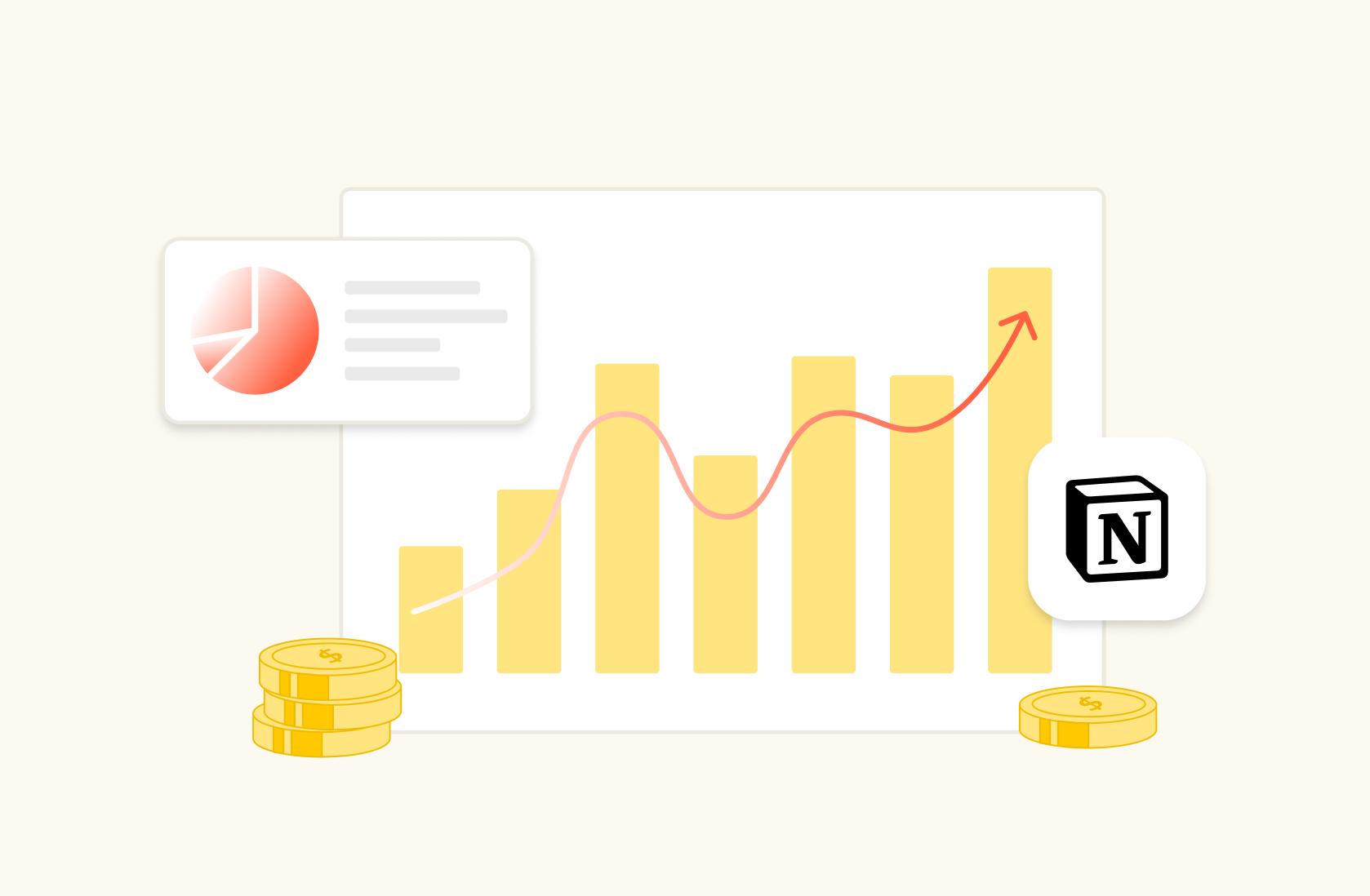How to create a LinkedIn Page Dashboard in Notion

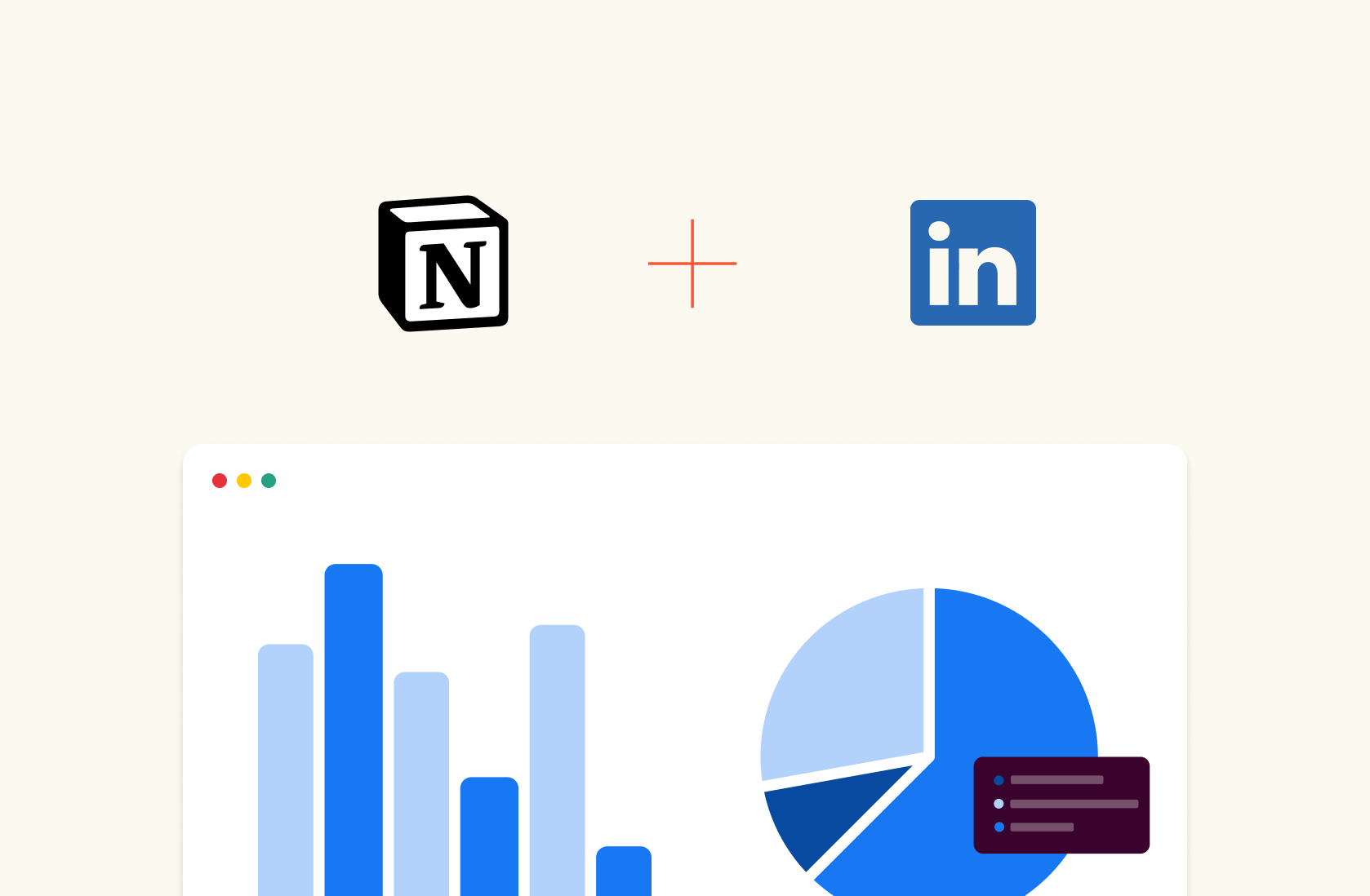
Notion is a highly versatile platform for project management, ideal for teams both large and small. Boasting over 30 million users, it offers a wide range of applications such as functioning as a company wiki, handling sales customer relations, sharing marketing reports, tracking personal finances, and beyond.
Increasing numbers of individuals are leveraging Notion to track and manage their social media presence. In this guide, we will show you how to build a LinkedIn Page dashboard using Notion, for a quick automated way to monitor your professional social media activities.
We’ll build the dashboard in two steps:
Create the LinkedIn Page posts report in Rows
Embed the tracker in Notion.
Part 1 : Create the LinkedIn Page dashboard
1. Go to Rows.com
Rows is a web application for creating modern, beautiful spreadsheets. It combines a modern spreadsheet editor, data integrations (e.g. Social media, Google Analytics, Salesforce, Stripe) and a novel sharing experience that turns any spreadsheet into a website in one-click.
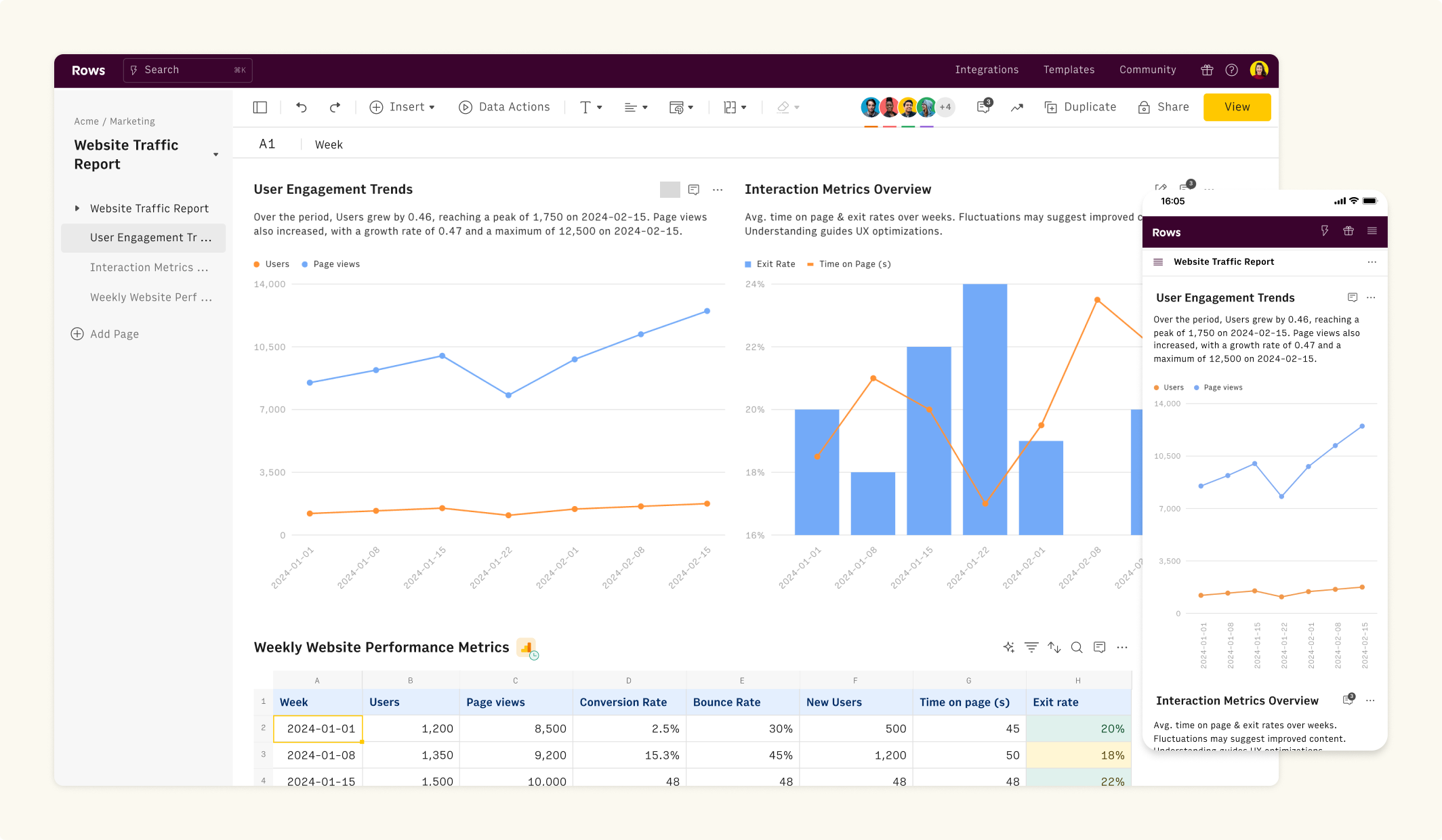 Rows is a modern spreadsheet
Rows is a modern spreadsheetFollow the steps below to create your first spreadsheet:
If you haven't signed up for Rows, do that here and login to your account.
Create a spreadsheet. Do this by clicking on the “Create Spreadsheet” button.
2. Install the LinkedIn posts report template
Then next thing we’ll do is install the LinkedIn post report template. This is a pre-built spreadsheet with all of the components we’ll need to set up our dashboard in Notion.
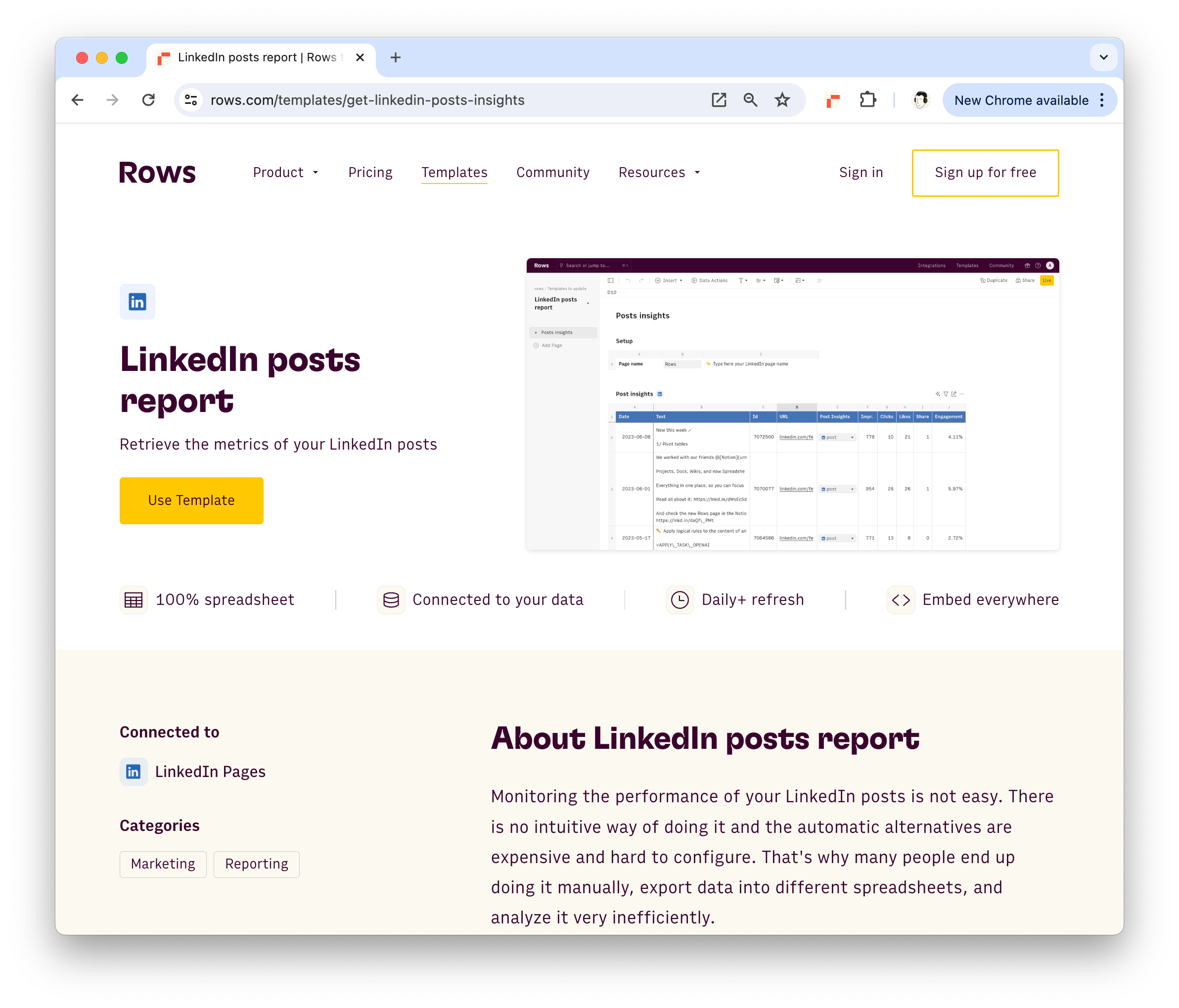 The LinkedIn posts report template
The LinkedIn posts report templateOnce you install the template, you’ll see a few different elements in the spreadsheet:
A Report Page that contains the dashboard with the LinkedIn page report.
A Database table that logs all of the posts from the LinkedIn page.
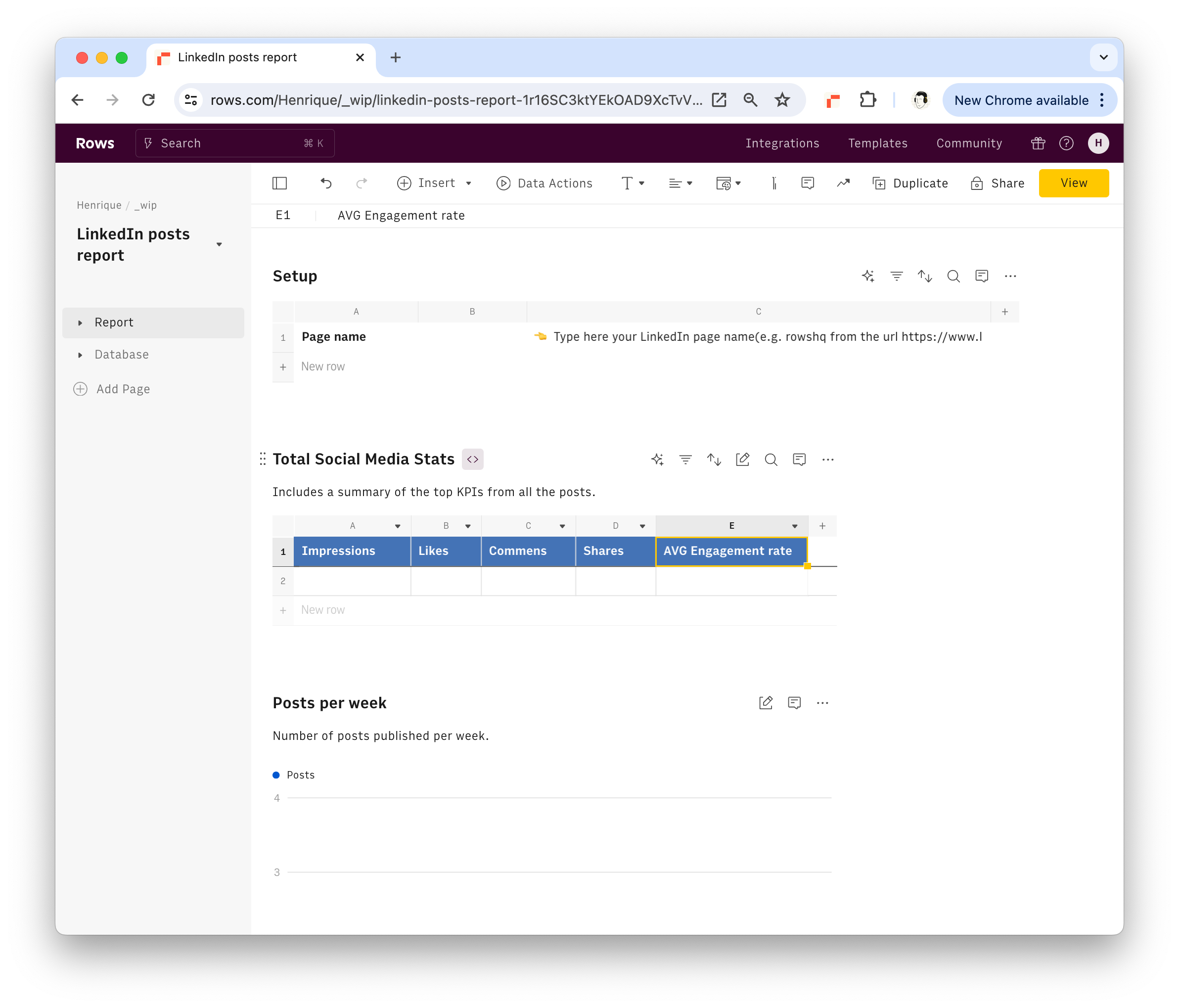
3. Connect the Integration
After installing the template you need to connect the LinkedIn Pages integration. This is a built-in integration available at Rows that allows you to import the data about your LinkedIn pages, including its posts and insights about the page performance.
4. Configure the tracker
Now let’s configure the report. The only thing you need to do is add the LinkedIn Page name in cell B1 of the Setup table.
You can find the LinkedIn page name within the url of the LinkedIn Page. In this case, the page name of https://www.linkedin.com/company/rowshq/ is rowshq.
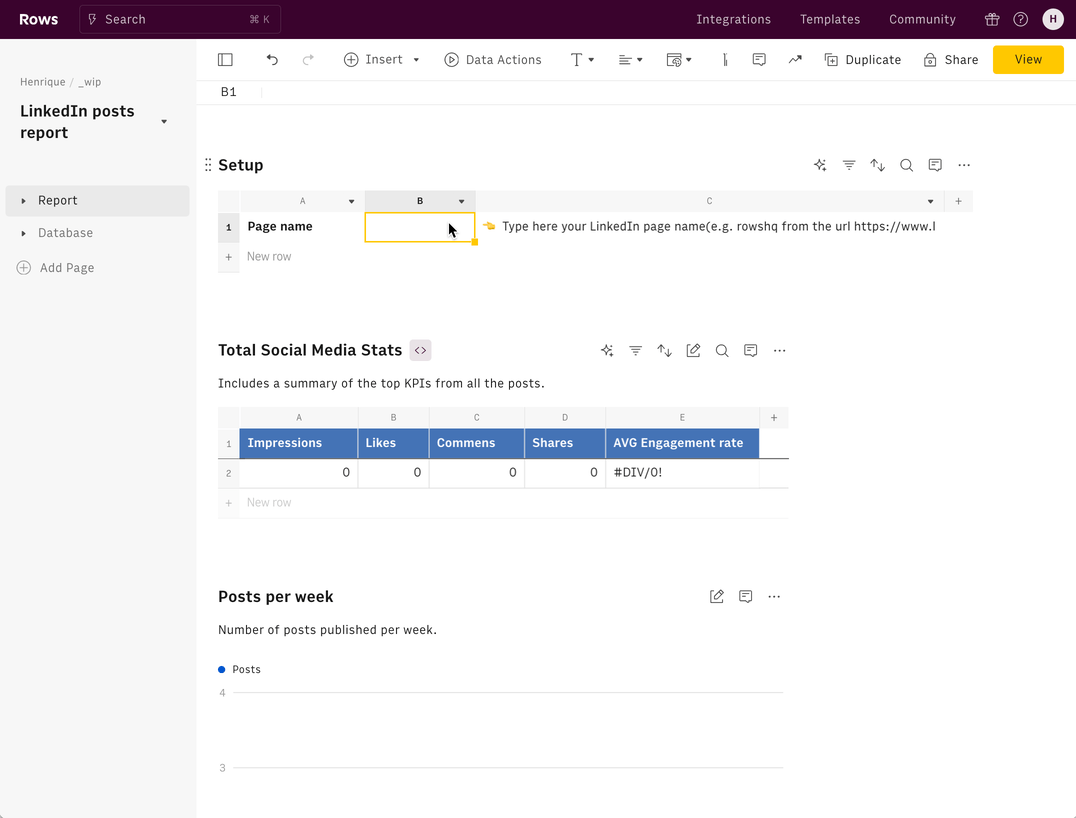
5. Analyze the Report
Once you add the page name, the report will be generated. It includes:
A high-level overview of the total engagement metrics: Impressions, Likes, Comments, Shares and Average Engagement rate.
Charts with number of posts published per week and weekly engagement KPIs.
A list of the best performing posts, and the most recent ones.
A table with the weekly Stats Summary with impressions, likes, comments, shared and engagement rate per week.
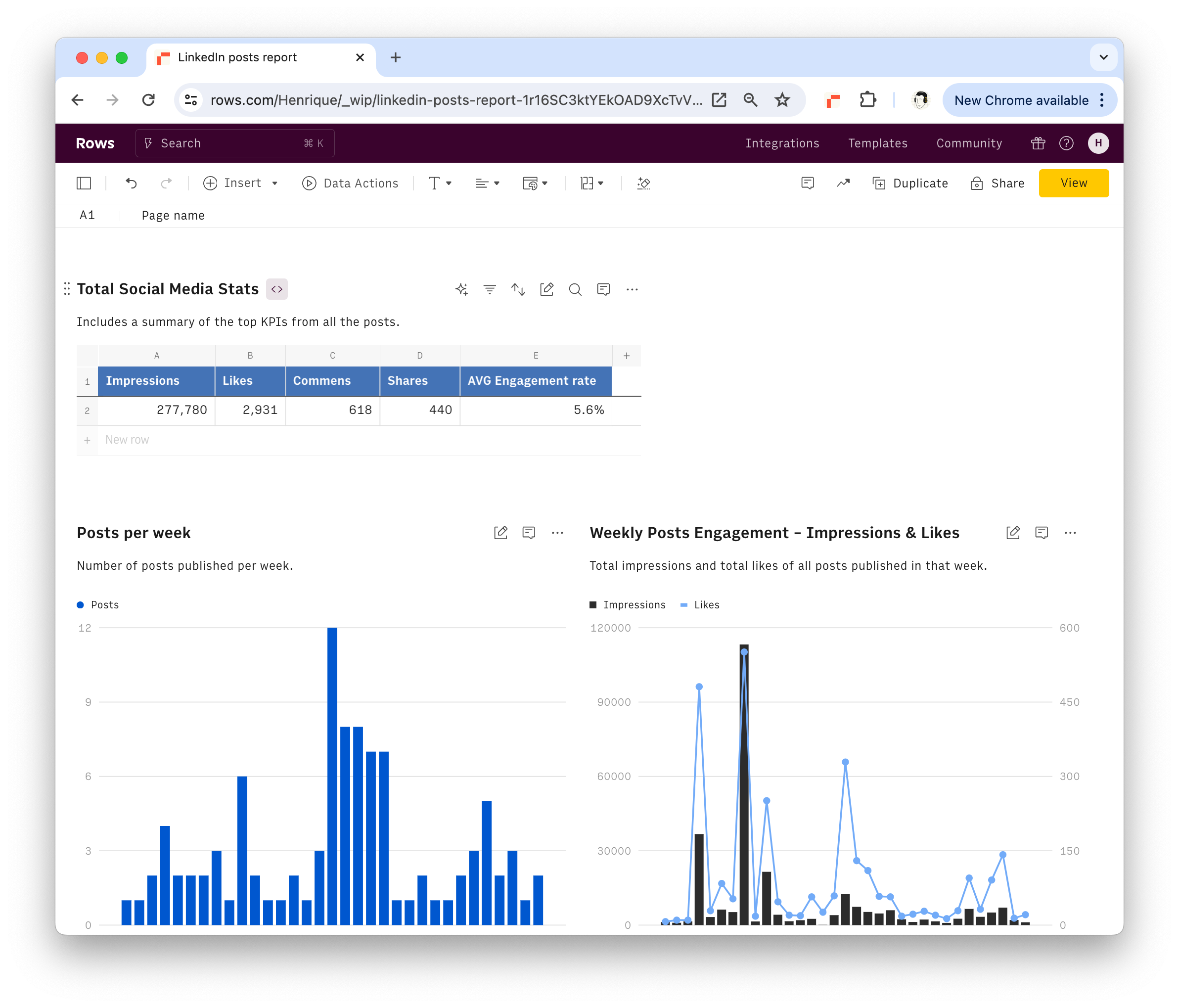
Navigating to Database Page you’ll the list of the 100 most recent last posts published in your LinkedIn Page, and its most important KPIs.
The template comes with a daily automation to refresh the stats and add new posts from your account. You can configure the automation by going to the Edit Data Table option on the top right corner of the table.
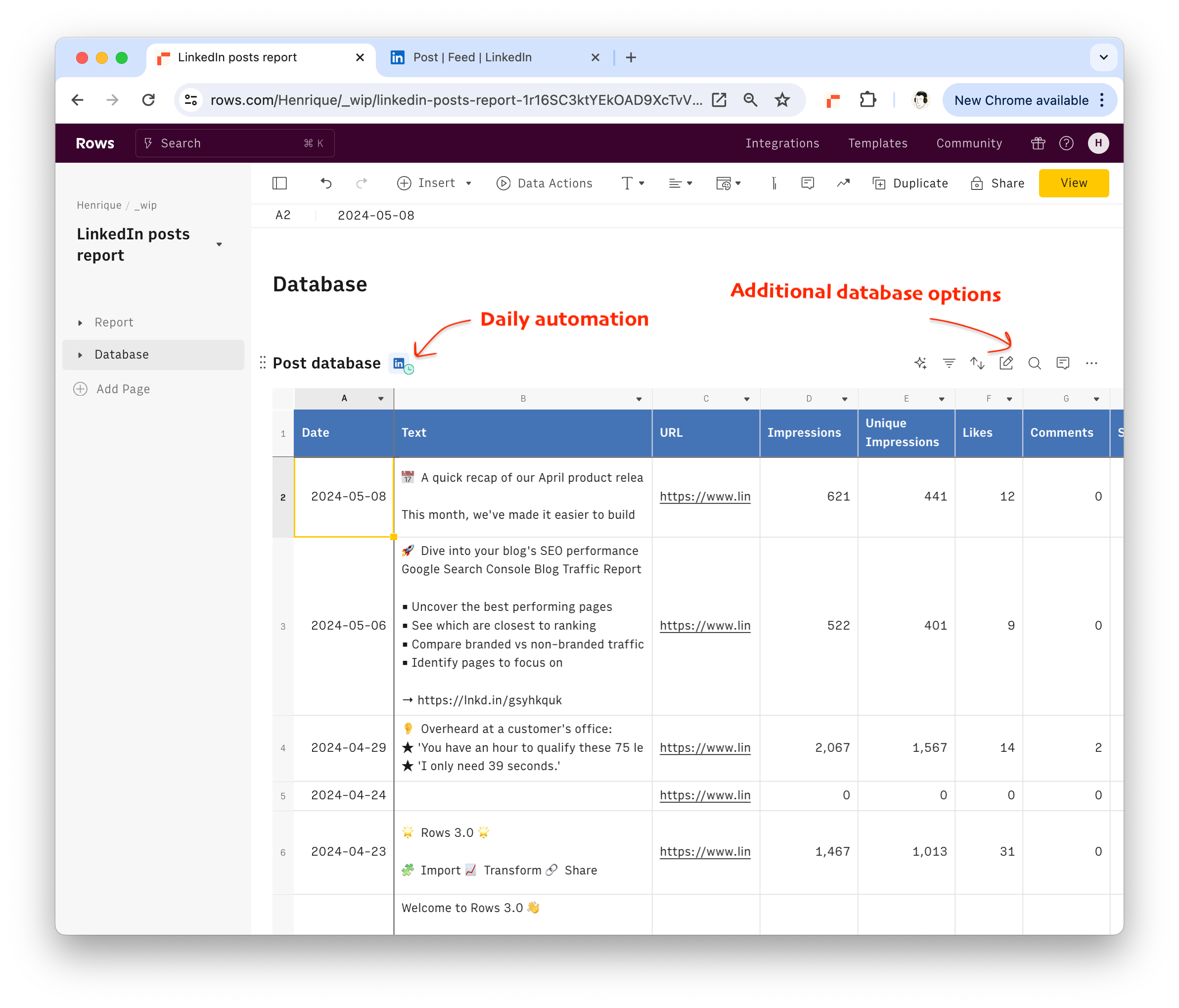
Part 2 : Embed the Report in Notion
Now that your LinkedIn Page report is done, it’s time to embed it into Notion. You can embed any element from a spreadsheet - a Table, Chart, or Form - and have a live connection between your Notion doc and Rows spreadsheet.
To embed each element from your spreadsheet in Notion, follow these steps:
Choose Embed in settings menu located in the right-hand corner of the element you want to embed
Click the Share privately toggle.
Click Copy url
Paste the link on a Notion doc and click to Create embed
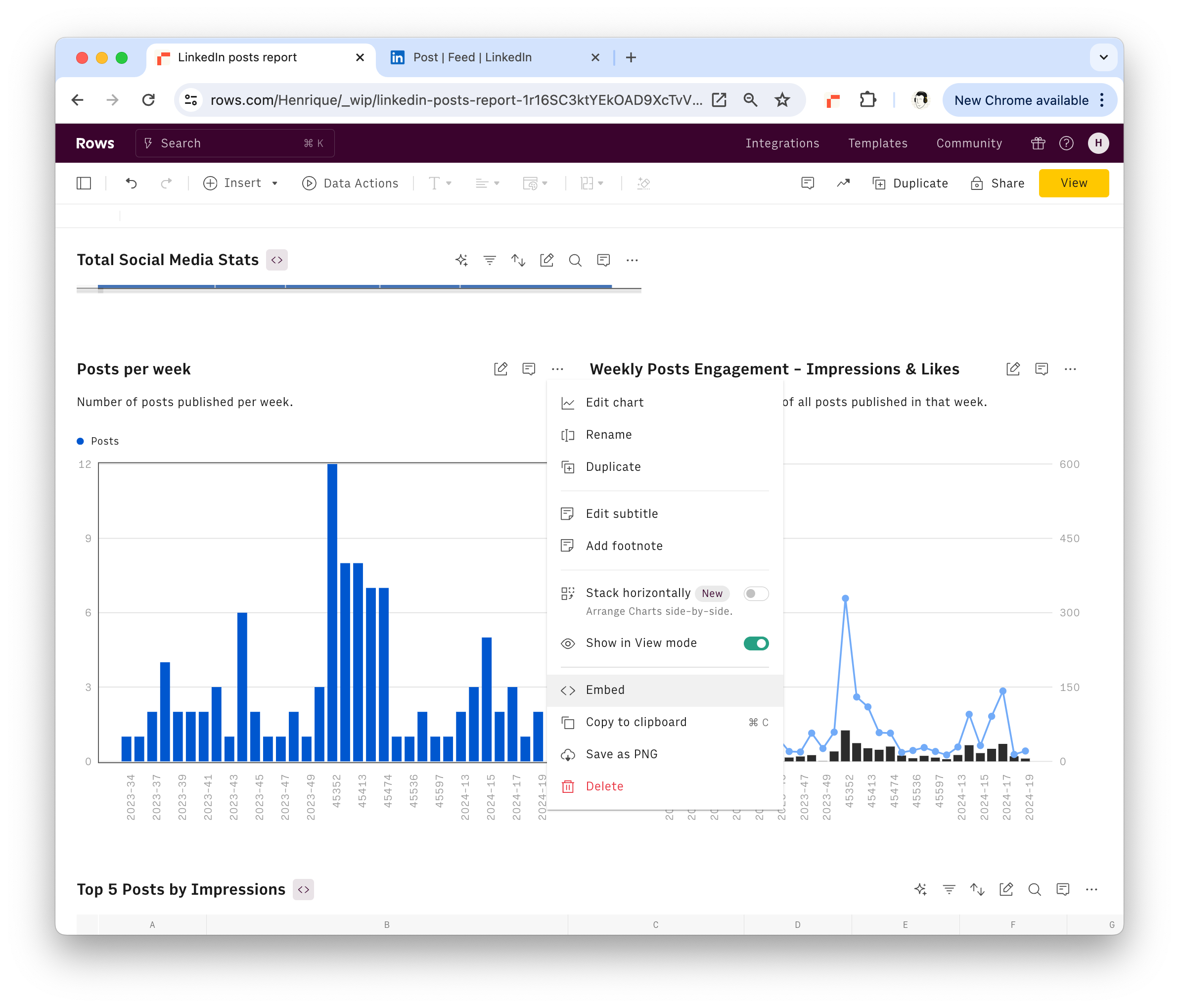
Once all the elements are embedded, you can drag each element to your desired location and customize the look and feel of your dashboard.
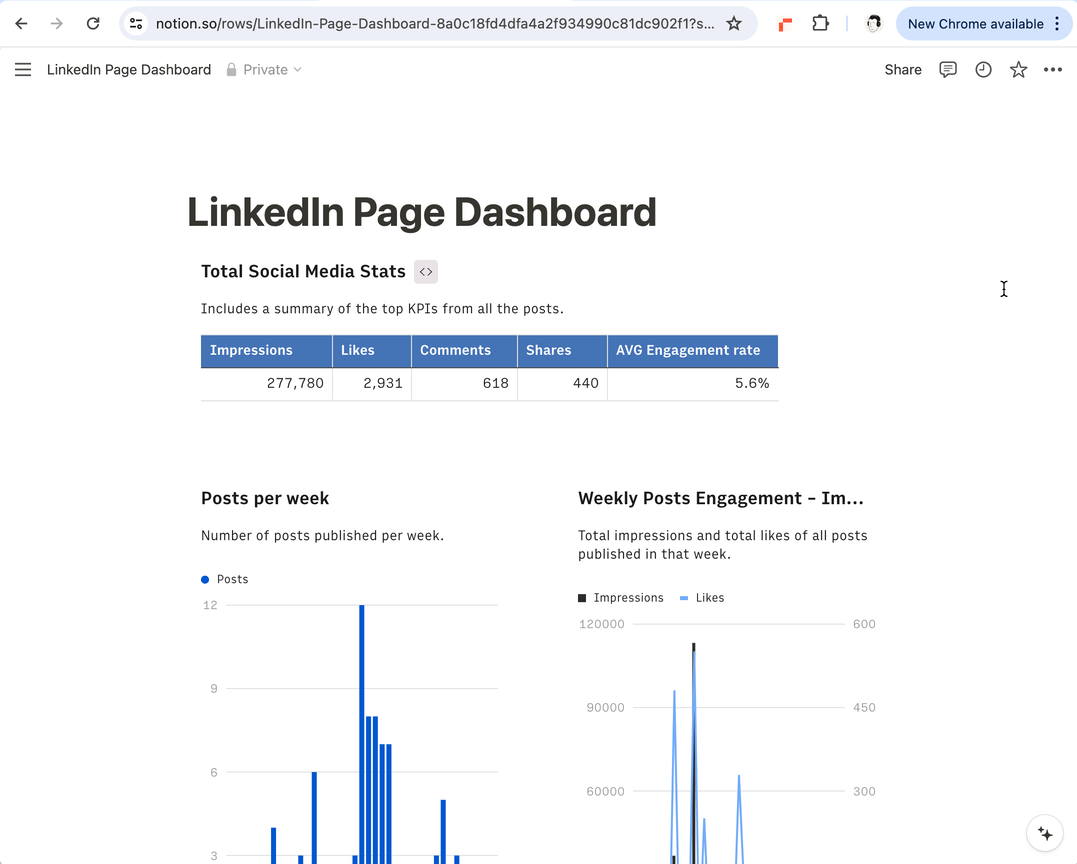
Integrate Notion databases with Rows
If you’re looking for a deeper integration between your Notion databases and a spreadsheet, Rows offers a native integration with Notion.
You can import your Notion databases directly to Rows and use the spreadsheet interface to add beautiful, flexible charts and reports to your Notion pages.
All you’ll need is:
An active Notion account with one or more databases.
A Rows.com account.
Appropriate permissions to integrate third-party apps within Notion
See how to harness the power of Notion in to Rows in our help guide.
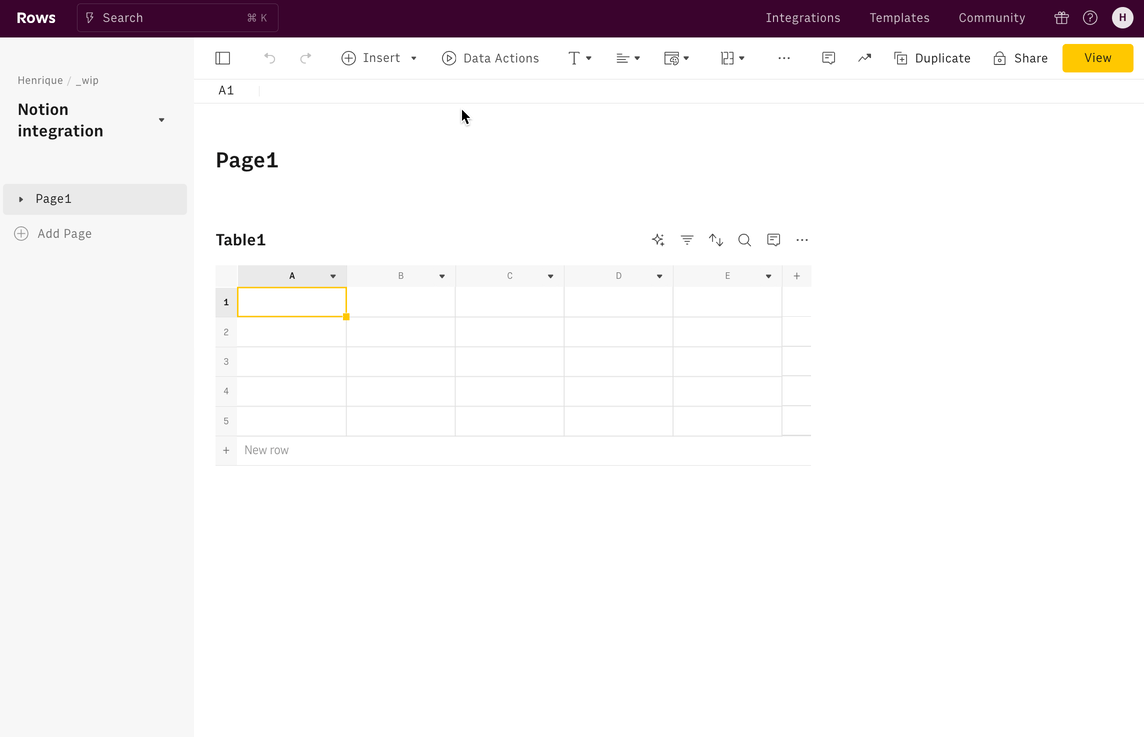 Sync your Notion databases with Rows in a few clicks
Sync your Notion databases with Rows in a few clicksAutomate Marketing Reporting with Rows
With the flexibility of Notion and the functionalities of Rows, you can seamlessly integrate all your Marketing reports Notion.
Explore the +100 different templates available in Rows' library to kickstart your reporting journey.