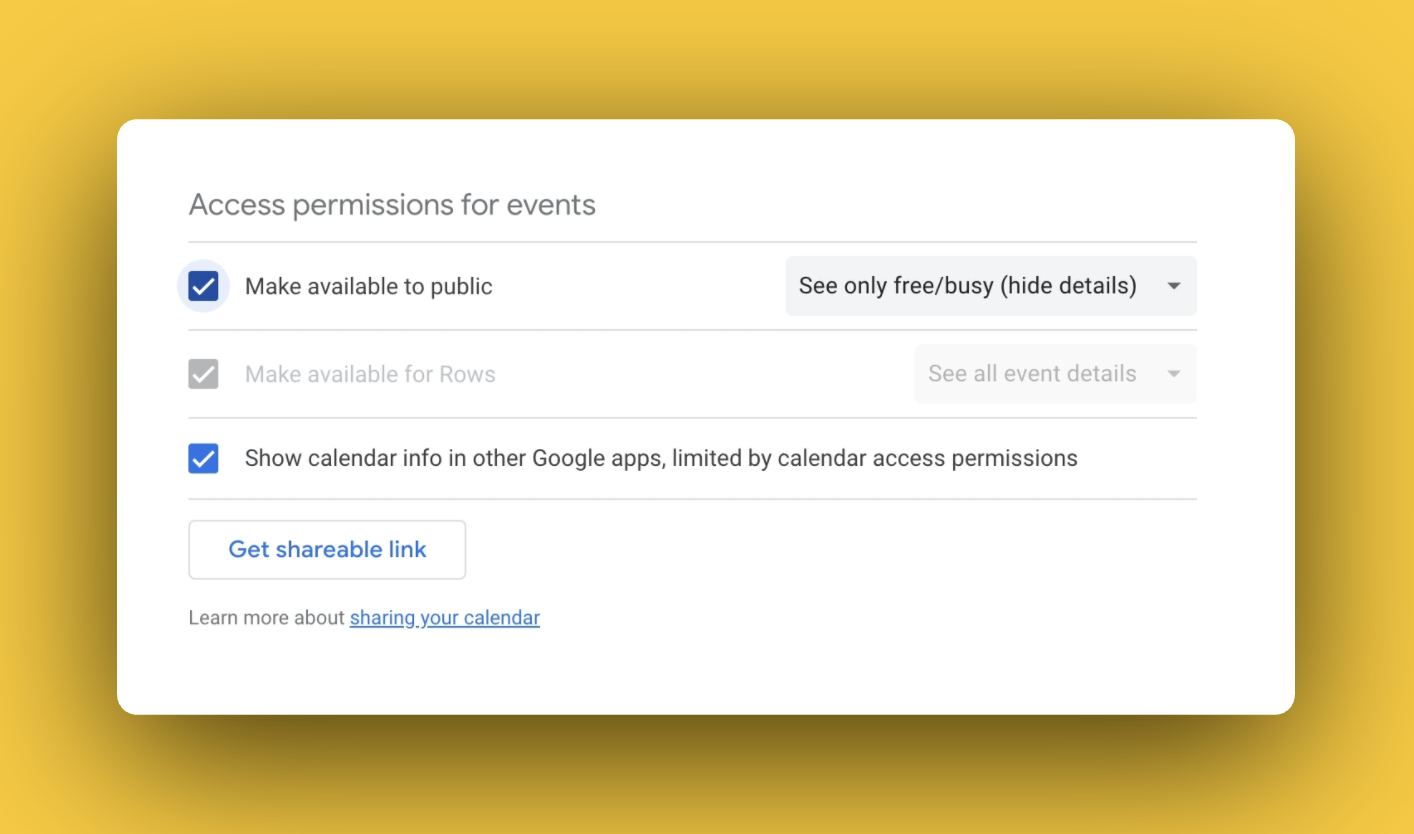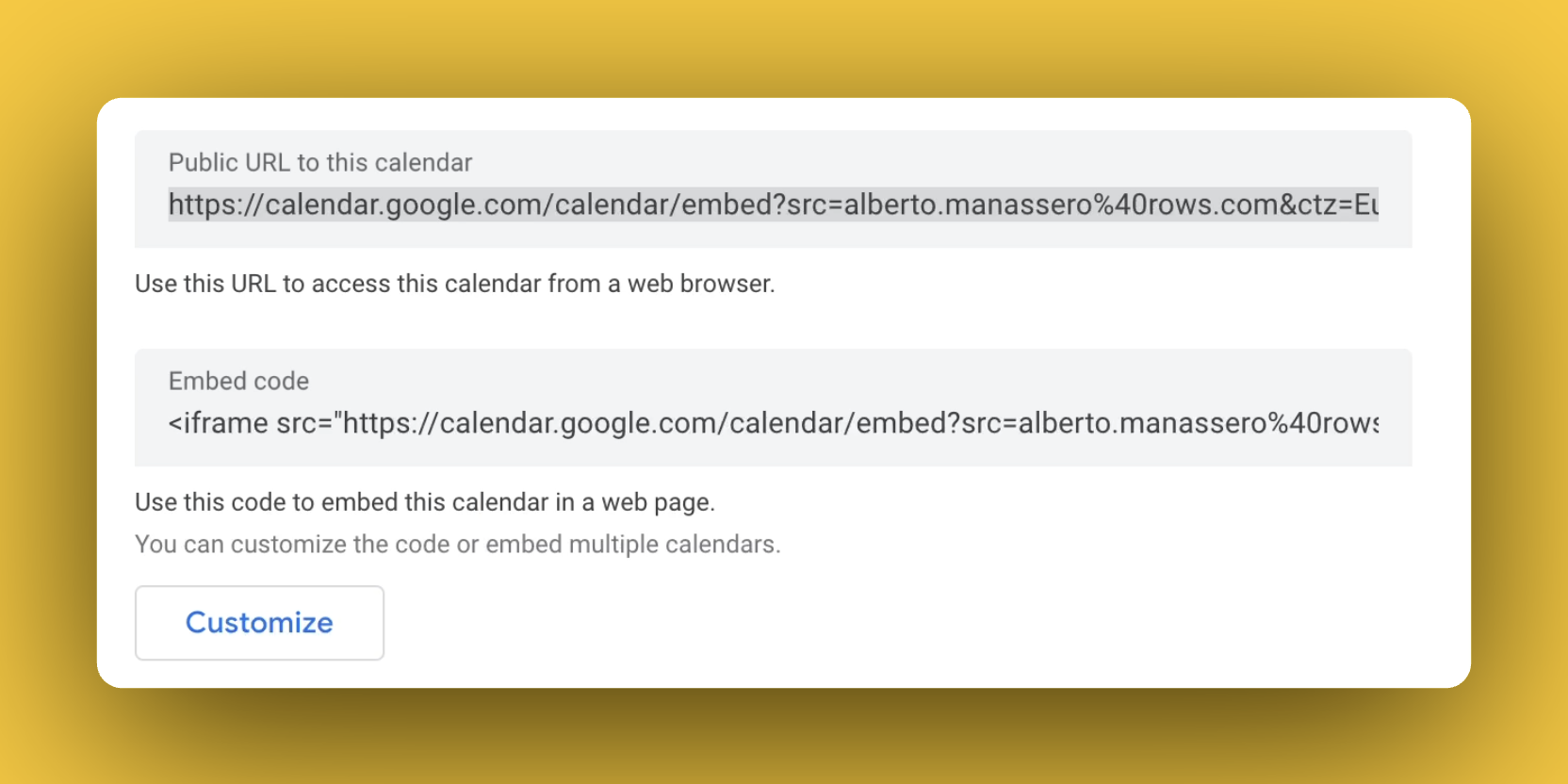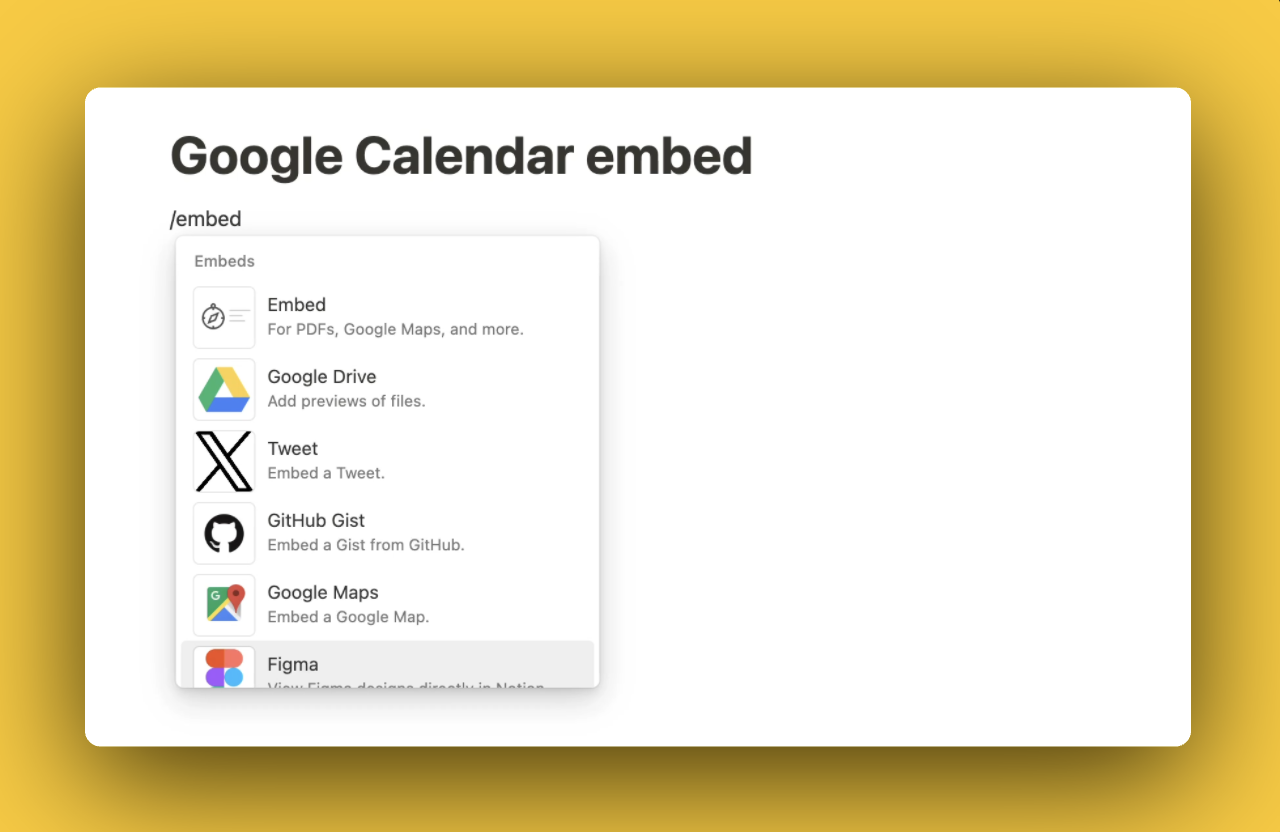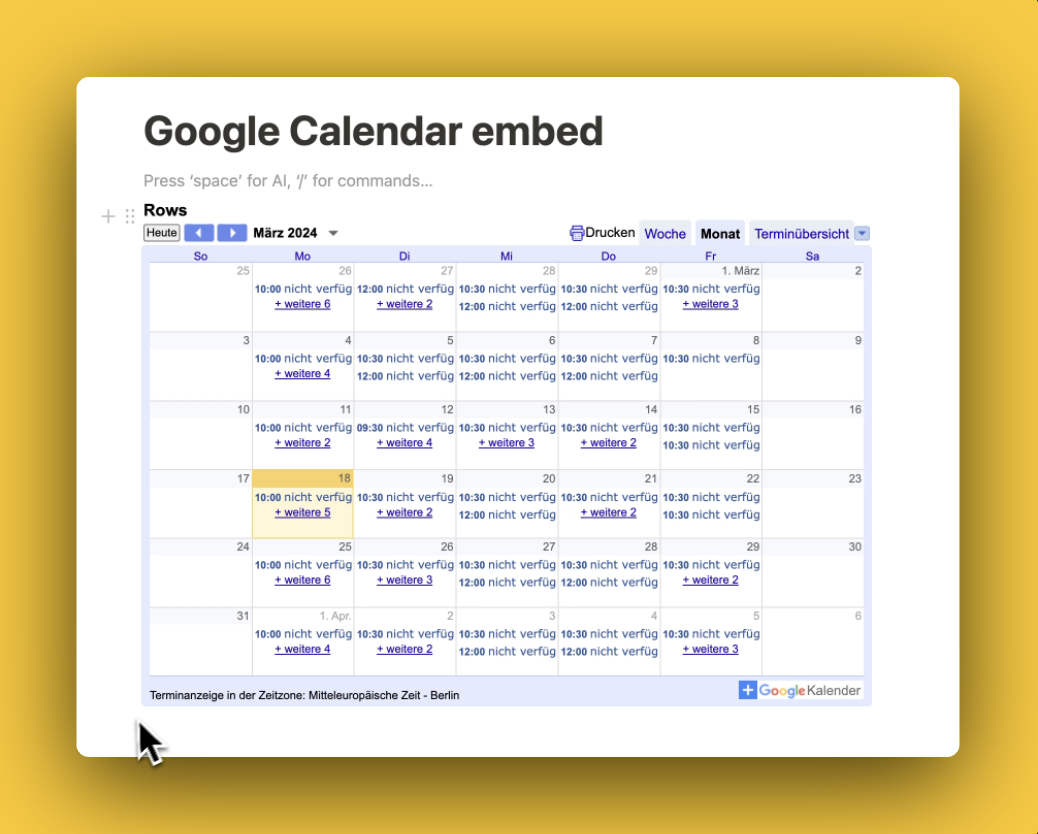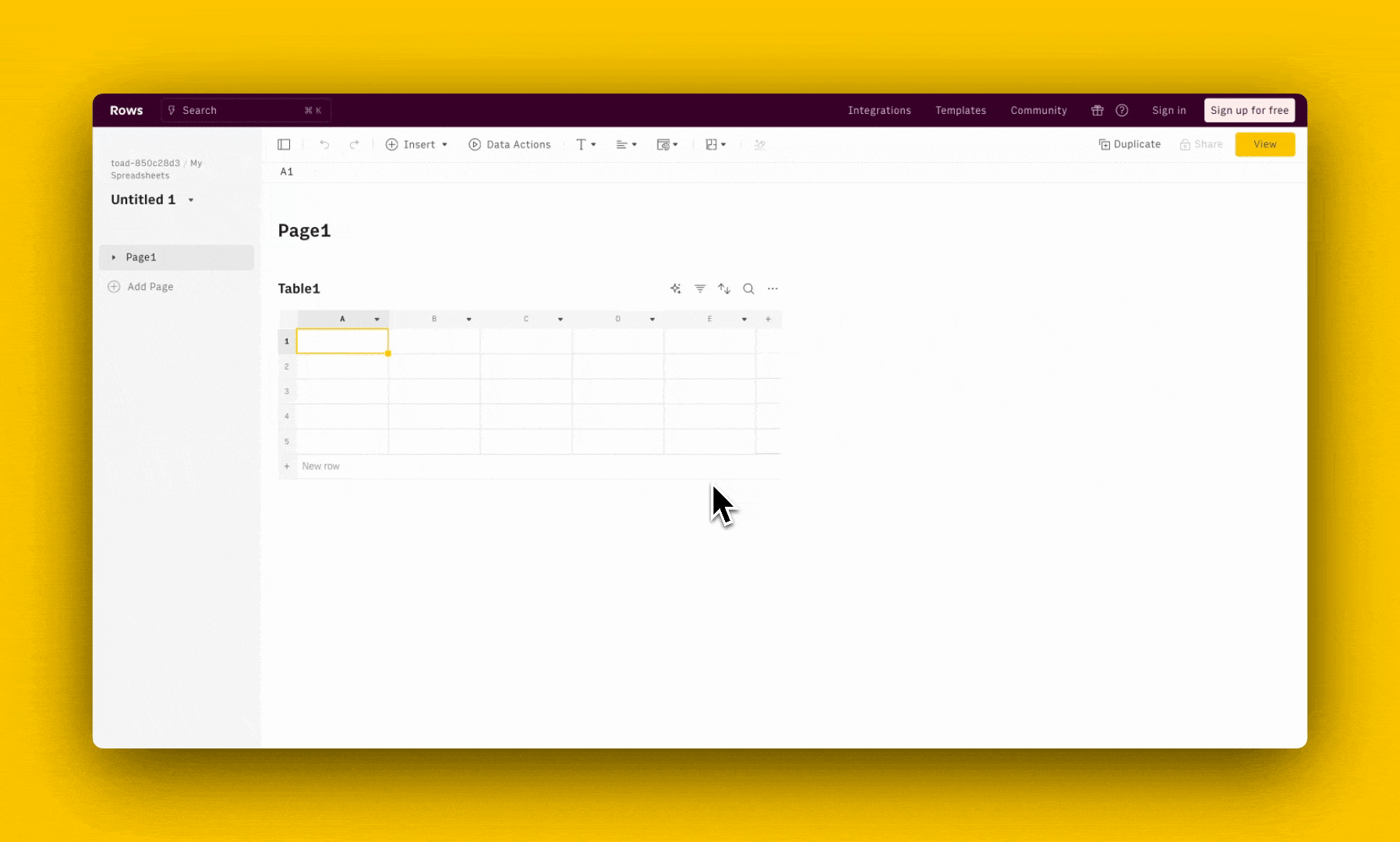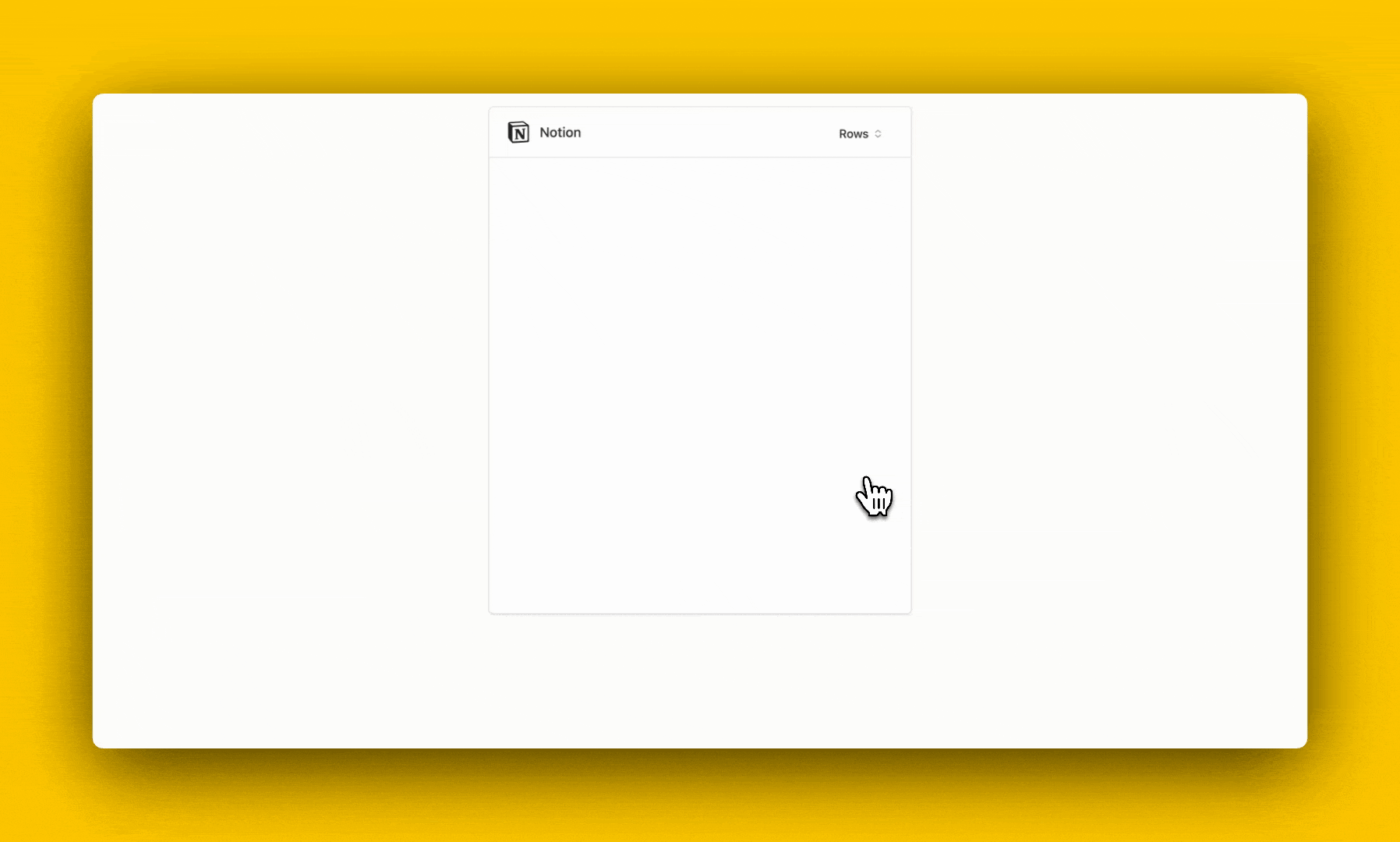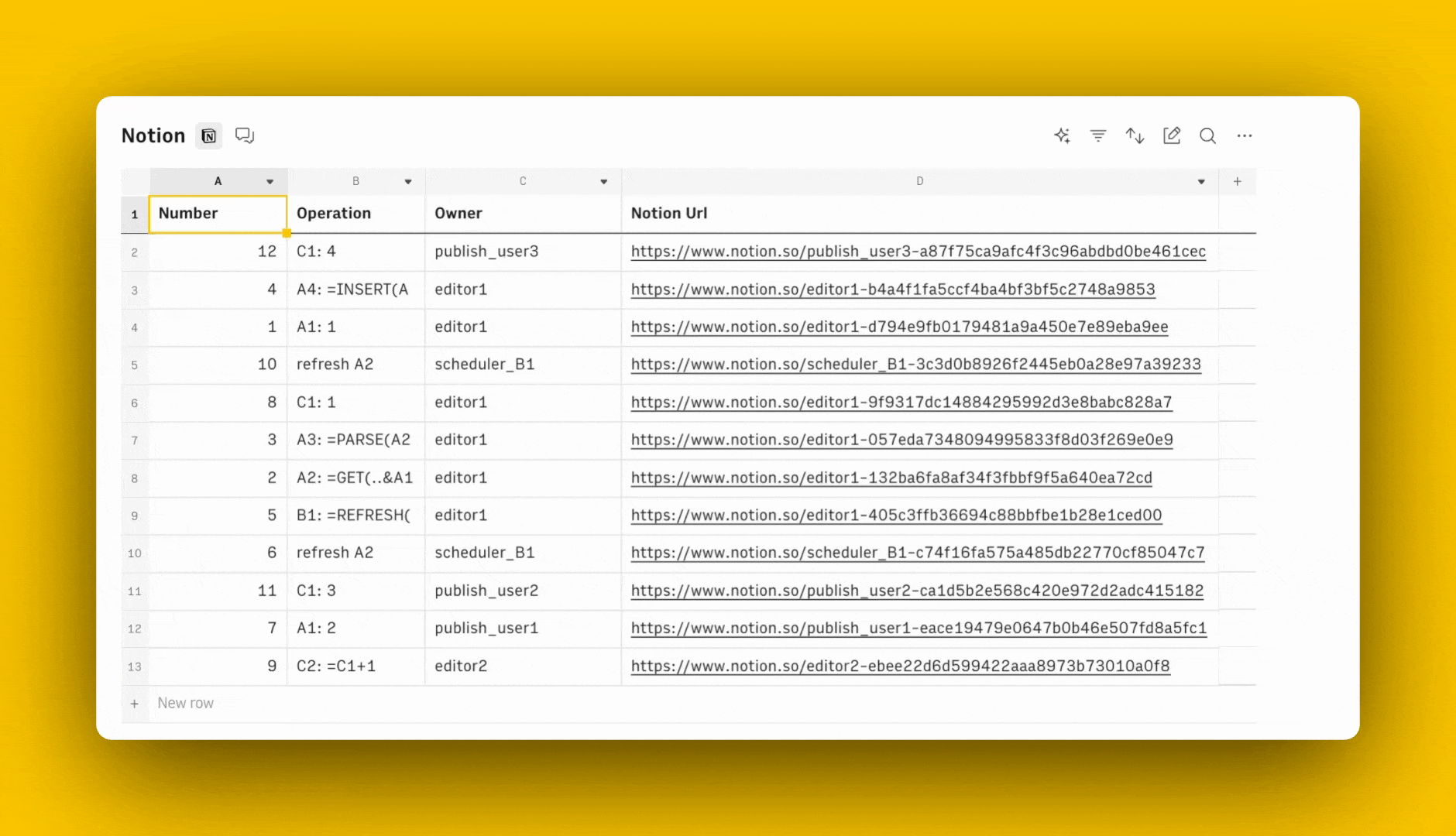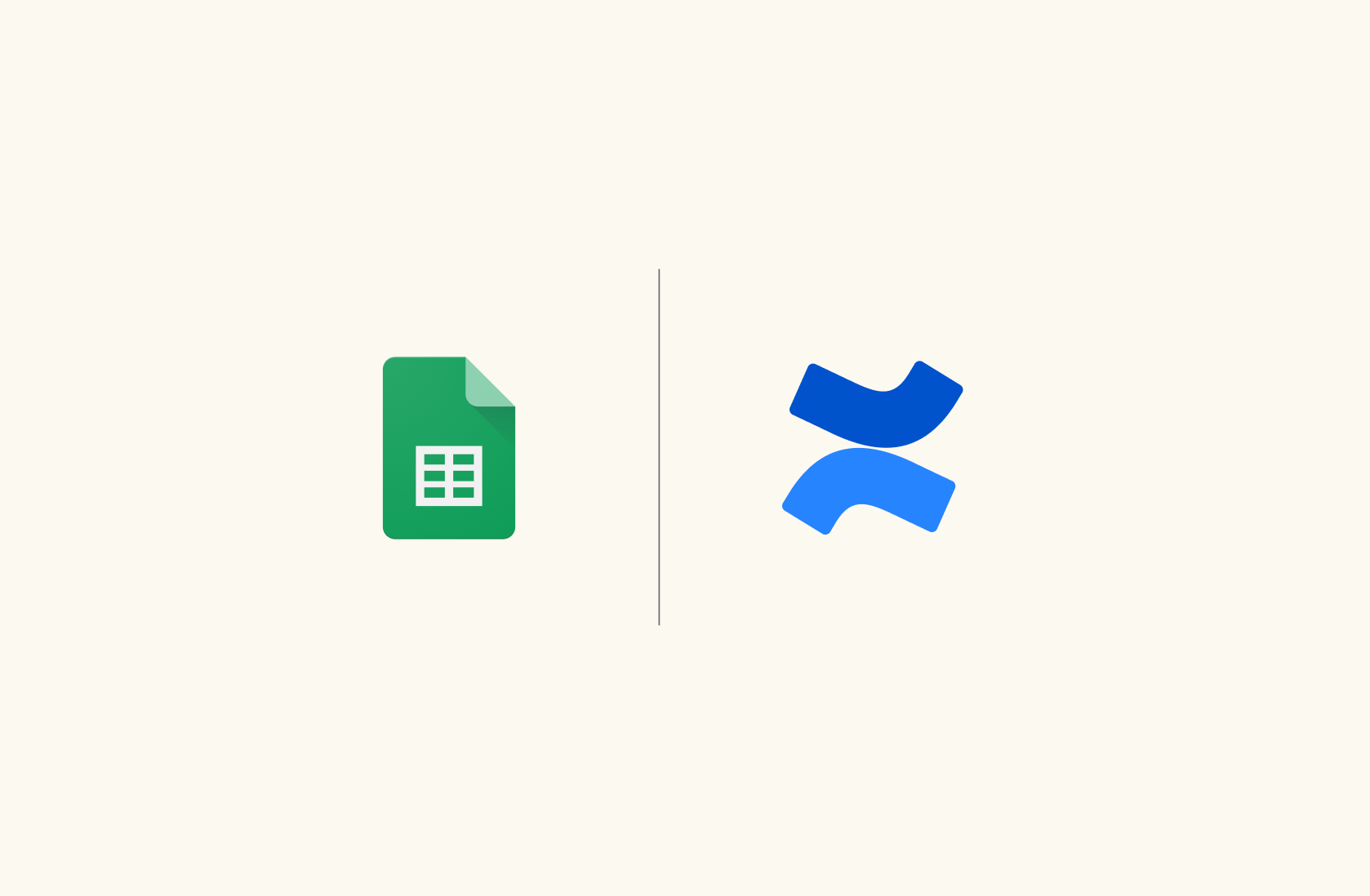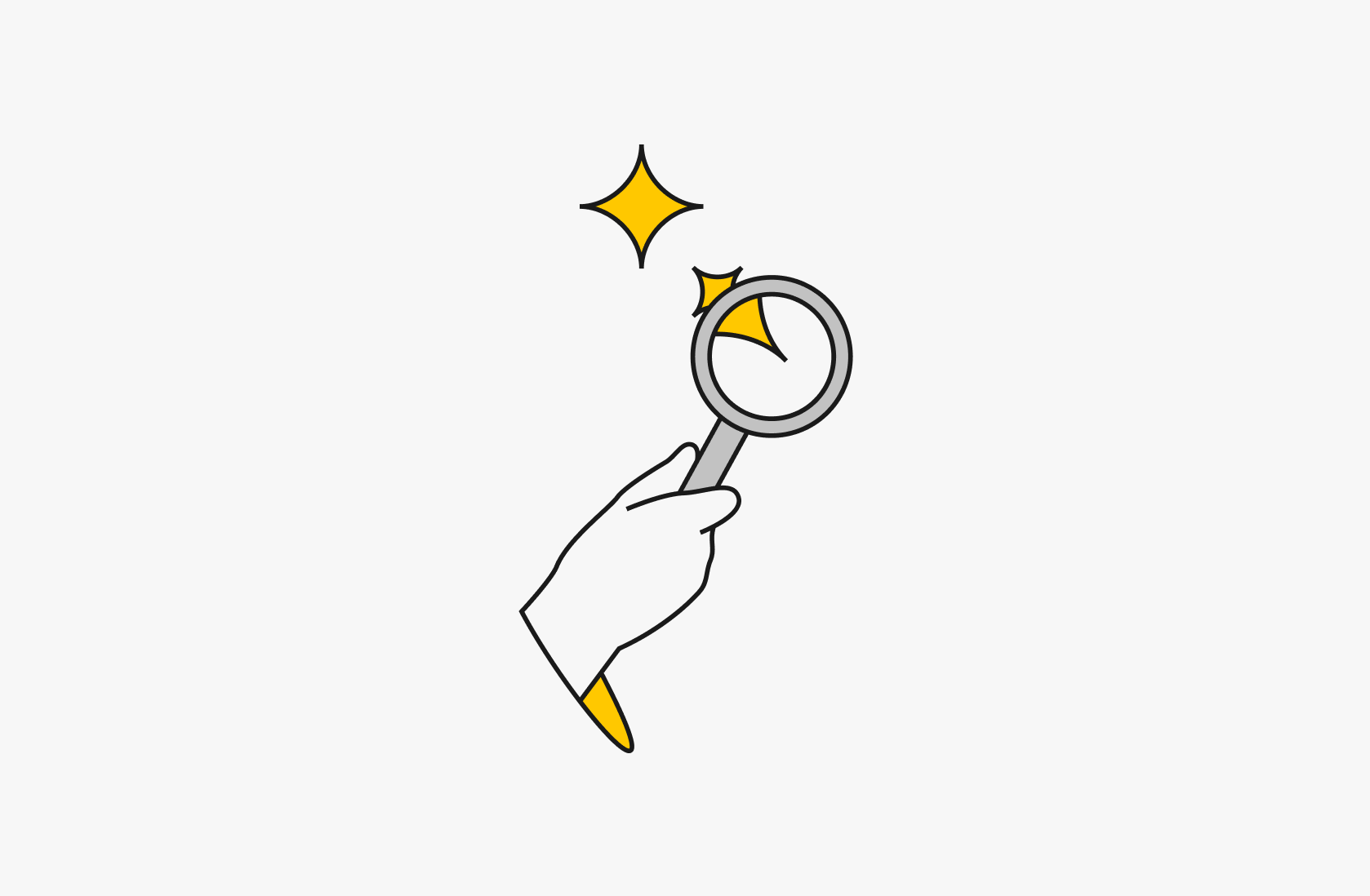How to embed Google Calendar in Notion in 2025

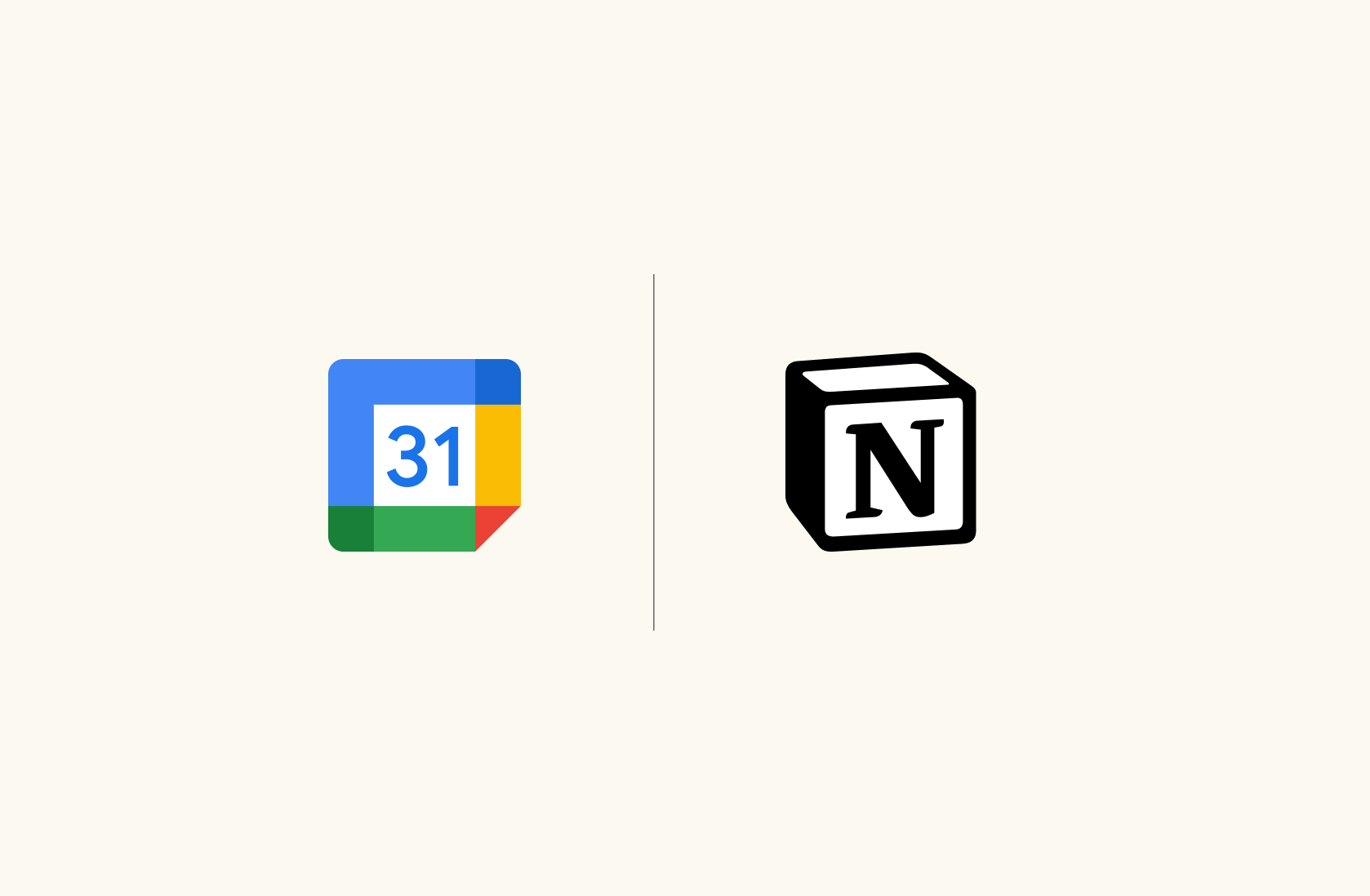
For those of you who've turned Notion into your digital HQ, orchestrating everything from your daily tasks to expansive projects, you've likely felt the itch to connect your Notion to-do list or project management report with Google Calendar. The question of whether you can link your Google Calendar to Notion dynamically - without the need to constantly update it - has crossed the minds of many.
In this article, we will go through a few alternatives to embed Google Calendar into Notion.
Method 1: Embed Google Calendar in Notion using the regular /embed command
Integrating your Google Calendar with Notion can be as simple as using the /embed command, a straightforward method that brings your calendar directly into a Notion page. Here’s how you can sync Notion with Google Calendar using this approach:
Open Google Calendar and locate the calendar you want to embed.
Go to Settings, select your calendar from the left-hand-side navigation bar, under the submenu Settings for my calendar, search for the section Access permissions for events and tick the box Make calendar public. Here you can choose between allowing anyone to see all the details of your appointments or just the label "free/busy".
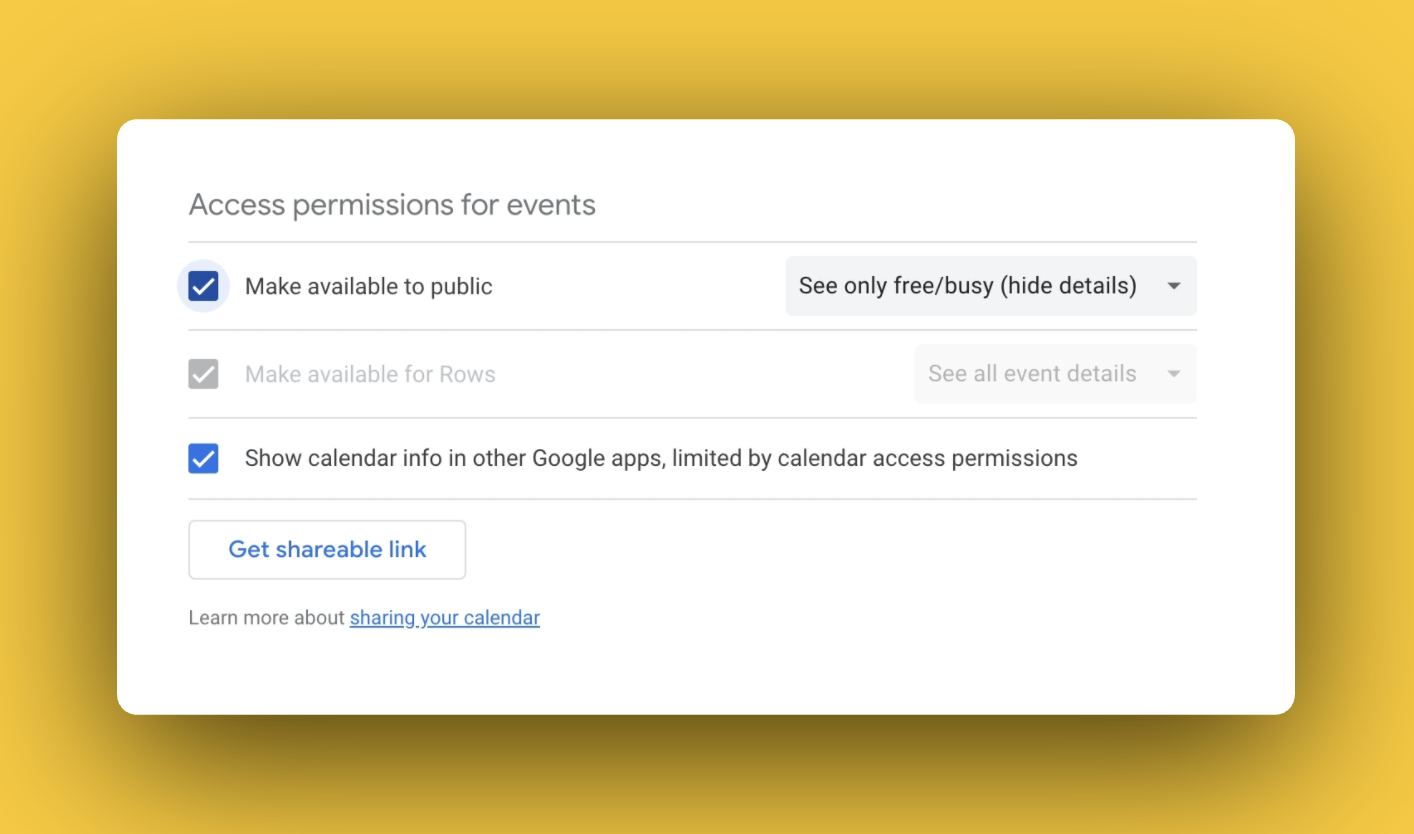
Then go to the Integrate calendar section, select the public URL and copy it to the clipboard.
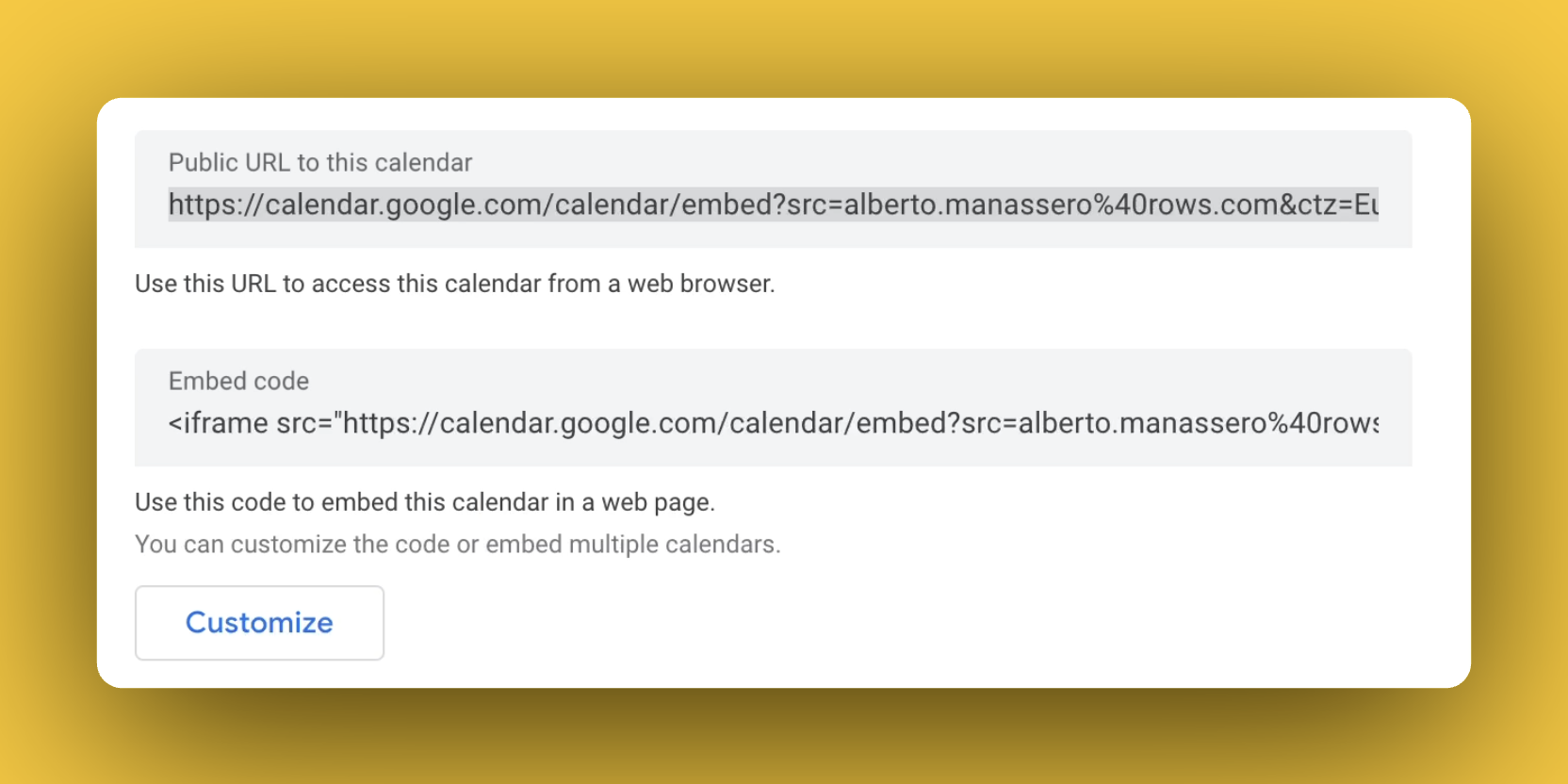
Go to your Notion page where you wish to add the calendar.
Type
/embedand paste the copied URL into the embed link field.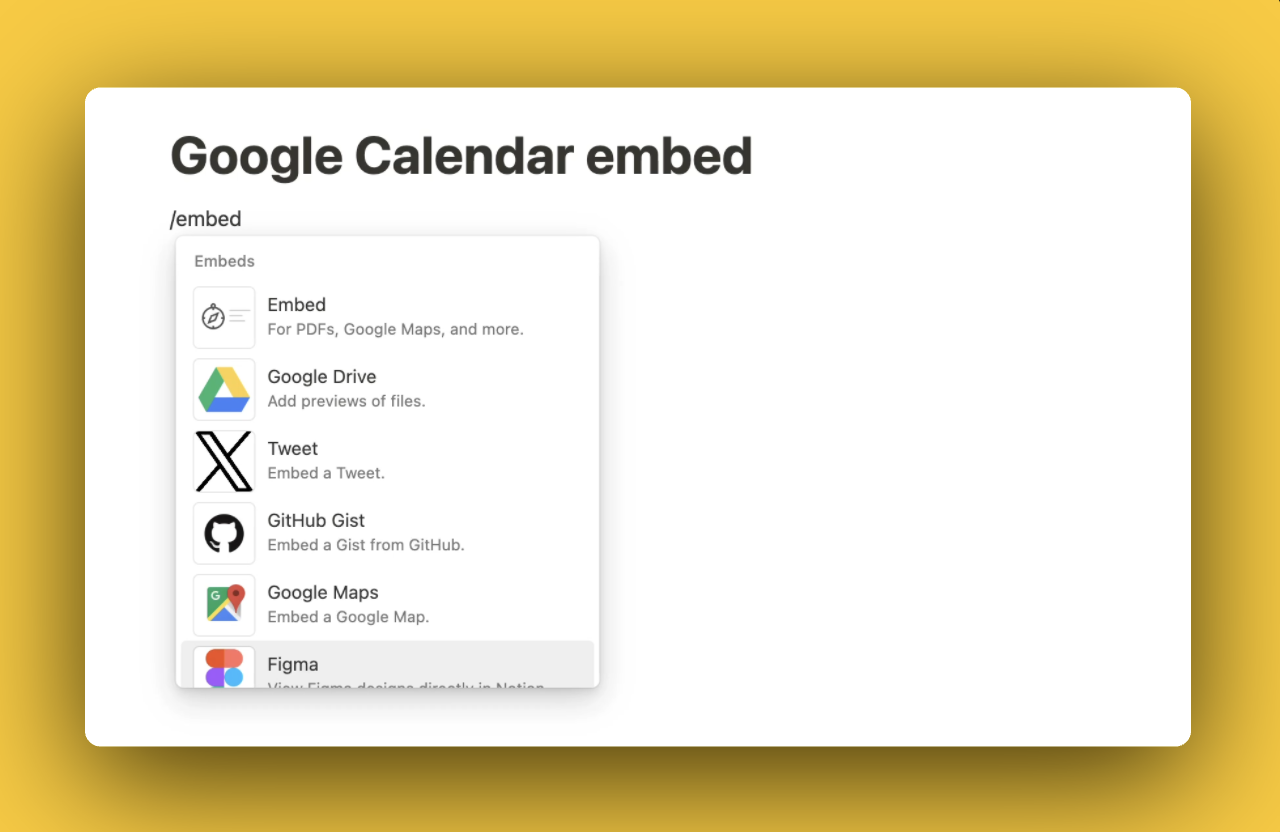
Press Enter, and voilà! Your Notion page should now display your Google Calendar.
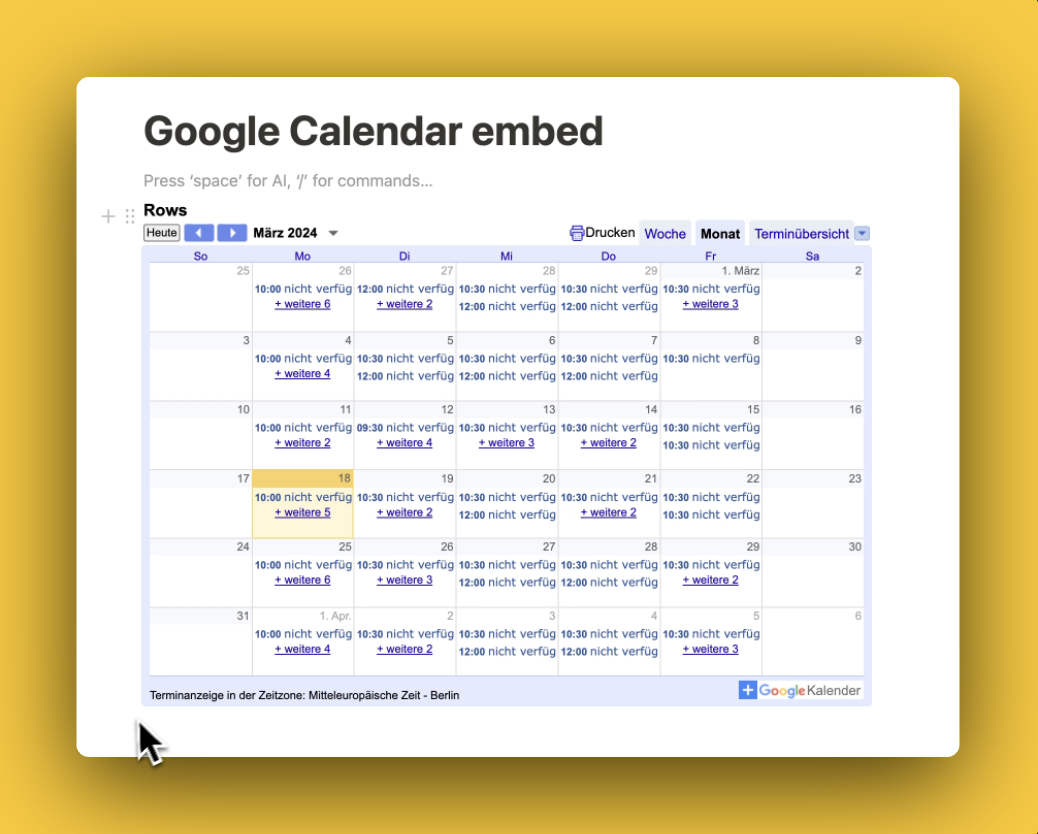
Method 2: Add Google Calendar on Notion with Plus
Plus is a tool that lets you take live snapshots of any app and plug them into Notion. Let's see how it works step by step:
First, sign up to Plus at this link
Second, open your Google Calendar and set up the view that you would like to embed into your Notion document (daily, weekly, ...). From there, click on the Plus extension and press the Take Snapshot button.
Third, after you captured your shot, copy the URL and paste it into your Notion document
Finally, use the Create embed command to have an up-to-date view of your calendar, in the format you are used to seeing it.
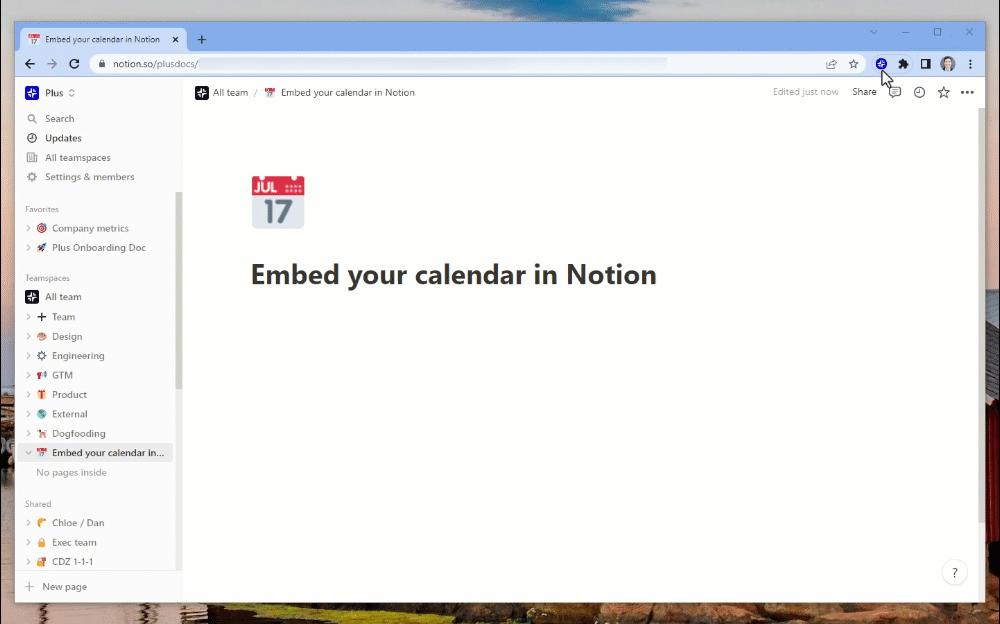
Find here a full video guide on how to use Plus to embed Google Calendar on Notion.
What else you can embed in Notion?
Rows is the easiest way to import, transform and share data on a spreadsheet. It comes with 50+ data connectors, that bring live data from analytics tools, ads platforms or databases, etc directly on your spreadsheets; it uses AI to solve data extraction, classification and clean-up tasks, and, most importantly, it's delightful to share thanks to the possibility of embedding tables and charts into live reports and dashboards.
Try Rows for free (no account needed)
With Rows, you can embed tables and charts in Notion, Confluence and any other iframe-ready document.
Follow the steps below to create an interactive chart in Notion using Rows:
If you haven't signed up for Rows, do that here and login to your account.
If you are already working on a spreadsheet, use the Import file command in the top menu to import your current .XLS(X) or .CSV file and start from where you left off, or use Create a spreadsheet to start from a blank canvas.
Once landed on the spreadsheet, fill in the table with data.
Once your data is ready, select it and use the Insert button on the top of the page to create a chart.
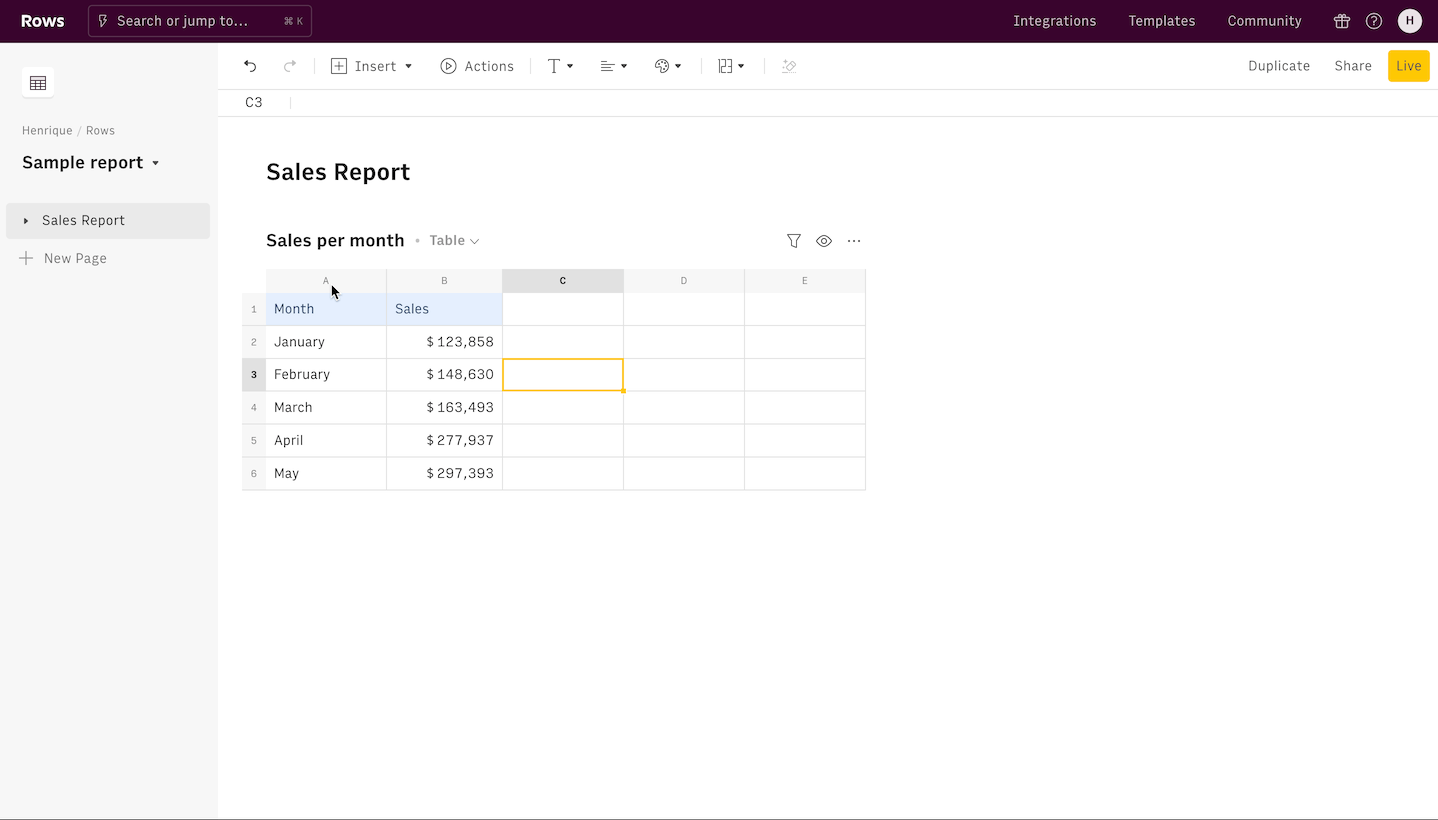
6. Now you are ready to embed your element on Notion. Click on the three dots ... menu in the top right corner of your table or chart. Go to the Embed tab, turn on Share privately.
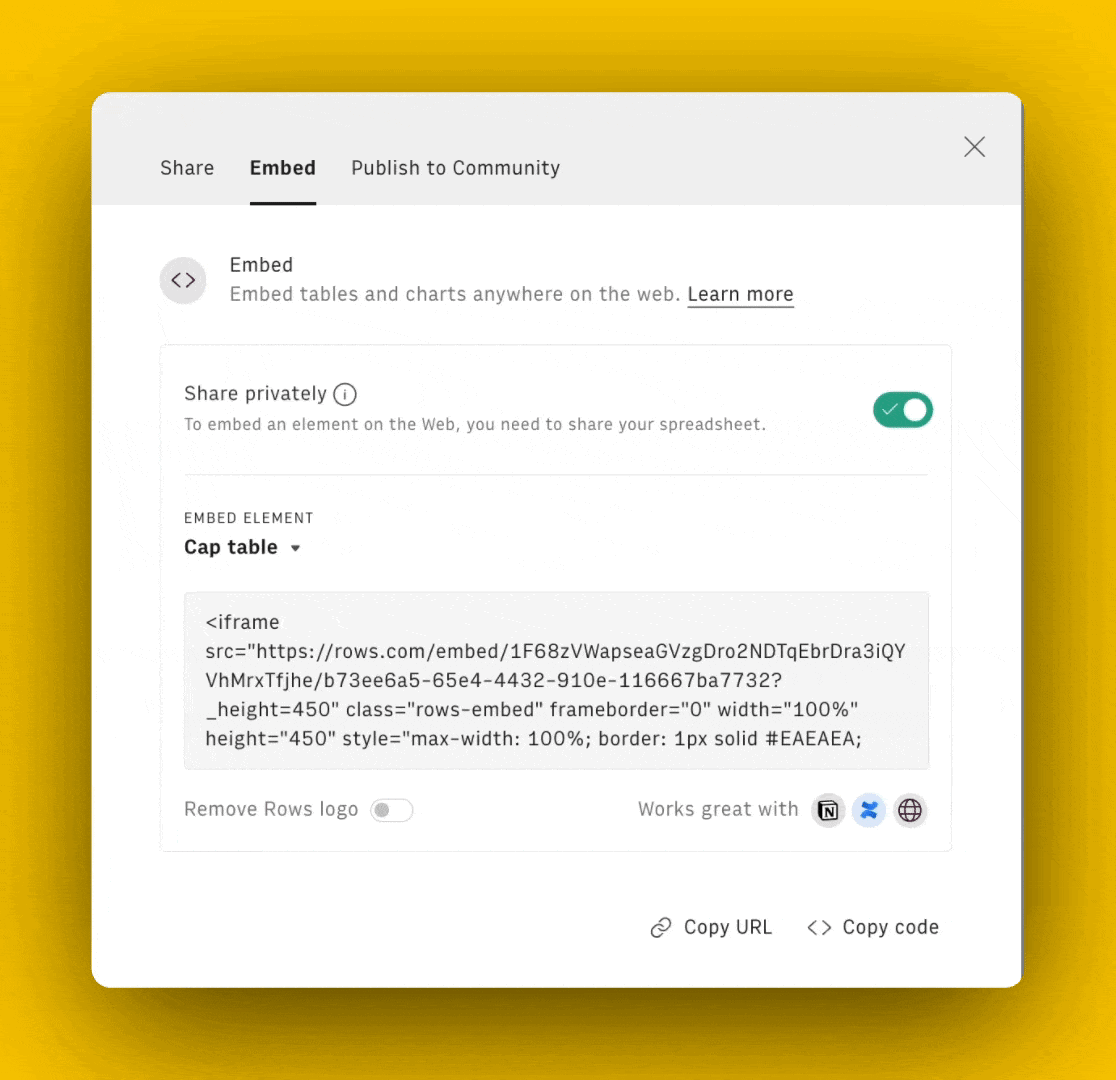
7. Finally, copy the URL through the homonymous button and paste it in Notion, as follows:
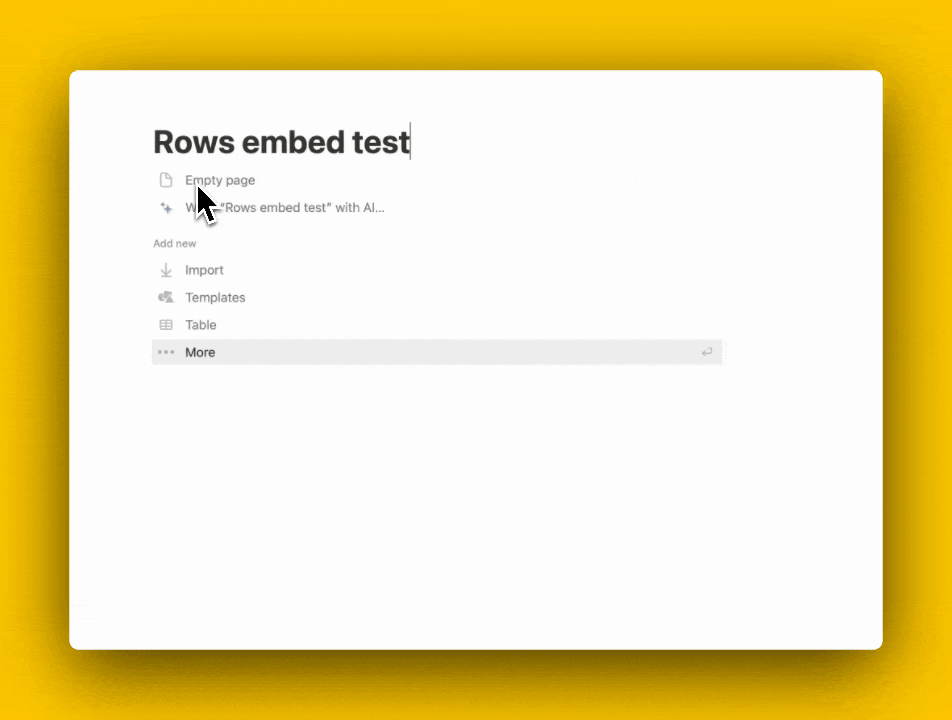
The full table will render in Notion and update in real-time whenever the spreadsheet backing the data will change.
Discover our Notion integration
Besides Embed, Rows lets you pull data from any Notion database and update child pages, directly from your spreadsheets. Let's go through a quick guide on how to import Notion database in Rows.
Requirements
All you need to have is:
A Notion account with one or more databases.
Appropriate permissions to integrate third-party apps within Notion.
How to set up the Notion Integration
Go to rows.com
Click on Data Actions in the top bar menu and select Notion under the Import data section.
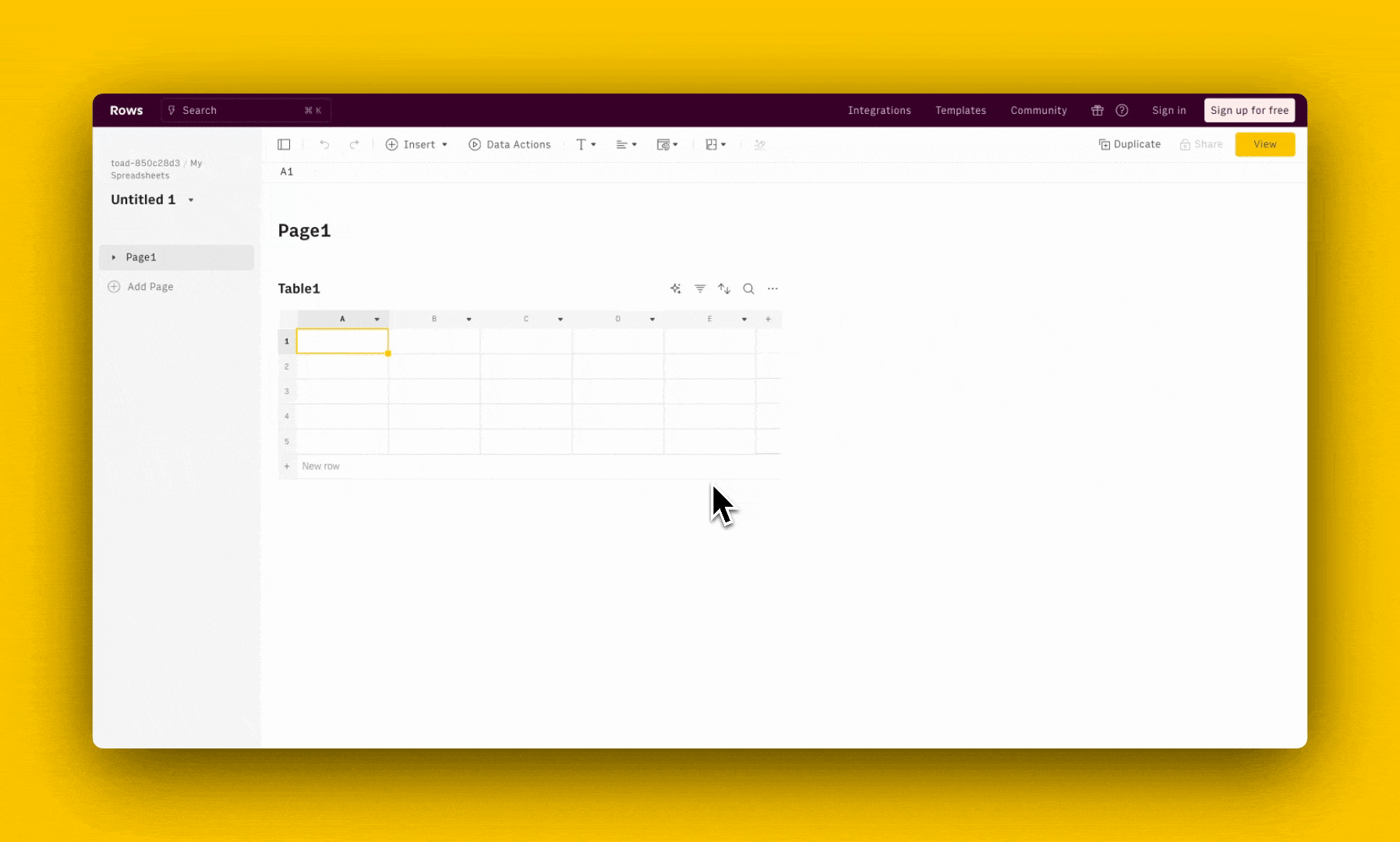
Click on Import data from Notion database and proceed with Connect
You are then asked to log into your Notion account, Select pages and Allow access to your workspace's pages
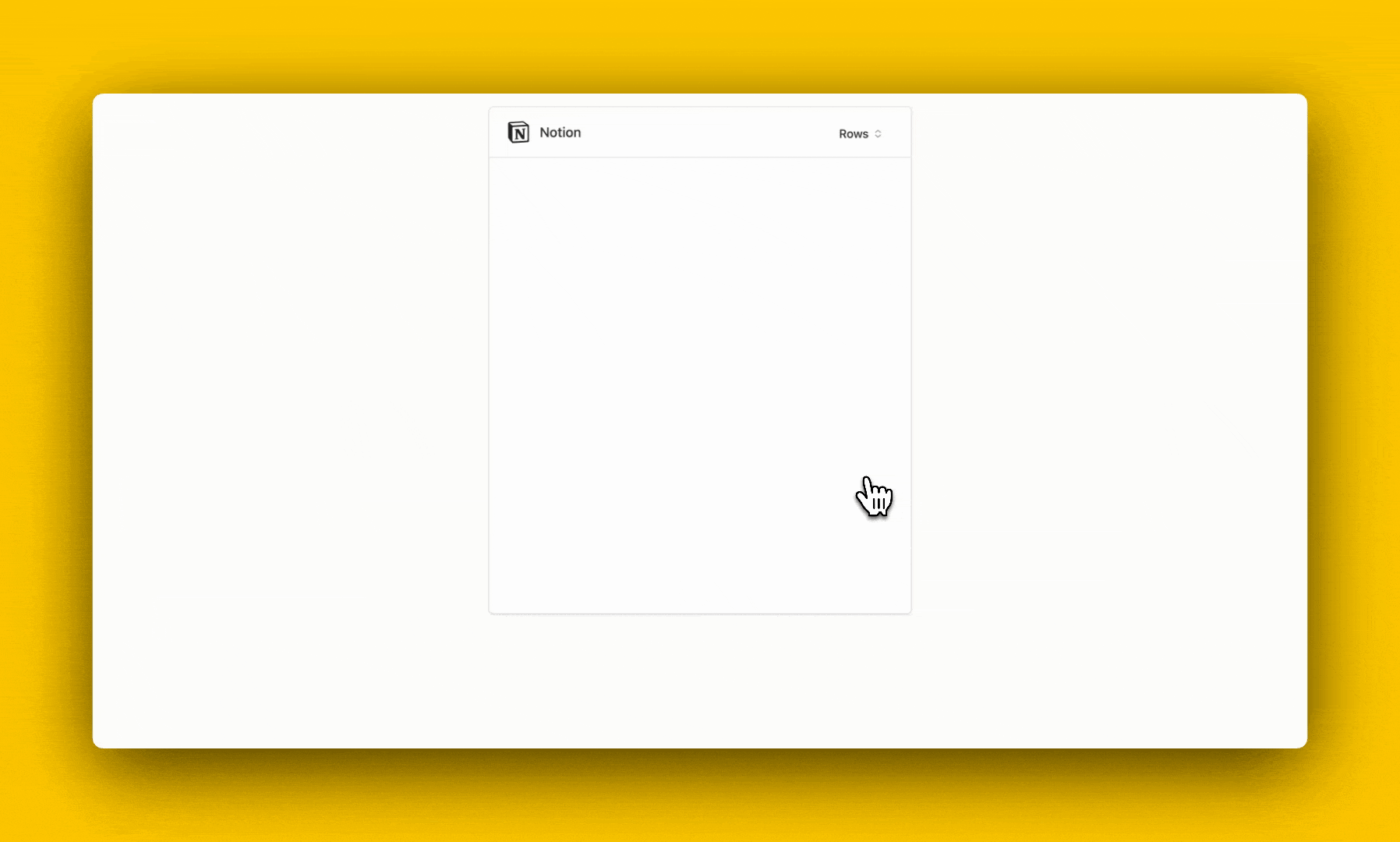
Once done, you are back on your spreadsheet: select your database from the dropdown and hit Get data
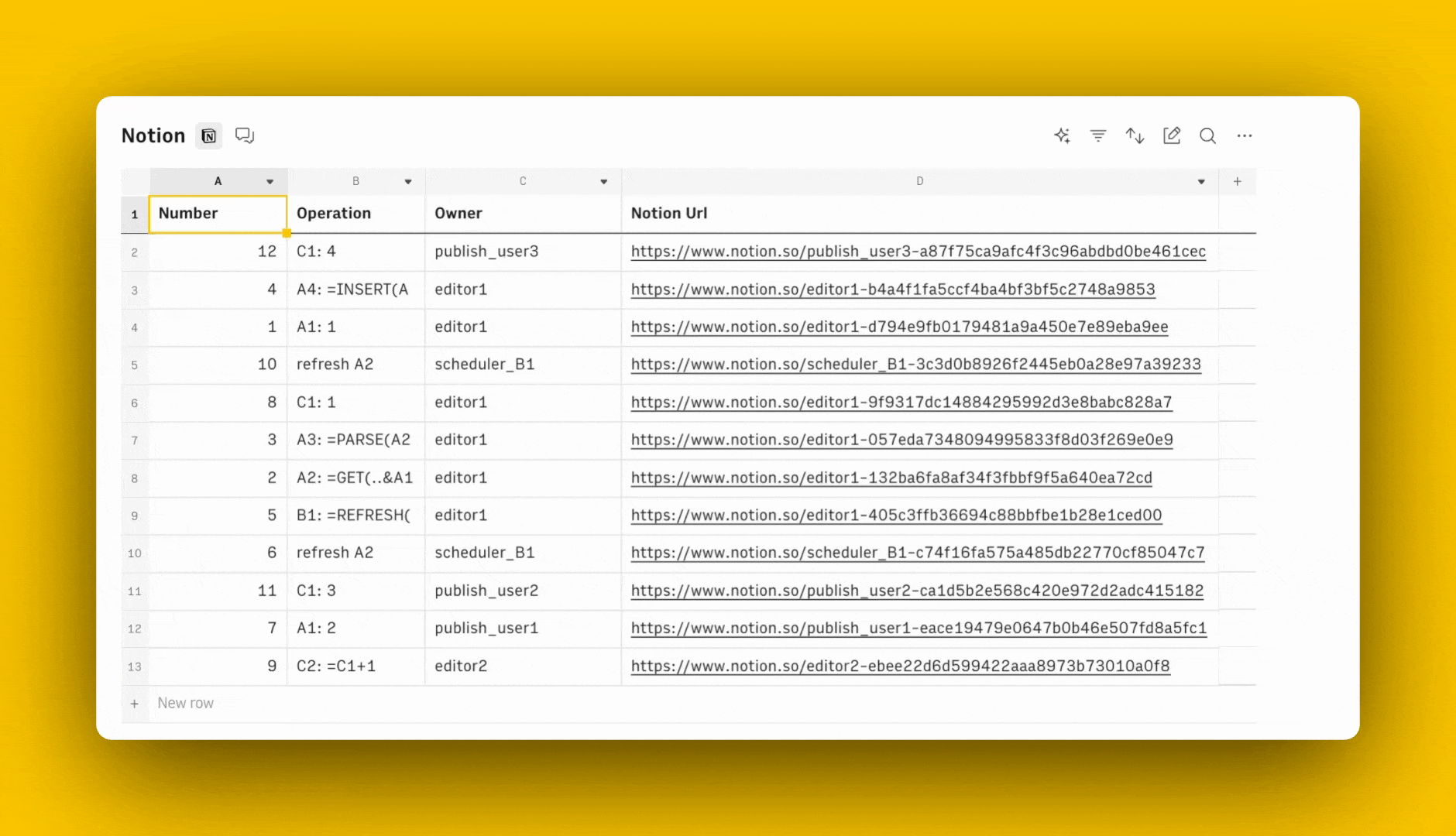
Toggle on Schedule refresh under the Edit Data Table option (... menu) to automate data retrieval and have your Rows tables always updated.
Interested in updating Notion databases, too? Discover the complete guide for all our Notion actions.
Missing charts in Notion? Check out our guide to create chart in Notion.