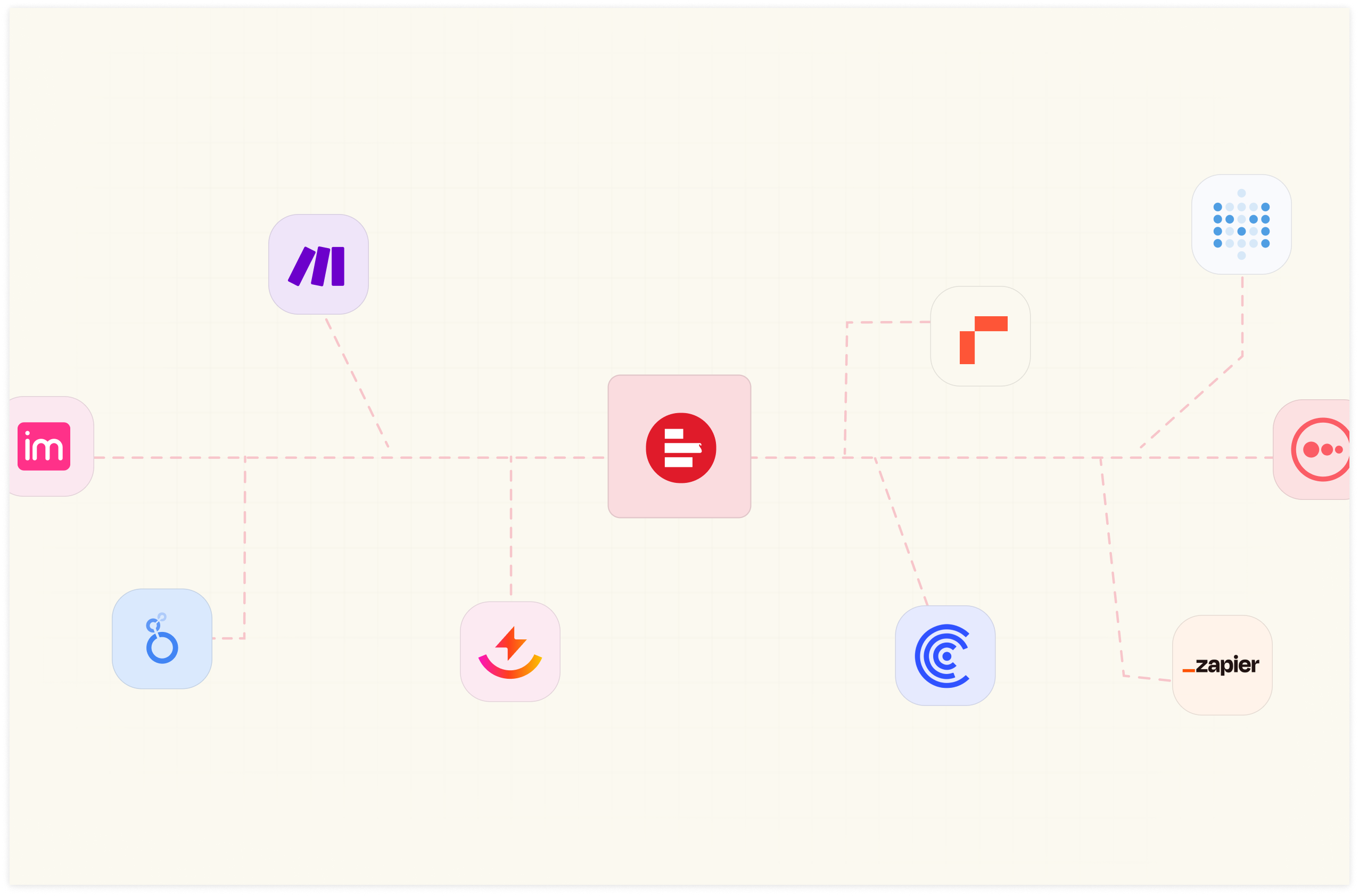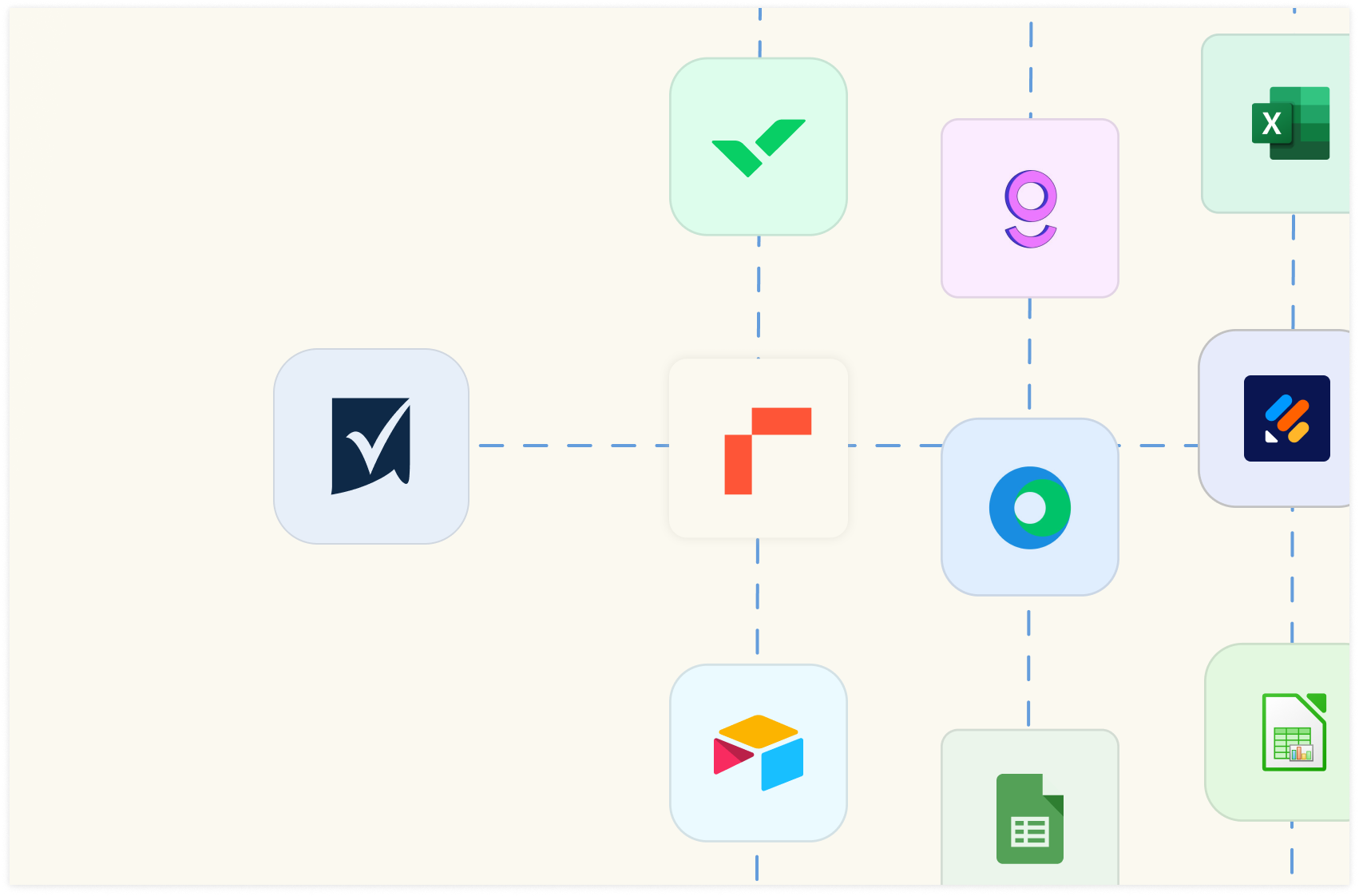3 ways to Export a Notion Database in 2025

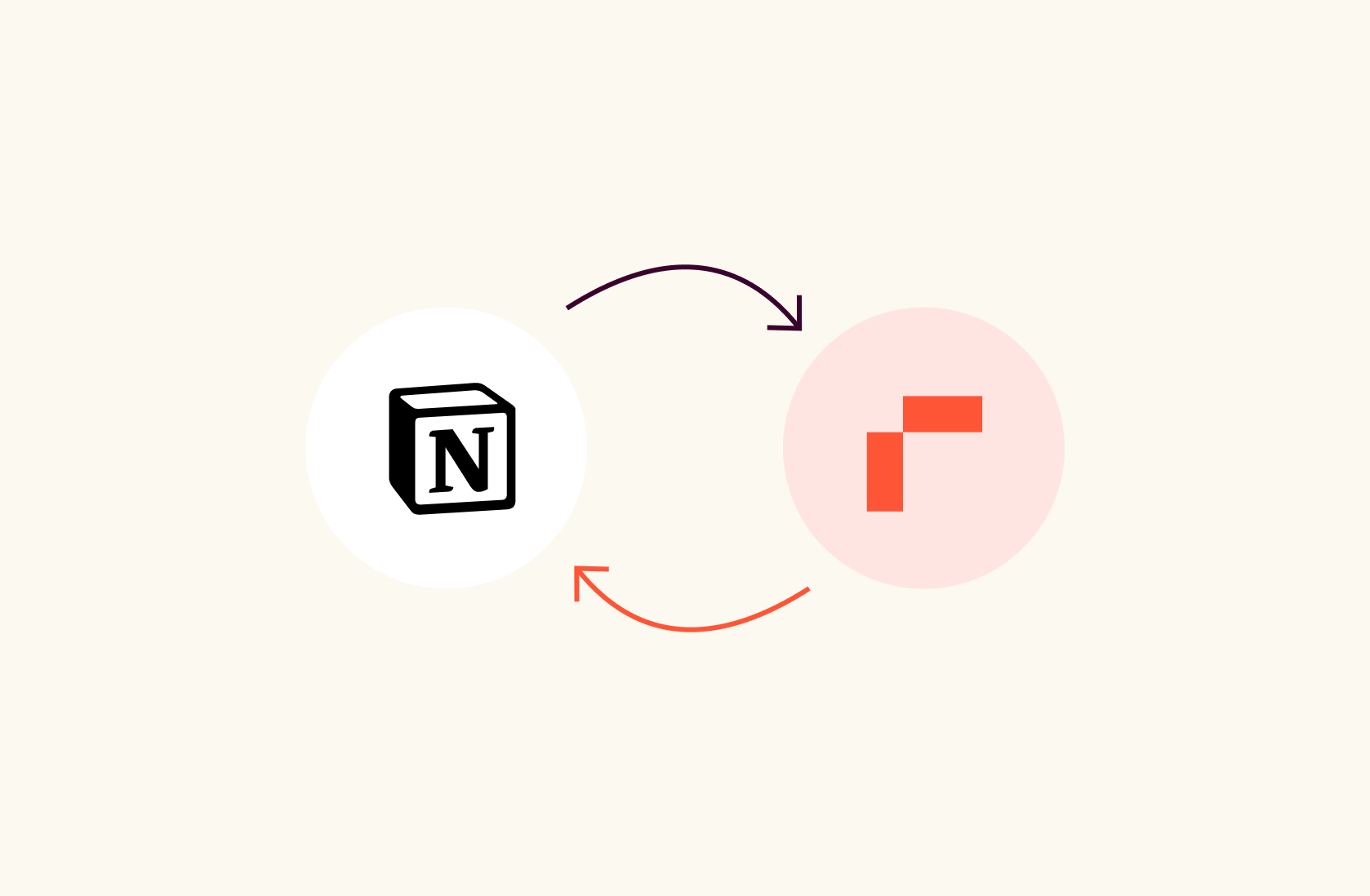
Over the last 5 years, Notion has become the OS of thousands of modern teams, of any size. Its popularity stems from its versatility in organizing documents, tasks, and projects using well-designed components. Common use cases include lightweight CRMs, user reports, and KPIs dashboards.
Behind many of them, there are databases: databases in Notion are collections of pages, represented in different formats (such as tables, boards, lists, etc), each containing properties that are linked with each other by specific relationships.
A bunch of different views, filters, and sorting options allow you to navigate your Notion databases mimicking common spreadsheet editors. However, when you need extra flexibility to manipulate or transform data, chances are that you want to export and work them on a proper spreadsheet, such as Google Sheets or Excel.
In this short guide, we will present three ways of exporting your Notion databases to a spreadsheet.
Method 1: How to Export a Notion Database with Rows
When you think of exporting data from a 3rd-party tool, be it an analytics platform or a database, the first thing that comes to your mind is the format: CSV files are a common extension, widely supported, to export data that can be rendered as a table, usually by spreadsheet software.
What are the drawbacks of exporting files of data from a tool?
First, it's time-consuming.
Second, the output is a snapshot in time, i.e. it's not dynamic. This forces users - especially when they need to analyze data recurrently- to repeat this over and over again to deal with updated data
If you’re looking for a smarter way to export a Notion database to a spreadsheet, Rows offers a native integration with Notion.
Rows is a 100% spreadsheet that combines all the regular spreadsheet functions with a modern "document-like" interface, data integrations (e.g. Social media, Analytics, Databases), AI-powered functions, and a novel sharing experience that turns any spreadsheet into a website in one click.
Using Rows, you can export your Notion databases directly to your spreadsheet, set up a schedule to automate data refresh, manipulate your data with AI, and enrich it with charts.
All you need is:
An active Notion account with one or more databases.
Appropriate permissions to integrate third-party apps within Notion.
Let's go through it!
Step 1: Connecting the Notion Integration
Follow these quick step as showcased below.
Go to Rows.com
Click on Data Actions
Select Notion and select the action Import a Notion Database.
Click on Connect and input your Notion account credential
Select the pages you want to grant access to and click "Allow access"
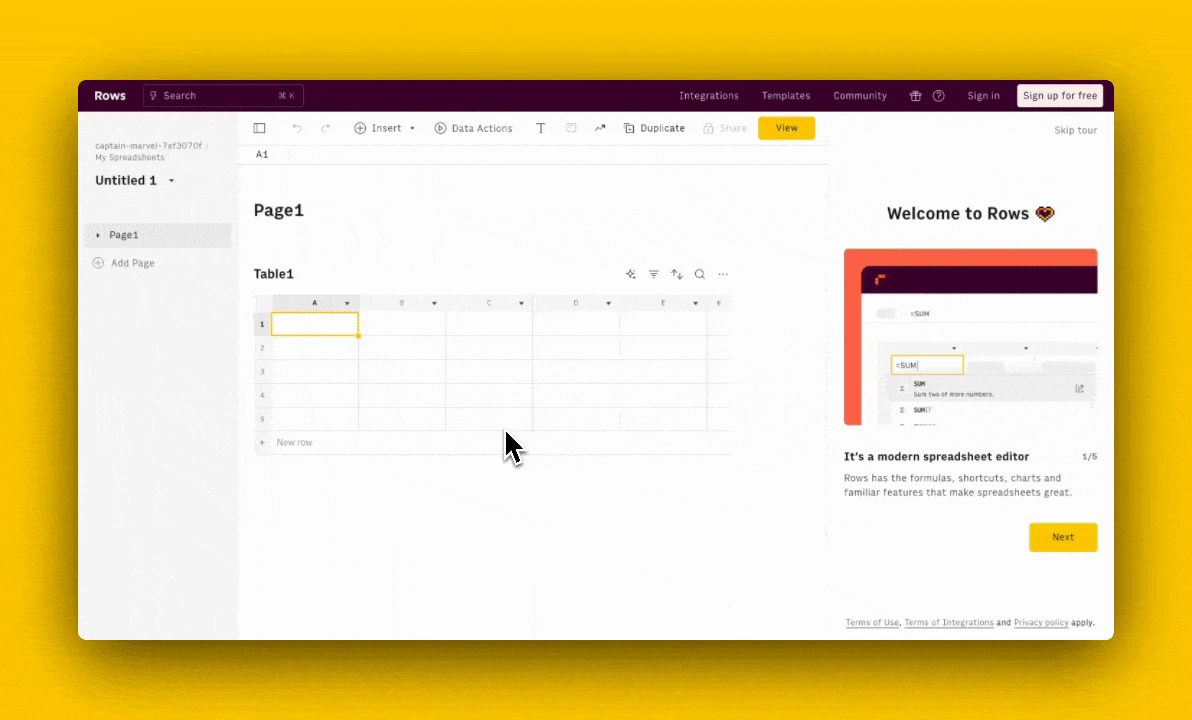
Step 2: Import the database
Once you are back on your spreadsheet, follow these step and try it yourself in the demo tour below.
⚠️ If the database you want to import contains any rollups, make sure that all related databases have the Rows integration active. Watch this video tutorial.
Choose a database from the dropdown
Click Get Data
Choose the Data Table option
Step 3: Automate data refresh
To make your database update automatically and fit your recurring reporting needs, follow these steps:
Click on the Option menu in the top-right corner of your table (
•••) and select Edit Data Table.Toggle on Schedule Refresh
Pick your preferred rate.
Step 4: Manipulate and enrich data
Rows is 100% spreadsheet and thus allows you to manipulate your Notion data in the most flexible way with (and without) the help of AI.
Add a formula column
Click on the + button top right corner of the table and pick a formula that uses data from other columns to generate a new column.
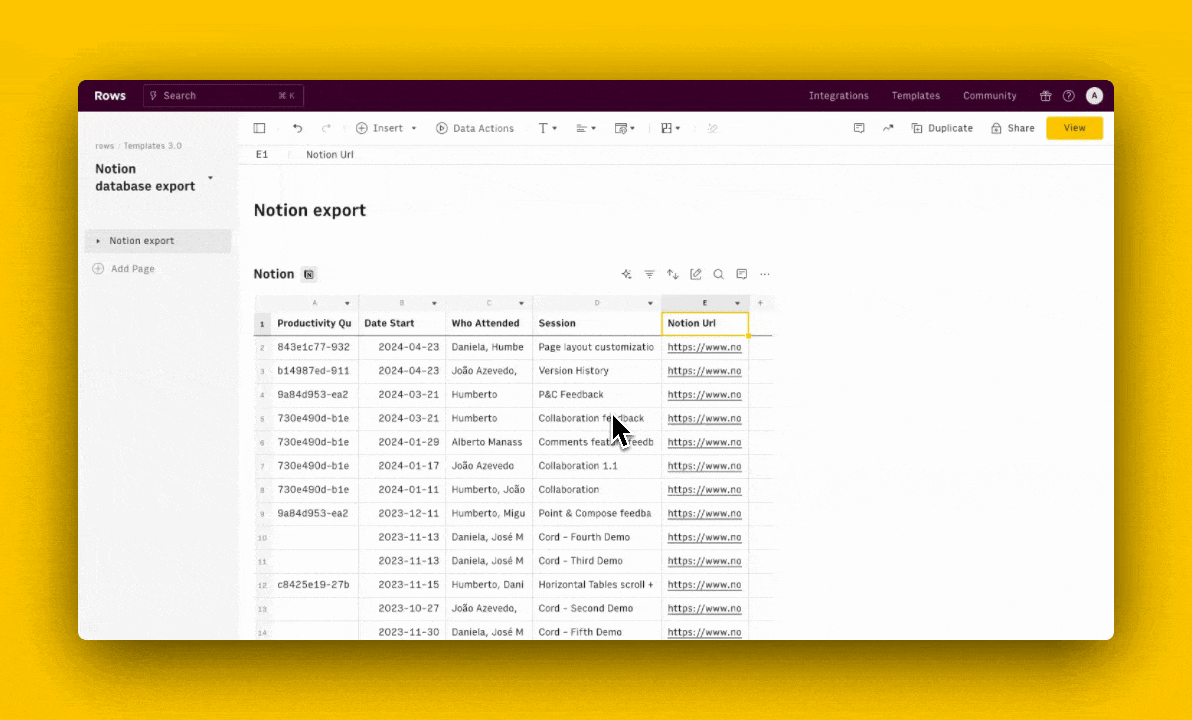
Use AI Analyst
Click on the ✨ icon and ask any question about your dataset and surface key insights, trends, and patterns.
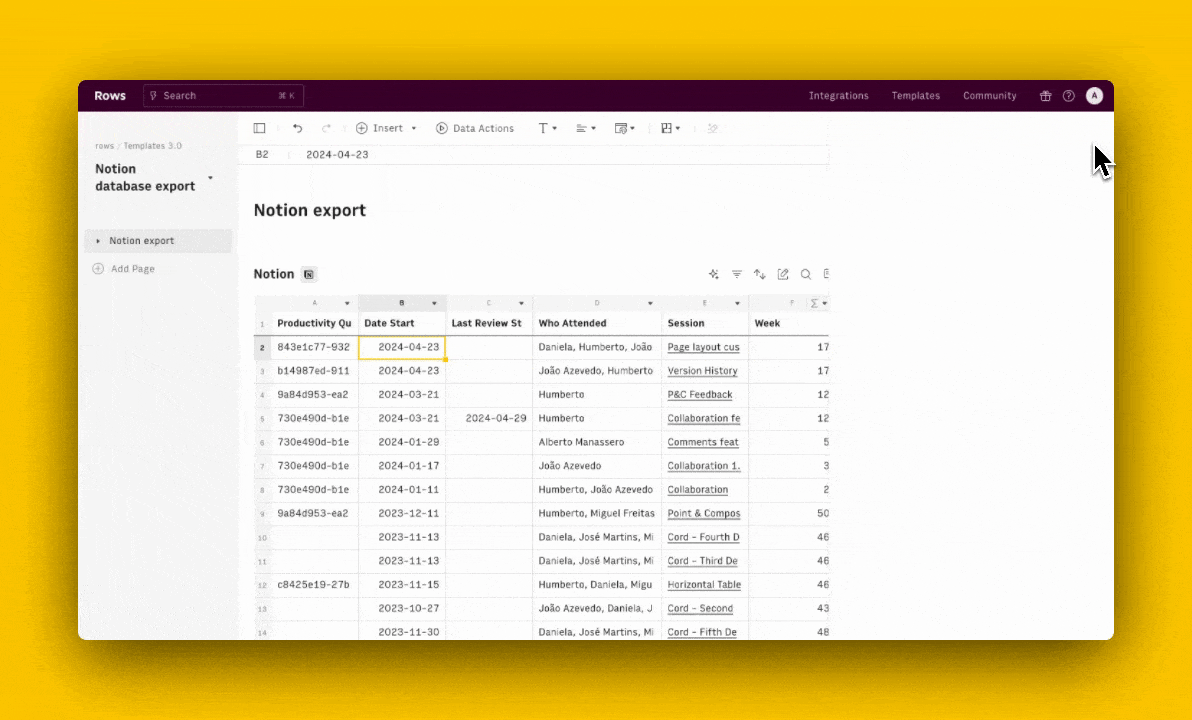
Discover all the potential of Rows AI.
Build a chart
Select the content of your table, then click on Insert in the toolbar, then Chart to visualize your data in a Bar, Line or Combo chart.
Interested in how charts can take your Notion reports to the next level? Discover 5 ways to build charts in Notion.
Embed back to Notion
Click on the chart's Option menu (•••) to Embed the chart back to Notion. Try it yourself in the following demo:
Discover more about making your Notion doc interactive with Embed.
Method 2: Export a Notion Database with EasyCSV
EasyCSV is a no-code tool that enables you to connect data and schedule export from CSV, XLSX, or Google Sheets to any App, API, or FTP server in minutes.
Follow this guide to enable automated export from Notion:
Sign into your Notion account.
Log into EasyCSV.
Create a new import flow and page on EasyCSV.io. Use a CSV file from the Notion database you regularly want to export (refer to the video for instructions).
Decide where to send the Notion data. Options include email as a CSV file, FTP, Dropbox, Google Drive, Microsoft OneDrive, Amazon S3, and Box.
After creating the page, click the "Scheduled Fetcher" link at the top.
Set your preferred timing for the data export.
Select Notion as the data source.
Click the link to connect your Notion account to EasyCSV. Follow the on-screen prompts to allow permissions.
In the Scheduled Fetcher settings on EasyCSV, find and select the Notion database you want to export.
Go to the Import Flow link at the top of the page. At the bottom of the import flow page, complete any fields for the destination info, including the desired output file name.
To test the setup, return to the scheduled fetcher and press the "Force Fetch" button.
Method 3: Export a Notion Database using Native Feature
Full-page databases can be exported natively as a CSV file, with Markdown files for each subpage. To do so, follow these simple steps:
Click on the ••• icon at the top right of any Notion page you want to export and hit Export.
A window will pop up asking what format you want to download and whether to include sub-pages.
Pick Markdown & CSV from the dropdown. Toggle on Include subpages if you want to include in your export all the pages contained as separate files.
Click Export to download everything to your computer
Open the CSV file in Excel, Numbers, Google Sheets or even Rows.
Automate Notion Reporting with Rows
With Embed and the Notion integration, Rows is the ideal data analysis tool for any modern team that uses Notion as the pivotal center for its documentation and project management. Discover how to leverage Rows to step up your Notion game and build powerful Google Analytics dashboards, Google Search Console dashboards or Social Media Tracker.