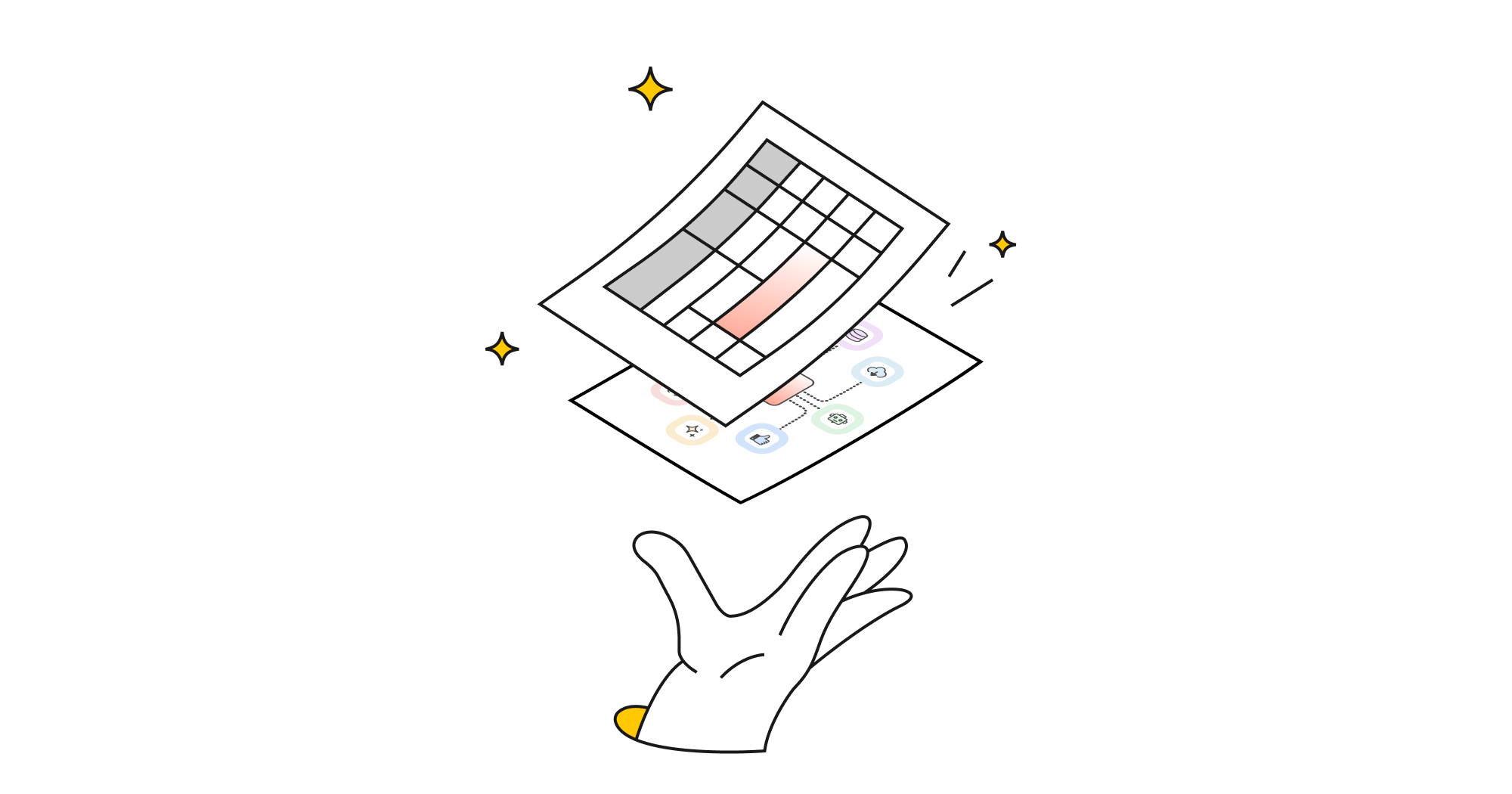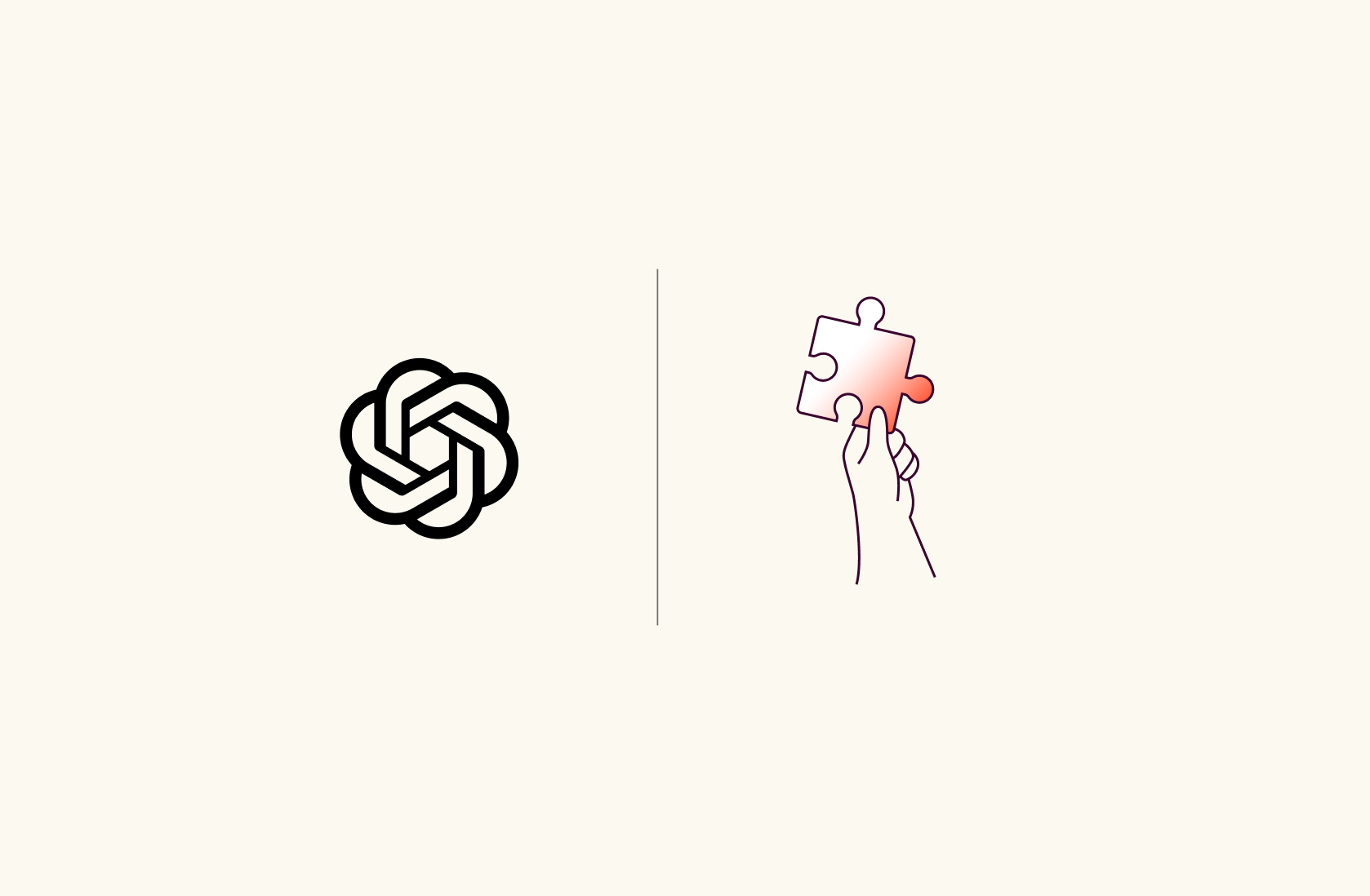How to use ChatGPT on Google Sheets in 2025

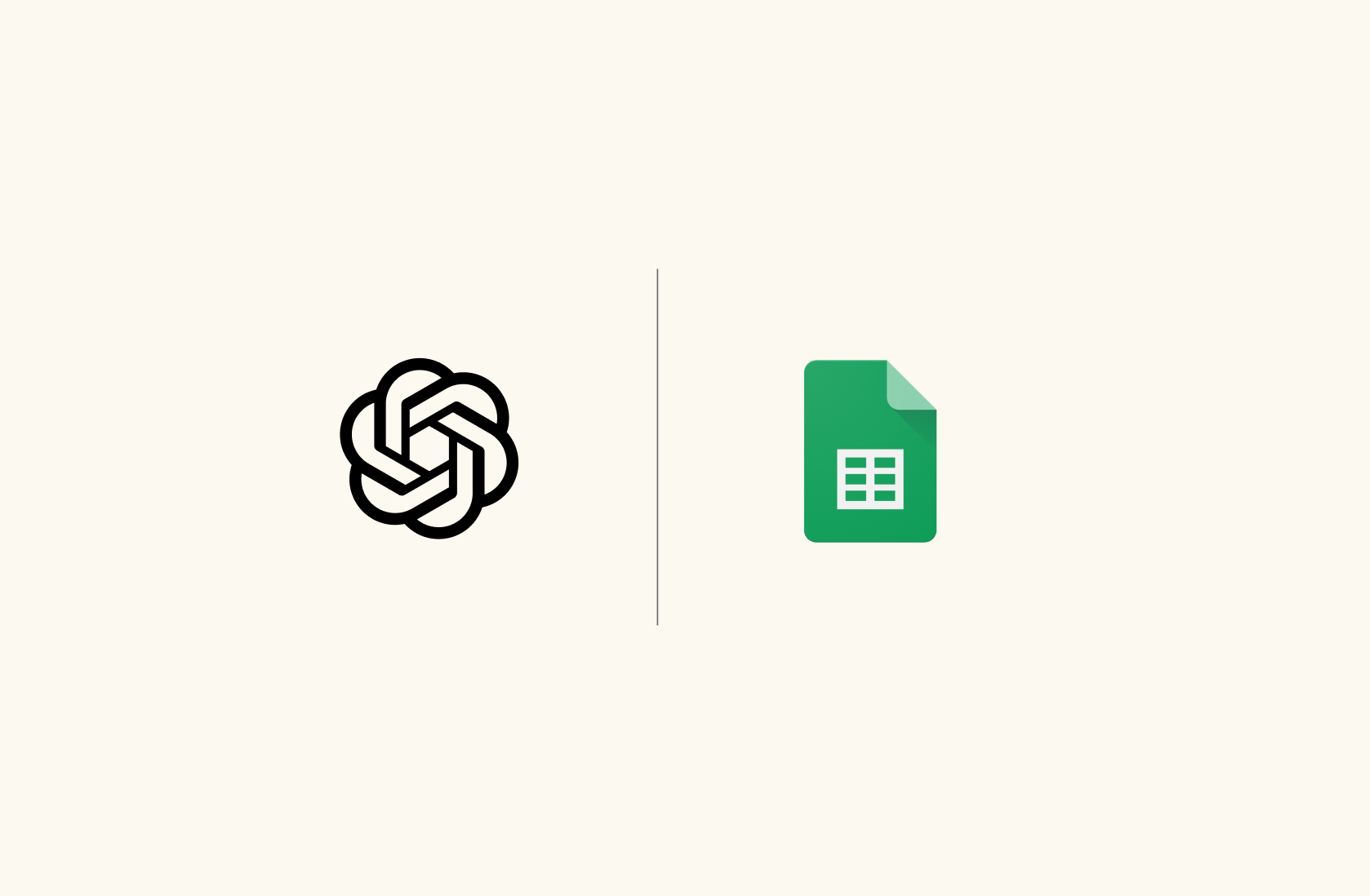
Google Sheets is the primary source of data gathering and collection for many businesses. Most of them use it to perform calculations, clean data, create graphs, and more. But all this takes time when you do it manually.
We live in an AI-driven world, so why not leverage artificial intelligence to our advantage?
In this article, you will learn how to use ChatGPT on Google Sheets with add-ons available in the market today.
But before that, let’s go through some of the top companies who’re using ChatGPT to the fullest.
💡 Tip. With Rows you access the power of AI on a spreadsheet without the need of add-ons, extensions or coding. Discover more or try our OpenAI Automations.

Your Personal Data Analyst
Surface insights, summarize and transform data on your spreadsheets, by simply asking. No add-on, extensions or code needed.
Get started (free)3 World-Renowned Companies Who Are Using ChatGPT the Right Way
1. Shopify
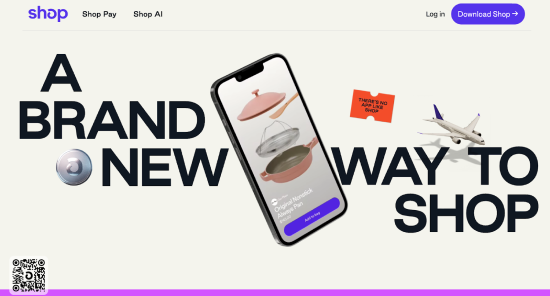
Shopify has introduced ShopAI, a ChatGPT-powered shopping assistant, into its Shop mobile and web application. The feature lets users chat with the AI and get product recommendations within seconds.
Certainly, it does things better by displaying products besides answering your queries.
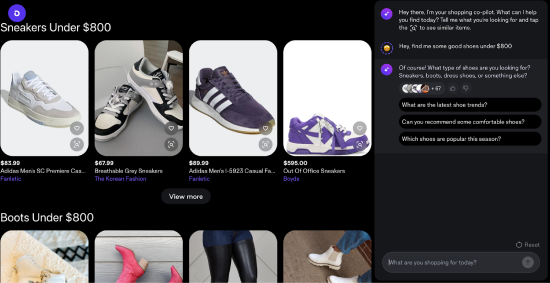
The process is pretty simple yet interactive. Enough to make ShopAI your all-time shopping assistant.
2. Microsoft
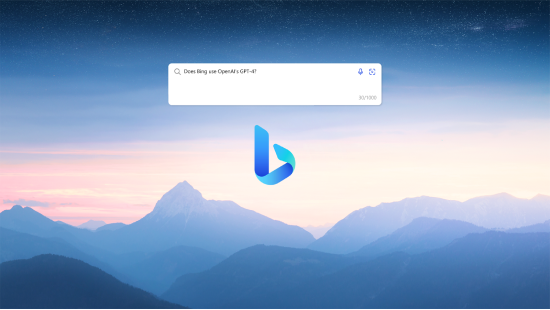
Microsoft was among the first companies to partner with OpenAI's ChatGPT. The search giant has used the latest version, ChatGPT-4, for its Bing Chat Service, which is available with the latest version of Microsoft Edge.
Bing Chat works similarly to ChatGPT, and you can enter a text-based query and get AI-generated answers and recommendations.
3. Salesforce
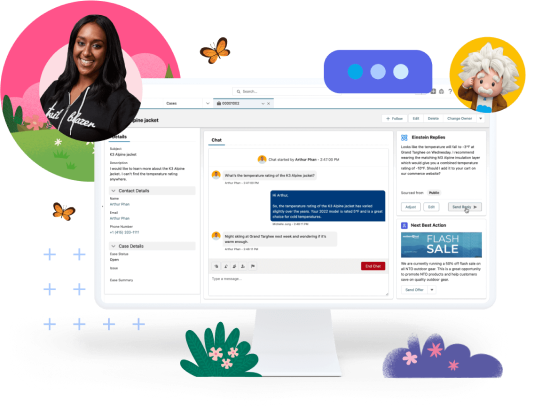
Salesforce, the American cloud-based software giant, partnered with ChatGPT and introduced its first-ever generative AI, Einstein GPT. Einstein GPT works just like an OpenAI chatbot. Salesforce plans to use it for its customer relationship management.
Users can use Einstein GPT within their CRMs to:
Compose emails
Schedule meetings
Auto-generate chat replies
Get recommendations
Provide customer insights
And much more!
🗞️ Industry News: Slack users will soon get access to a new assistant, "Einstein," that will help users to draft replies, summarize threads, research a particular topic, and do much more.

Your Personal Data Analyst
Surface insights, summarize and transform data on your spreadsheets, by simply asking. No add-on, extensions or code needed.
Get started (free)How to Use ChatGPT on Spreadsheets?
Integrating ChatGPT with Google Sheets
Step 1: Open a New Spreadsheet and Install the Add-On
Visit Google Sheets and sign in with your Gmail account. In a new spreadsheet, locate and click on Extensions > Add-ons > Get add-ons.
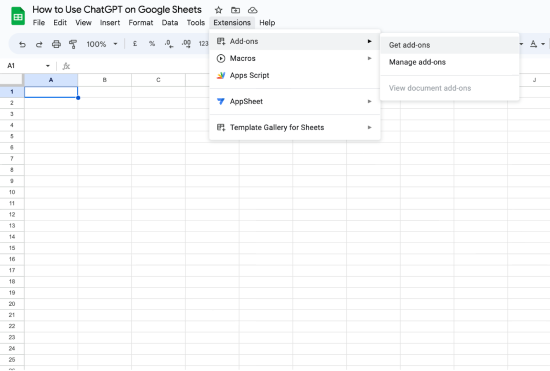
Once you click on Get add-ons, the Google Workspace Marketplace opens on your screen. It'll show up like this.👇
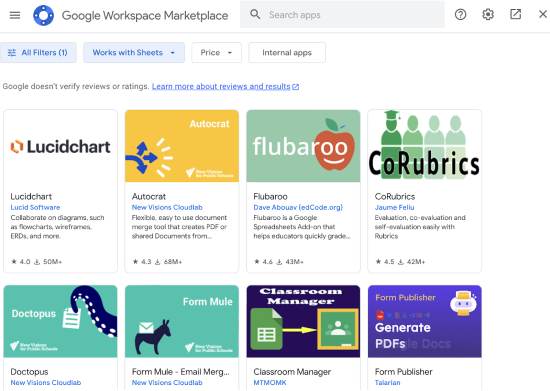
Step 2: Search GPT for Sheets and Docs
Click on the top search bar and enter 'GPT for Sheets and Docs.' Then, click on the first extension from the results.
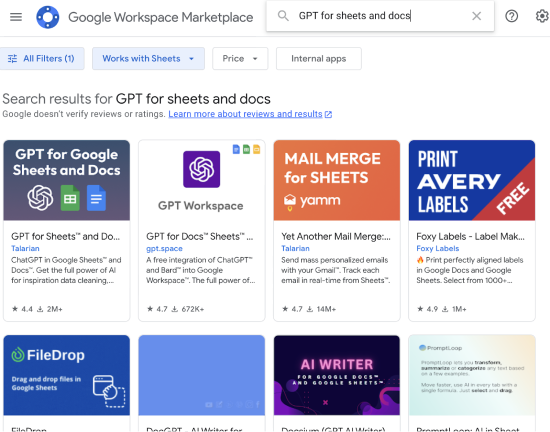
Step 3: Install the Extension
As you click on the thumbnail, you'll be redirected to the extension's landing page. Click on Install to download the extension.
👀 Note: If you have a Google Workspace account, it will ask for Admin or Individual install options. If you want to use it alone, go for ‘Individual install,’ if you want everyone who is an admin in your Google Workspace to use this extension, go for ‘Admin install.’
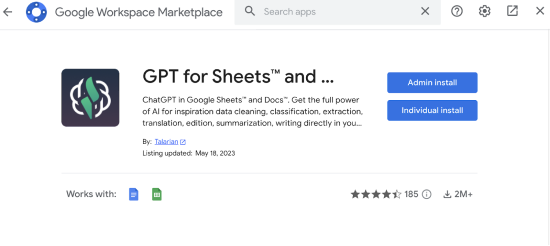
Click on ‘Continue.’ Next, select the Google account associated with your GSheets account and tap Allow on the permission prompt to grant access to the extension to modify your spreadsheet. Once done with the process, you'll receive a post-installation message with directions to find the extension on the docs and spreadsheet.
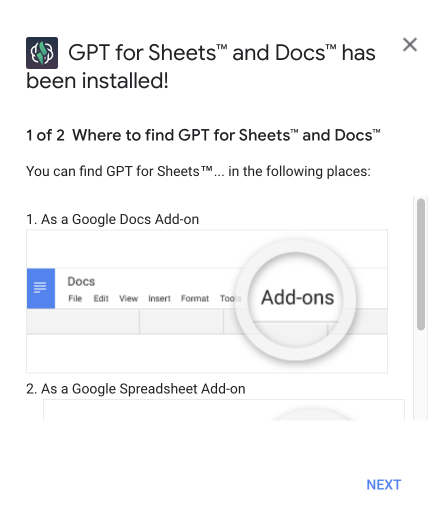
Hold on! There's one important step to cover before you can integrate ChatGPT with spreadsheets.
Step 4: Generate OpenAI API Key
Next, to use the ChatGPT for Sheets and Docs extension, you must generate an OpenAI API key and plug it in.
How do you generate an API Key?
Visit OpenAI and sign up if you don't already have an account. Once logged in, navigate to OpenAI API Key Page and click on Create New Secret Key.
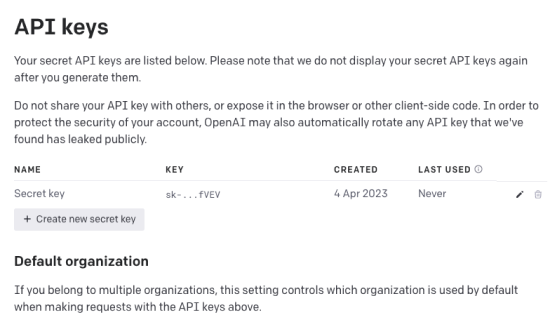
Next, enter the name you want to give to your secret key. Although this is an optional step, I recommend doing it. As you click Create secret key, OpenAI will provide you with a unique API key.
👀 Note: Don't forget to keep a copy of this key. For security reasons, you won't be able to view it again, not even through the OpenAI dashboard.
To copy the API key, press the green icon beside the text box. Or double-tap on the code script and press Ctrl + C to copy (Cmd + C if you’re a Mac user).
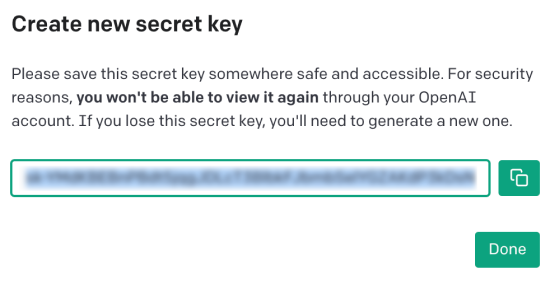
Step 5: Integrate ChatGPT with Google Sheets
Go to your spreadsheet. Click on Extension > GPT for Sheets and Docs > Set API key.
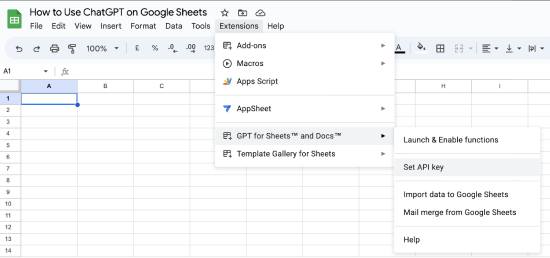
Next, you'll need to enter the API key to activate the extension.
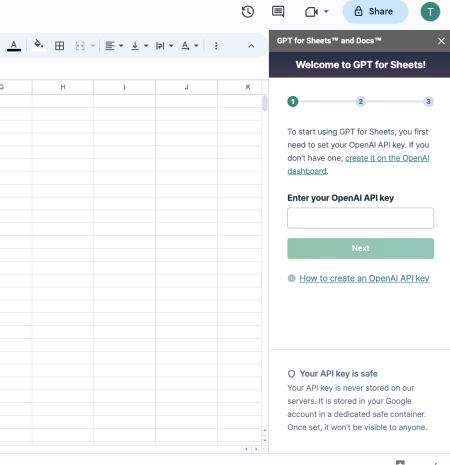
Paste the copied OpenAI API key into the given space and click on Next. And 🥁… you're all set to use ChatGPT with spreadsheets.
Below are some use cases you can use the add-on for and speed up your Google Sheets operations.
Using ChatGPT with Google Sheets Via a Third-Party Tool
There's a lot you can do integration GPT for Sheets and Docs with Google Sheets. With the right prompts, your spreadsheet acts just like a ChatGPT text screen.
For ease, you can check out the list of ChatGPT functions section right below where you entered the API key.
Now since I recently integrated ChatGPT, my excitement was at its peak. I started to explore innovative ways to make use of ChatGPT with spreadsheets.
Listed below are a few of my discoveries.
1. Generate Stories, Emails, and More
With GPT for Sheets and Docs, you can write any form of content you require, be it a story, a poem or composing a sales outreach email.
For instance, if you want to populate cell B3 with a story about a dog, you could type the formula =GPT("Write a short story about a dog") right inside the cell.
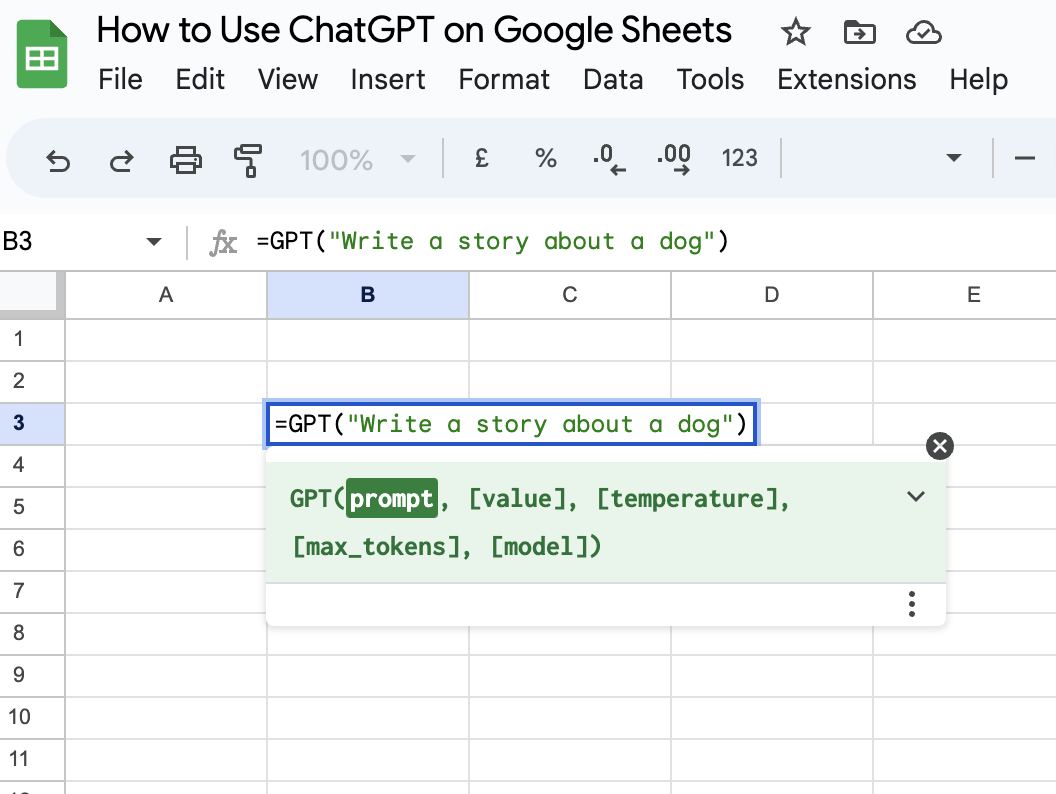
Here’s the output I got. 👇
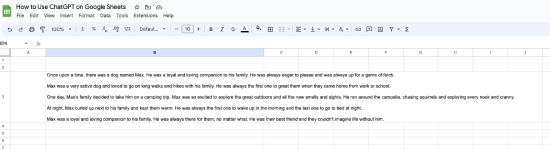
2. Text Translation
The ChatGPT add-on for GSheets can help you translate texts without leaving the spreadsheet. To do so, use the formula below:
=GPT_TRANSLATE([text_to_translate], [target_language], [source_language])
For example, I wanted to translate a Spanish line into English. Here's how I did it.
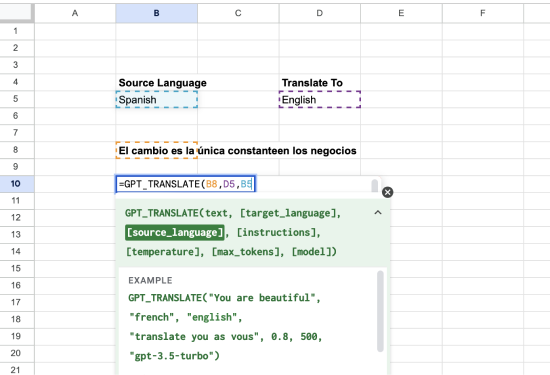
The other way around is to write a typical translation prompt around the normal ChatGPT function: =GPT("translate_' [yours text]'_to_English")
3. Data Analysis
GPT for Sheets and Docs can help extract meaningful information from mixed datasets.
For example, we needed to extract precise information from individual employee descriptions. To do this, we'll use the =GPT_EXTRACT function.
Referring to the below-provided data, we improvised the function to: =GPT_EXTRACT(A4, B4) to extract the email from Edwin's description.
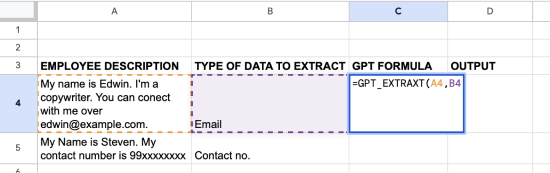
And just like that, you can segregate emails for every entry you have in your GSheets.
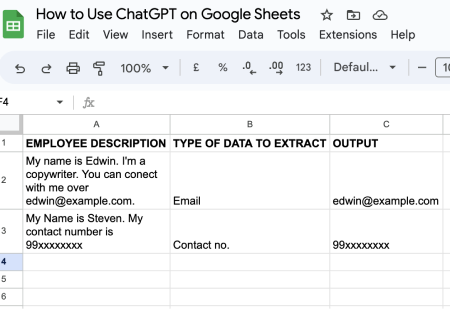
4. Sentiment Analysis
With GPT for Sheets and Docs, you can perform sentiment analysis to classify, rate, and tag customer reviews with the sentiment. Here’s how to do it:
Use the formula: =GPT_Classify(value, “categories”)
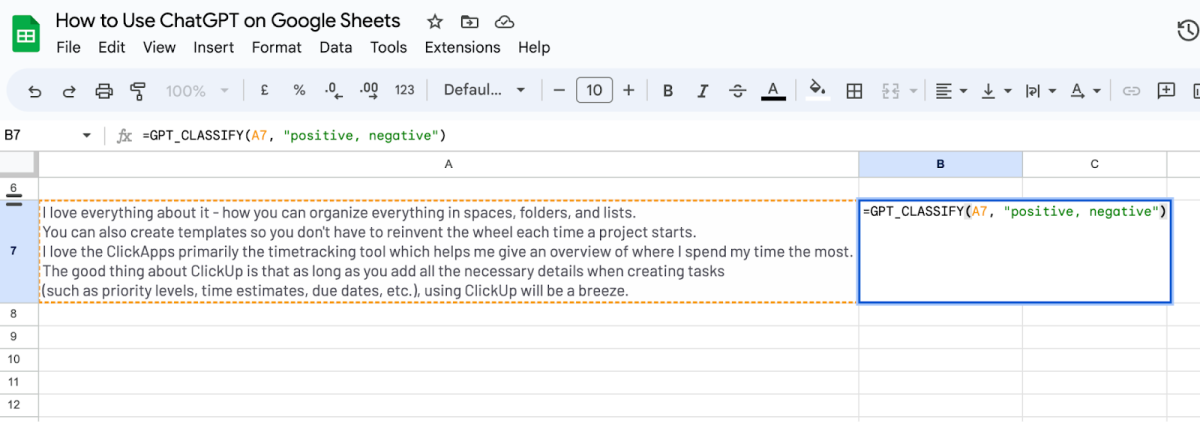
As I have selected the categories to be positive and negative, ChatGPT will classify this review as positive if it praises the product and negative if the review is bad.
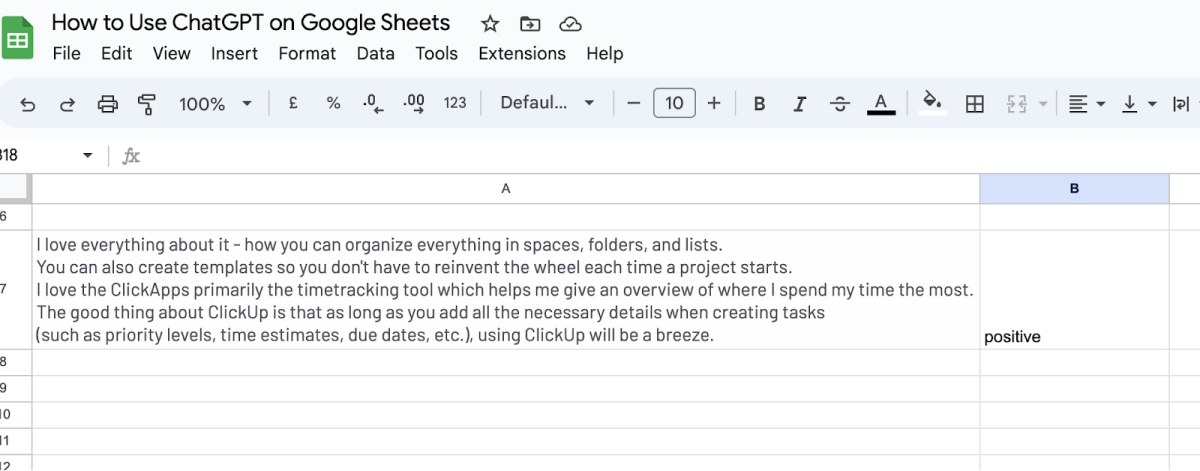
Drawbacks of Using ChatGPT Add-Ons on Google Sheets
Some of the drawbacks of using AI add-ons include:
Brings Unwanted Complexity: Using an add-on adds an extra layer of complexity to Google Sheets. You will need to set the add-on up as I did earlier and learn about how to get the most out of the add-on. If you’re not familiar with how the add-on works, it might slow you down instead of increasing your work productivity.
Dependency on Third-Party Developers: If the developer doesn’t update the add-on regularly, you might face several technical issues and security vulnerabilities.
Privacy Concerns: Add-ons often require permissions to access data saved in your Google Sheets. It might be risky to give add-on permission if it’s not from a trusted source.
Performance Issues: Certain add-ons will slow down your Google Sheets performance, particularly if they're resource-intensive or poorly coded.
Integrate Rows with OpenAI and ChatGPT inside a spreadsheet
Rows is the easiest way to use data on a spreadsheet: from importing data directly from tools like databases and ads platforms to transforming and sharing it beautifully and error-proof. Among the 50+ integrations that are natively built in Rows, OpenAI plays a key role in strengthening Rows capabilities in handling and transforming data.

Your Personal Data Analyst
Surface insights, summarize and transform data on your spreadsheets, by simply asking. No add-on, extensions or code needed.
Get started (free)Connecting the OpenAI integration in Rows
You can find the OpenAI integration by browsing the integrations gallery or the Actions wizard and searching for "OpenAI".
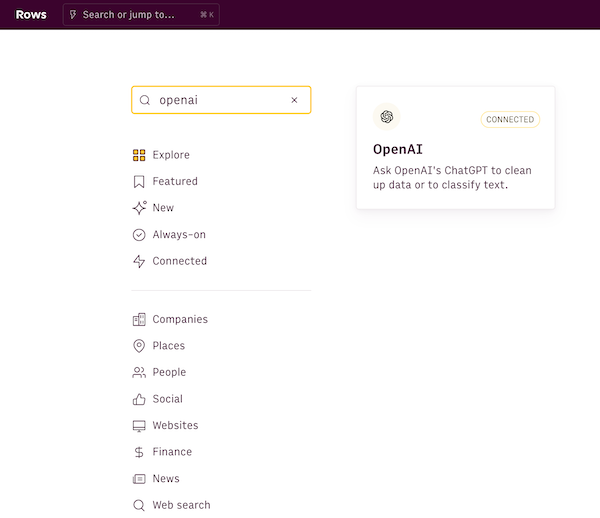
To connect the integration, all you need is your OpenAI API Key. You can get your API key by going to the API Keys option on your OpenAI account. If you don't have an account yet, sign-up here. All free accounts have API access.
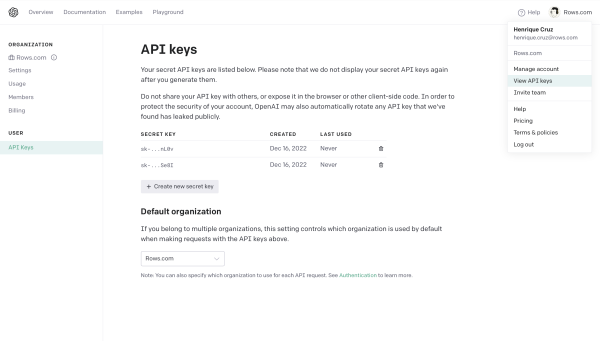 The API Key panel on the OpenAI dashboard
The API Key panel on the OpenAI dashboardNow simply copy the API key, go back to the OpenAI integration page, press Connect, paste it and click Connect. Your Rows workspace is now connected to your OpenAI account and you're ready to go.
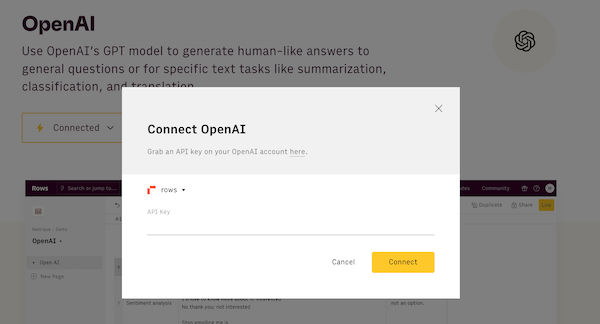 The OpenAI integration page
The OpenAI integration pageNow you can start using the power of ChatGPT directly inside the spreadsheet, and use specific AI formulas to automate a lot of your work.
Using the OpenAI functions
The OpenAI integration comes with five functions that are designed to leverage generative AI to address specific needs:
ASK_OPENAI(), which aims at leveraging the power of GPT to solve general tasks. Similar to how you use ChatGPT, you can use this function to ask OpenAI any question.
CREATE_LIST_OPENAI(), which is designed specifically to create tables and list of dummy data, for testing purposes.
CLASSIFY_OPENAI(), which is designed specifically to classify texts into a given set of tags.
TRANSLATE_OPENAI(), which translates texts from/into a wide range of languages.
APPLY_TASK_OPENAI(), which is designed specifically to clean up or apply logic rules to data.
You can use them via the Autocomplete in the editor,
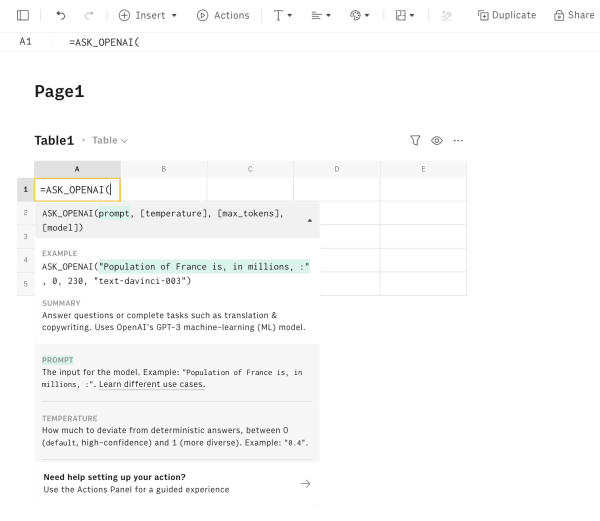 =ASK_OPENAI on the editor
=ASK_OPENAI on the editoror via the Actions wizard:
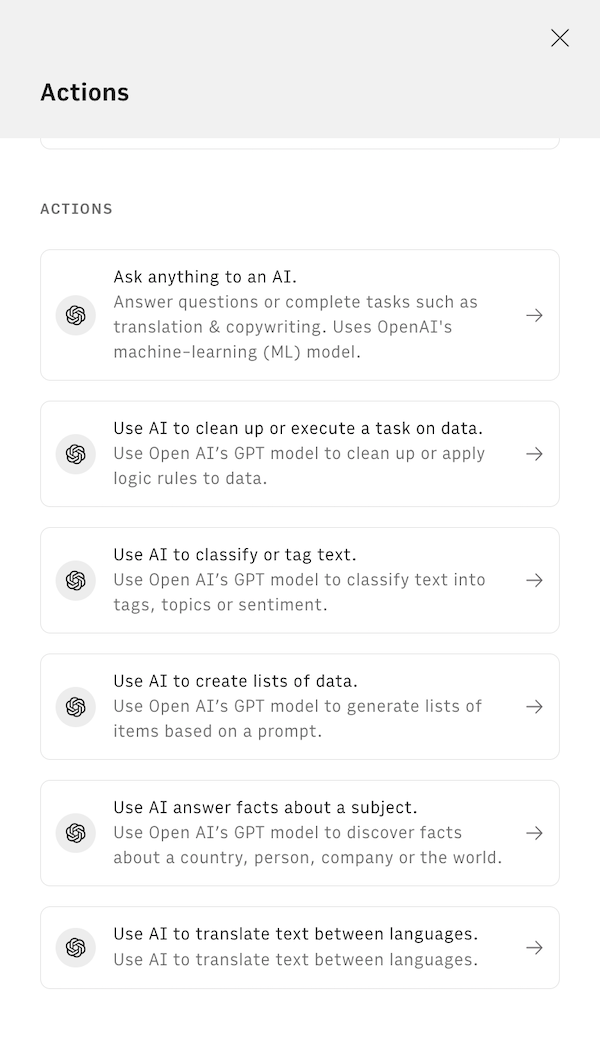 List of OpenAI actions inside Rows
List of OpenAI actions inside RowsThere are many use cases of ChatGPT in Rows, such as:
Clean Up Data: Capitalize text, remove unnecessary text, parse email domains, and more. Use APPLY_TASK_OPENAI() to easily perform this action, specifying the task i the prompt
Text Classification: Tag emails, classify emails or classify roles from LinkedIn profiles. Use CLASSIFY_OPENAI() to easily perform this action, specifying the categories you want your text to fit in as a second argument.
Sentiment Analysis: This is a subset of Text Classification to identify and extract subjective information from text. It can be used to determine the overall sentiment of a piece of text, as well as to identify specific opinions and emotions within the text. Discover more here
Translation: Translation into other languages with our TRANSLATE_OPENAI() function.
Summarization: Condense news articles, messages, legal documents, research papers, and more. Use APPLY_TASK_OPENAI() to perform this action, with the following prompt, e.g. "Summarize in 3 bullet points".
Create Tables with Data: Create tables with dummy or public data.
Find and Enrich Data: Generate dummy data or public data points for things you already have on your spreadsheet, like countries and companies. For both this and the above task, use CREATE_LIST_OPENAI() through our Actions wizard: specify the content you want to generate in the first argument and the number of items in the list as the second one.
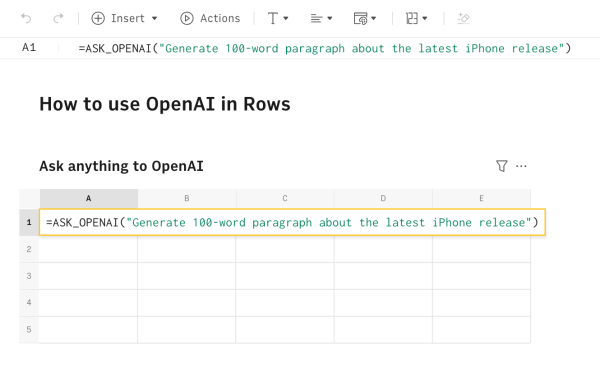 Using the ASK_OPENAI formula inside Rows
Using the ASK_OPENAI formula inside RowsDiscover these use cases of ChatGPT for growing your business and streamlining your marketing tasks. Get started with 10 pre-built examples in our template of ChatGPT in Rows.