Intro
With almost 830 million users worldwide in over 200 countries, LinkedIn is by far the largest professional networking and business connection site around the globe. Since the very beginning, it's been deeply focused on acquiring professional data of its members, which makes it particularly suitable as a gateway for B2B businesses to reach their prospects and potential customers.
LinkedIn equips companies with a variety of tools to advertise their business and engage with their customers in many different ways.
In this short guide, we’ll walk you through everything you need to build a dynamic LinkedIn Ads report, that pulls data directly from LinkedIn into your spreadsheet.
Here’s a sneak peek at what you will get:
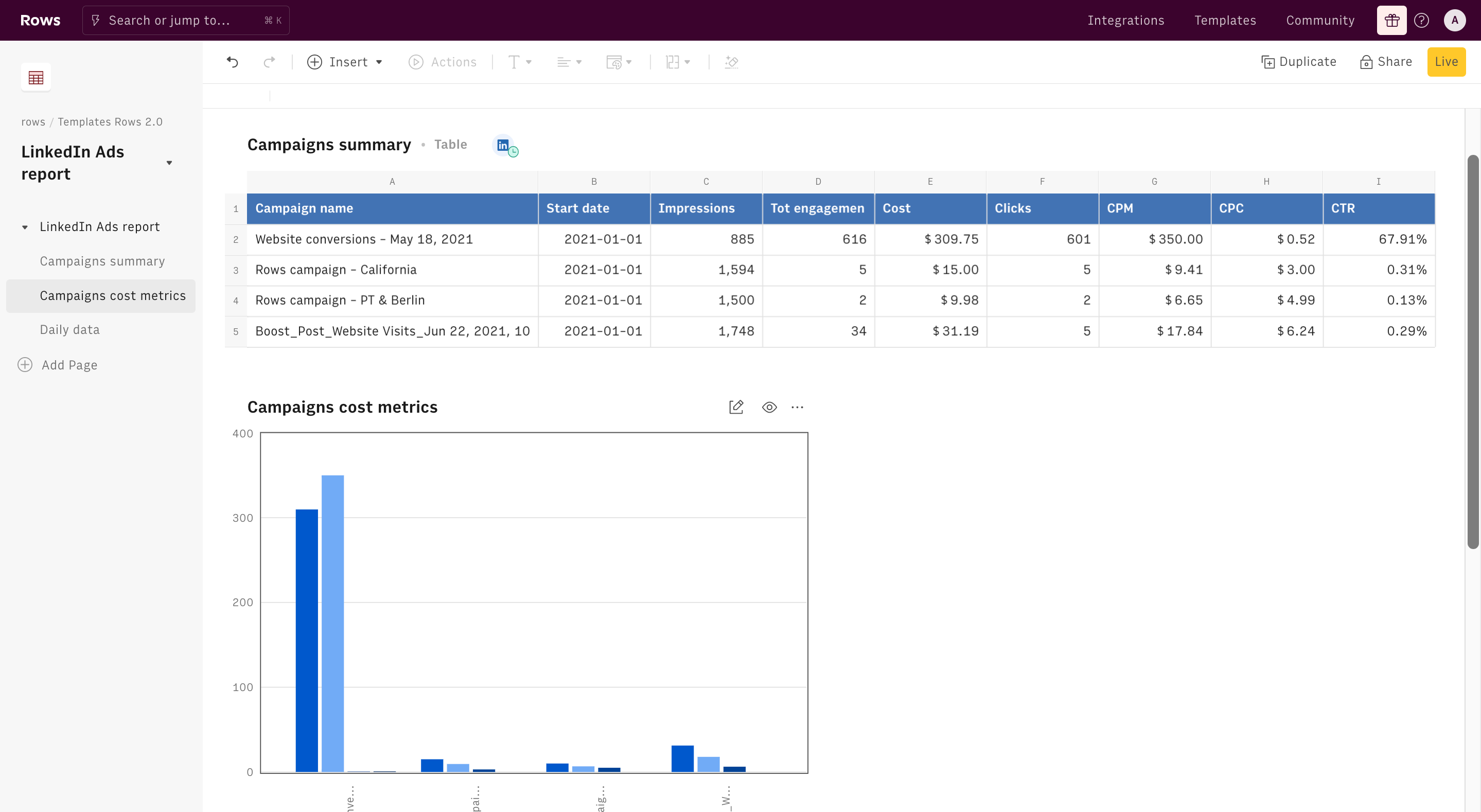
What is LinkedIn Ads
LinkedIn Ads is a paid marketing tool that offers businesses a direct way to access its social networks. Linkedin Ads can be leveraged to build leads, strengthen online recognition, share content, and more.
Understanding LinkedIn's advertising hierarchy will help you to handle our LinkedIn Ads functions proficiently:
- The Sponsored Account or Ad Account is the entity under which campaigns are managed at LinkedIn.
- Campaign groups provide advertisers a way to manage status, budget, and performance across multiple related campaigns. campaign group can contain a variety of campaign types.
- At the Campaign level, you set the schedule and budget (daily/total.), and the target audience based on categories such as job title, job function, seniority, etc.- At the Creative level you define the way the campaign is rendered visually. You can pick several types of ad creatives including Text Ads, Sponsored Content, Message Ads, Sponsored Video, Sponsored Carousel Ads, and Dynamic Ads.
Creating a summary campaigns report
To understand how we’re going to build it, let’s go step by step.
To start, you need to enable the LinkedIn Ads integration. Click on the Connect button and follow the instructions. The Google Auth page will open: enter your Google credentials and authorize Rows to retrieve your data.
Now you are ready to build your report. Click on the Create spreadsheet button at the top of your dashboard.
Once you land on your spreadsheet, first of all, rename it: click on its title in the top left corner and type the new name. Use it also as a title for the first page, by pasting it on the page title. It'll be easier to find it later on.
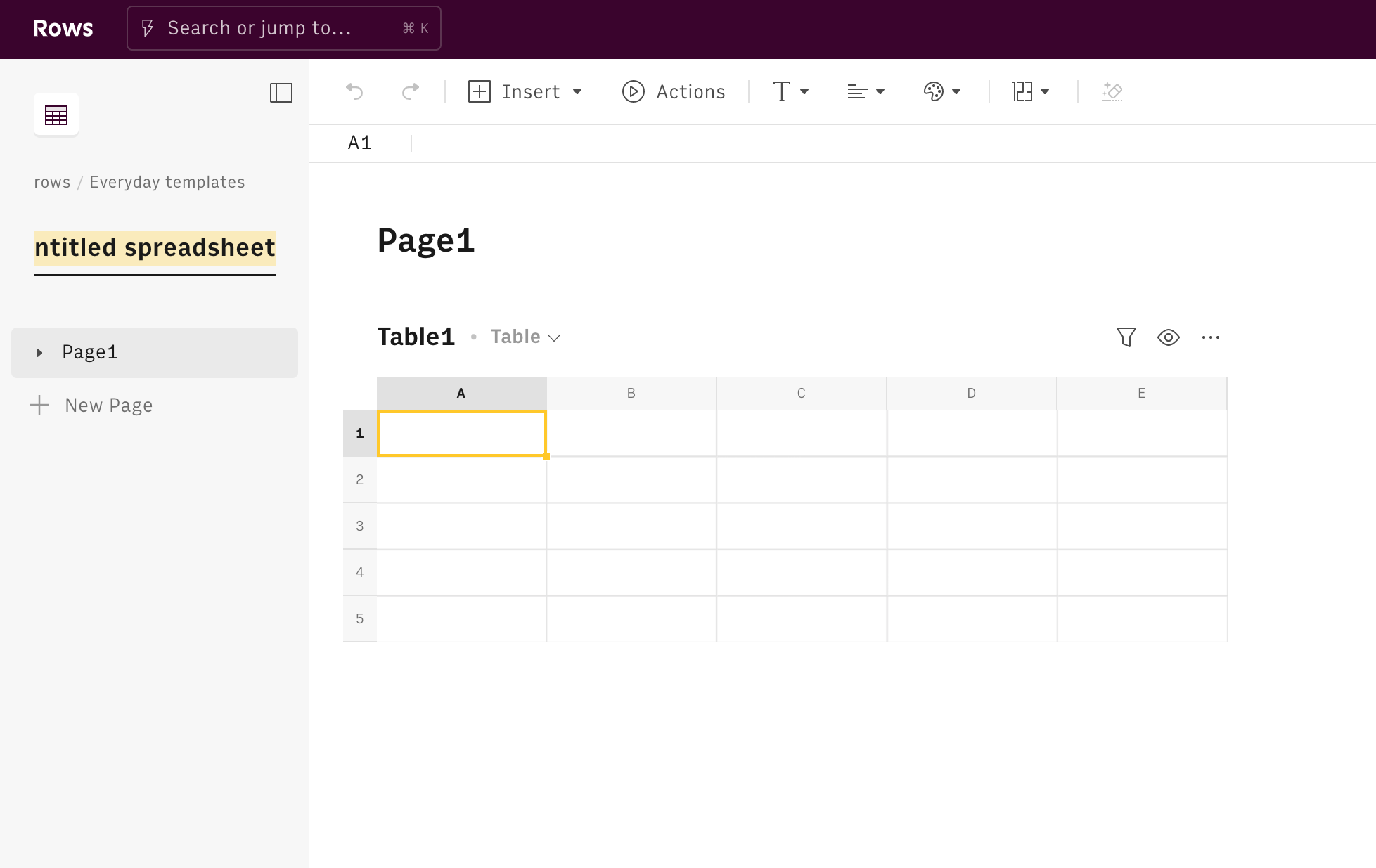
Rows allows you to have multiple tables on the same page, giving you a neat view of your data.
Click on the Action menu in the toolbar: look for our Linkedin ads functions: many are available, depending on which level of the above-described Ads structure you want to get data from, for example: Get insights about LinkedIn Ad campaign orGet insights about LinkedIn Ad campaign groups
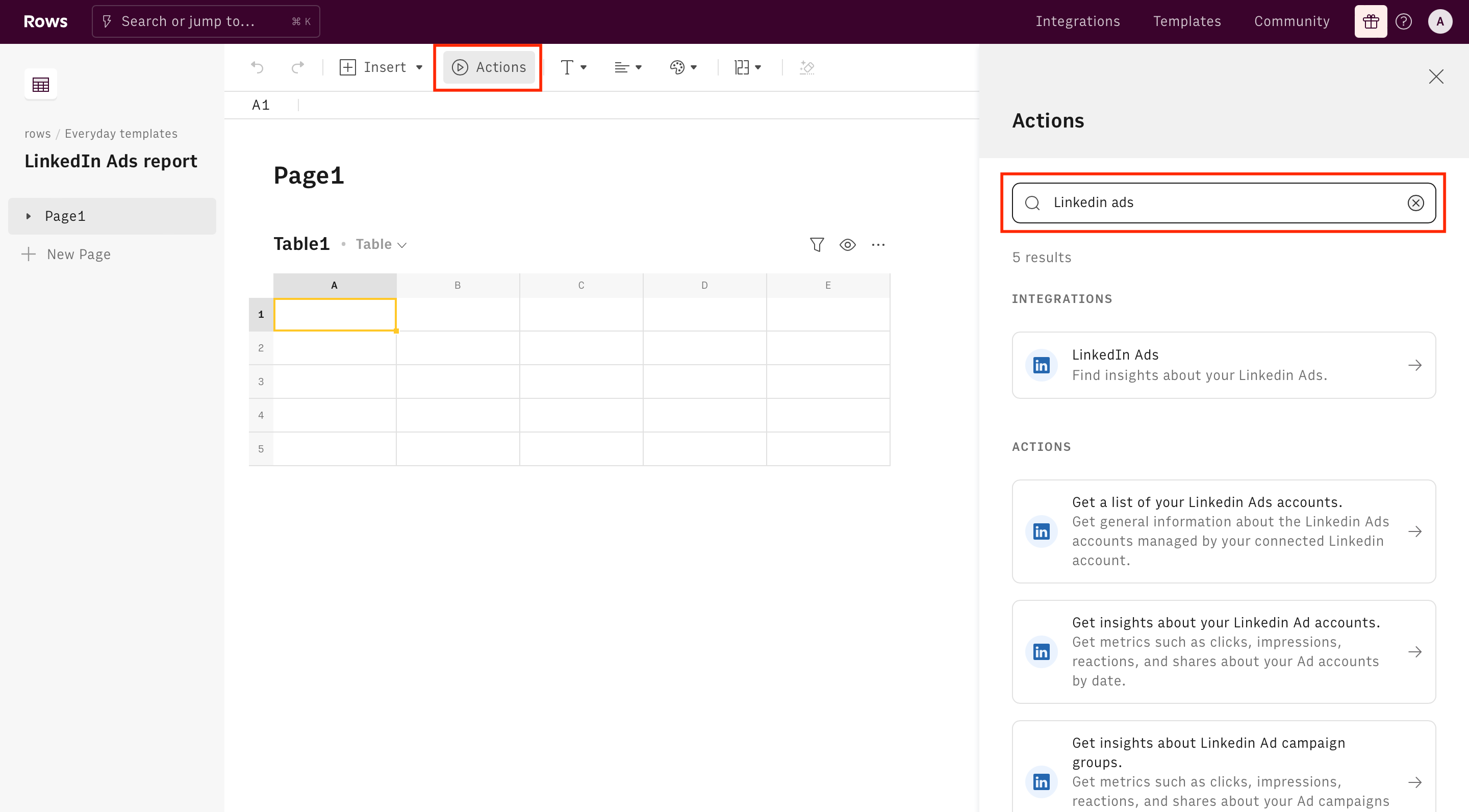
For this guide, we will choose to retrieve data from campaigns. On the right-hand side of your display, the function wizard will show up. At the top, you can see the name of the integration you turned on in the first steps of this guide.
Let's go through the wizard together:
- Account name. Pick here your account name from the drop down list
- Set campaign. Use this field if you want to filter for a specific campaign. We will use it later on in the guide
- Set metrics. These are the metrics you want to display in your report, for each campaign. E.g. adset_name, ad_type, campaign_id, country, Impressions, CTR, Spend, CPC, CPM….Then pick the fields (i.e. metrics)
- Set date range. Use it to filter your data within the specified timeframe
- Finally, the Aggregation_period. Choose how you want data to be aggregated, daily, weekly, monthly, or yearly. We will use it later on when building a daily focus. You can choose 'ALL' or just leave it blank for now.
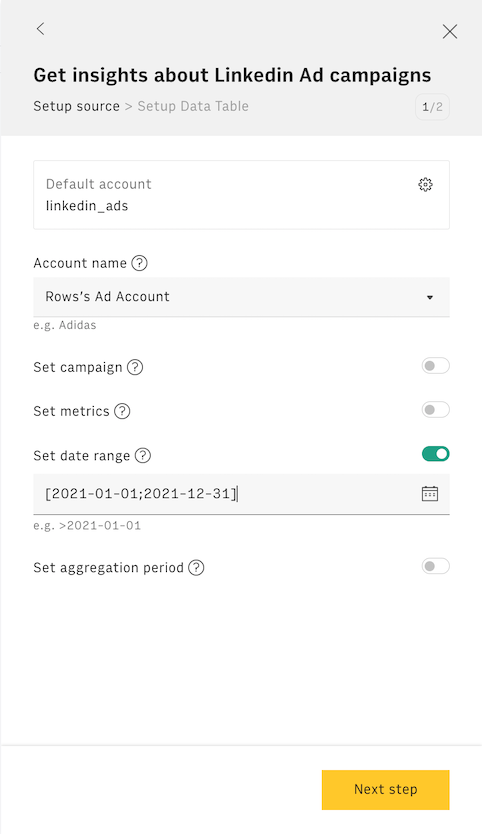
Clicking on the button Next step, Rows will guide you through the creation of the output table, to display all data retrieved from the integration.
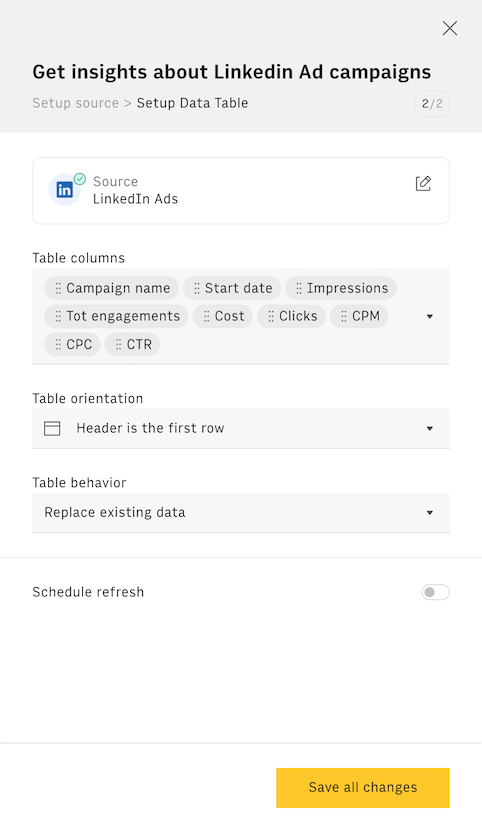
The first drop down includes the table's columns, based on the metrics you picked in the previous step. You can also set a refresh schedule to make your table fetch new data automatically at a given frequency.
Once done, the table will appear immediately below the first one (that can be deleted for simplicity):
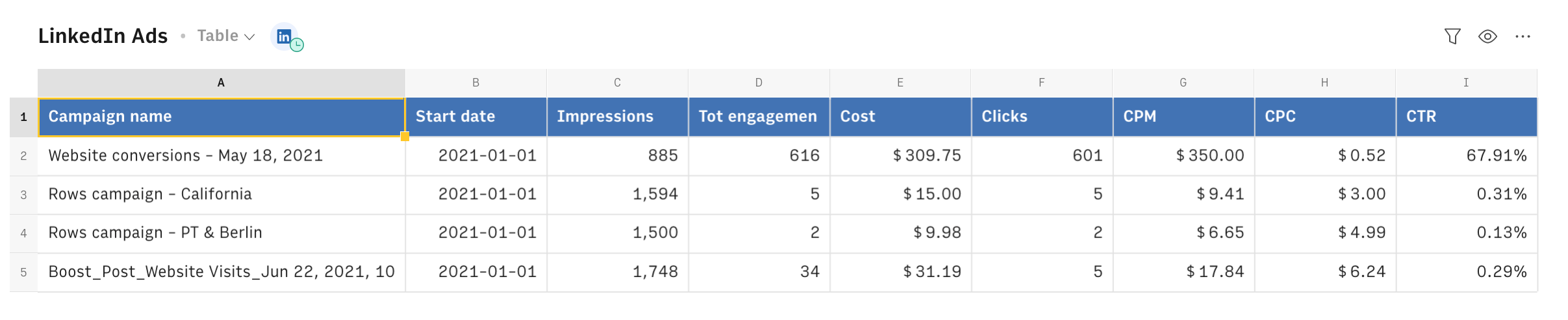
You can always rename the table's columns by simply clicking and editing diretcly the columns' header. In case you need to reorder some of the table's columns, just select and drag them.
Creating a campaign daily report
If you followed all the above points, you now have a summary table showing aggregated metrics for each campaign run in the selected time frame. You might also be interested in having a daily focus on a single campaign, let's build it together.
Select cell A2 in the first table and click again on the Actions menu in the toolbar. Use the same function as before Get insights about LinkedIn Ad campaign, but filter for a specific campaign and choose the daily data breakdown.
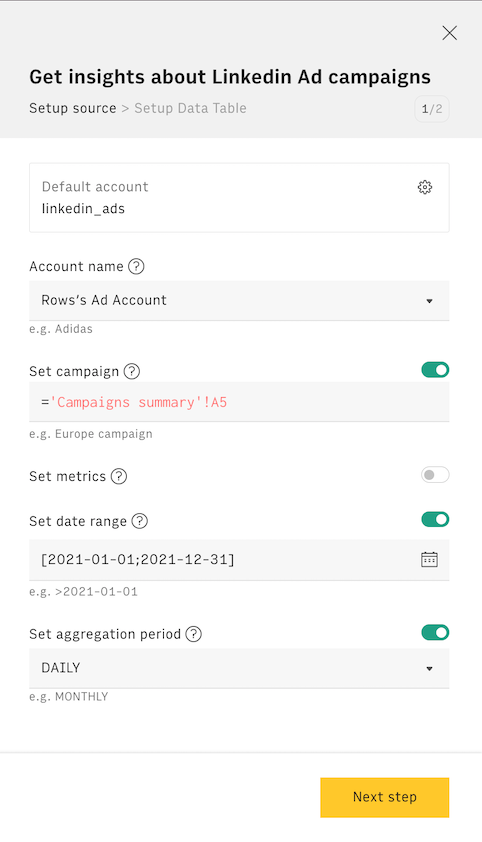
Click on the button Next step, then confirm the table headers and hit Create Data Table. Pick a daily refresh schedule ('Every day 08:00'), to make the table update every day new data becomes available.
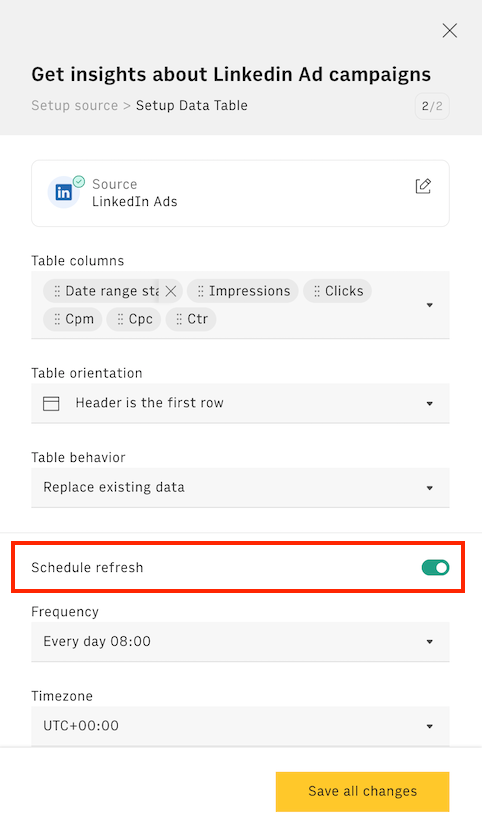
The third table will appear below, as follows:
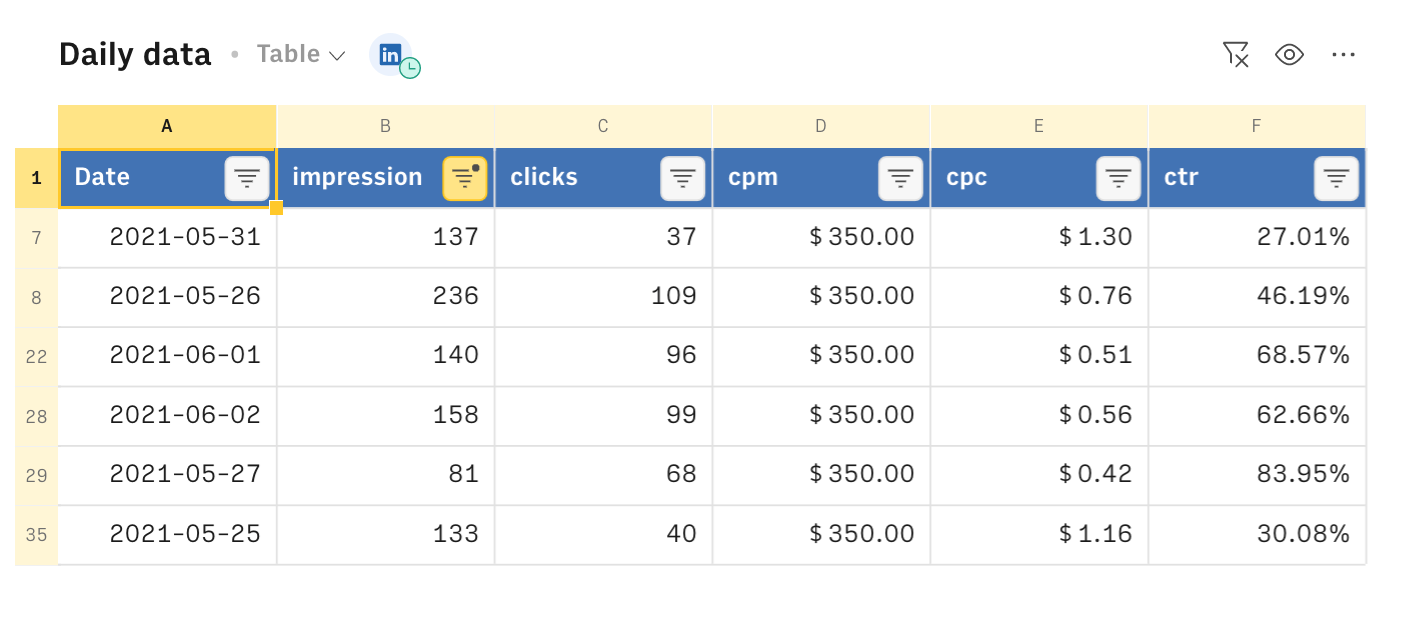
Adding a chart
To make your report shine, add a line chart to display the daily trend of the main metrics, such as CTR and impressions. Select the whole daily table, then use the Insert menu and hit Chart.
Once done, a chart will be displayed below the last table: using the usual ... menu, you can customize it - adding or removing series, description, footnotes and changing series' colors:
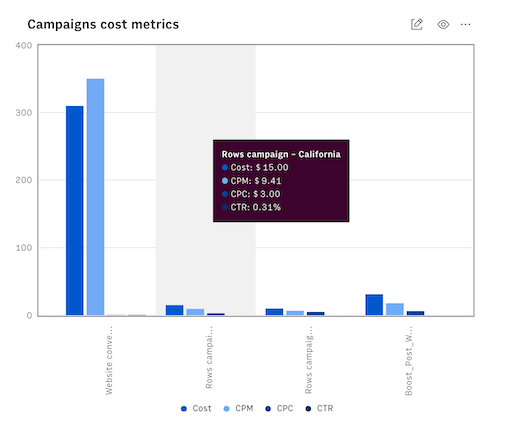
Embed into documents
Finally, if you are using Notion or any other internal tools that support iframes to build a report, you can embed any table or chart of this spreadsheet in your document. Just click on the ... icon in the top right corner of any table or chart and pick Embed. A modal will open, as follows:
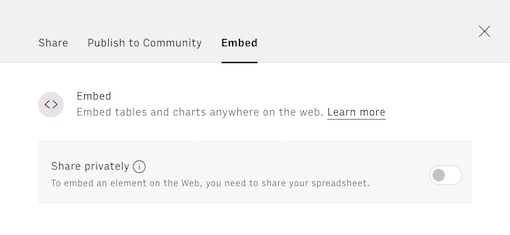
Before embedding, you need to grant access to it. To do so, toggle on the Share privately option and then hit the Copy URL button: your element is now ready to be pasted into your favorite tool.
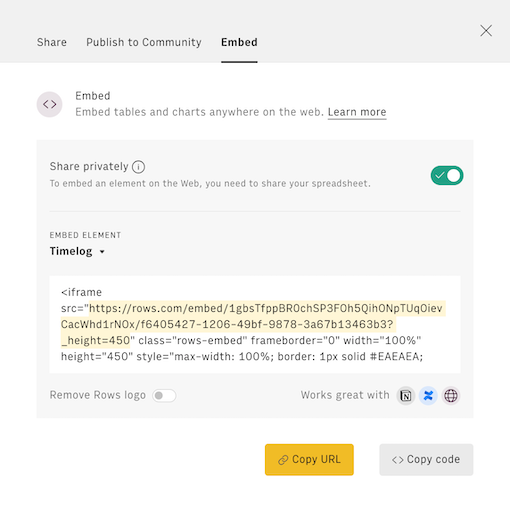
This is how Rows embed looks on Notion:
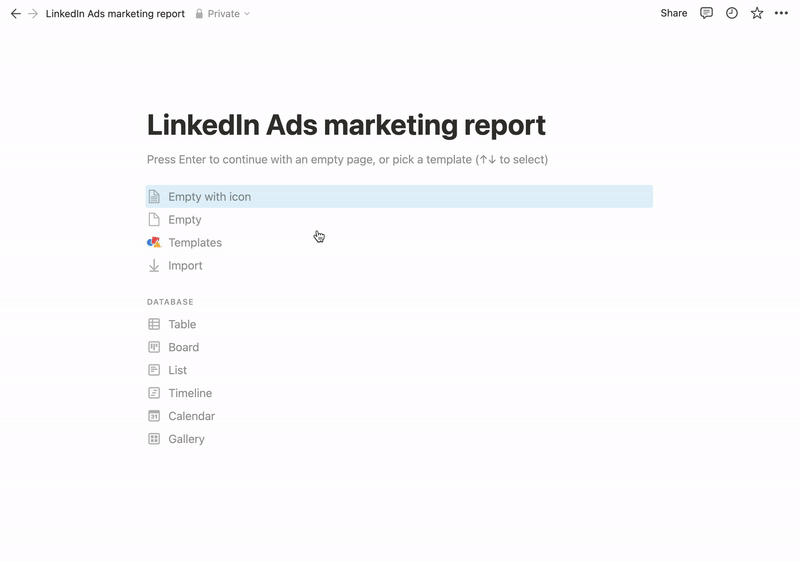
You might also like
Check also
Interested in performance marketing reports? Discover other guides:
- Setting up a Google Ads report
- Setting up a Facebook/Instagram Ads report
- Building campaign tracking URLs
Discover our Marketing playbook.