In this article we'll walk through how to set up the Amazon Redshift integration in Rows.
To connect the Amazon Redshift integration you need:
- Authentication details for the Amazon Redshift database. This includes a username and password.
- Information needed to connect to the Amazon Redshift database host, such as the hostname, port number, and name of the database.
- Firewall configurations permitting Rows to connect with your Amazon Redshift host.
Username and password
You may supply a username and password for Rows to verify its identity with your Amazon Redshift host. You can use a distinct username and password specifically for this use, instead of repurposing an existing one. This offers better control over Amazon Redshift user management and enables you to regulate permission levels more effectively.
Whitelist IP Addresses
In case your Amazon Redshift database is protected by a firewall/VPN, it is necessary to permit access from Rows' IP addresses.
Include these IP addresses in your firewall's Allowlist prior to establishing the resource:
- 35.241.139.108
- 35.189.207.255
- 34.140.4.46
Connecting the Amazon Redshift integration
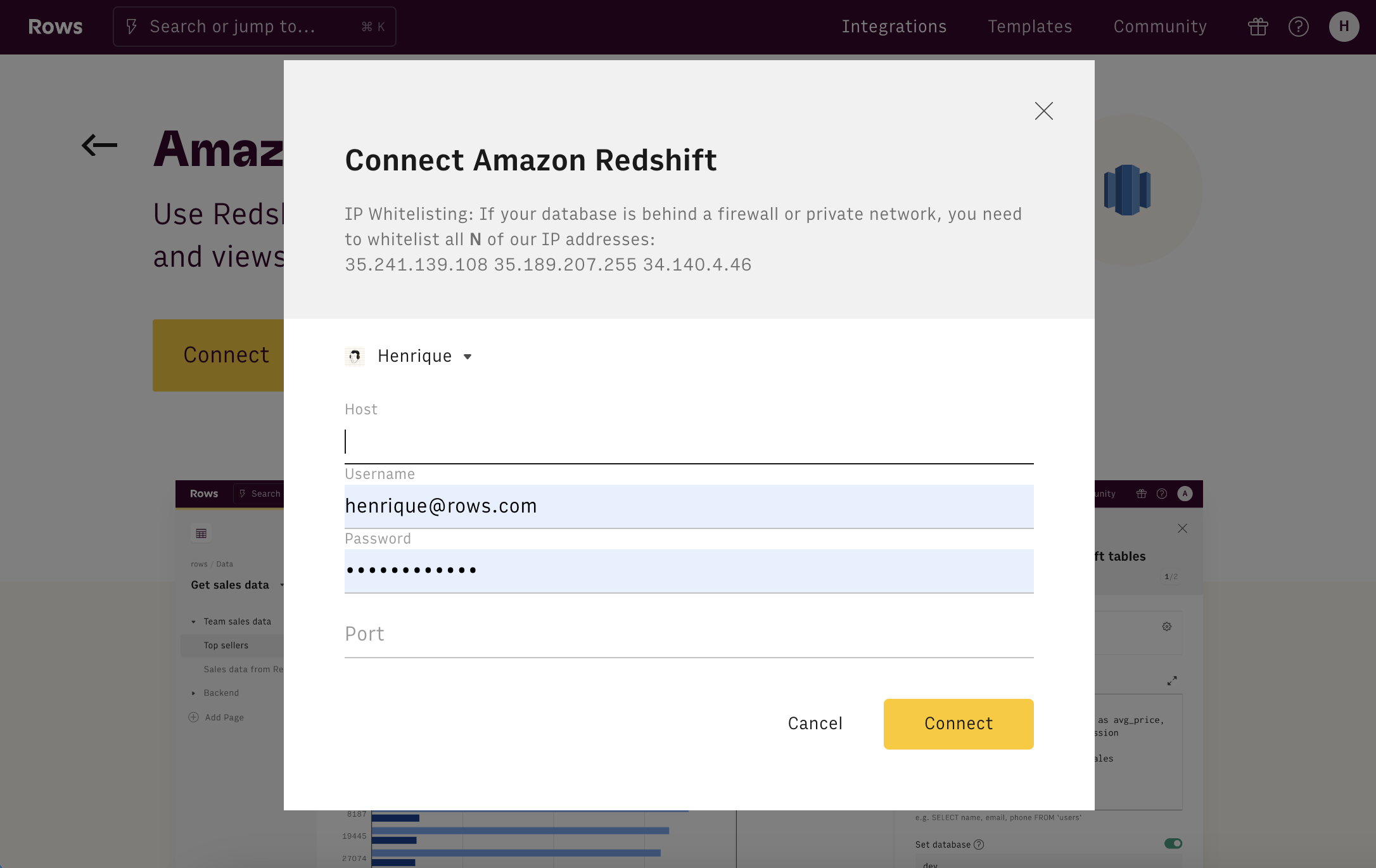
Once you have the necessary credentials and information, you're ready to connect the integration:
- Go to the Amazon Redshift integration page
- Click Connect
- Enter the Host, Username, Password and Port
- Click Connect
And that's it. Amazon Redshift is now connected to Rows and you can start using it to query your data inside the spreadsheets.
Using the Amazon Redshift integration
Direct SQL queries
There are 2 ways to use Amazon Redshift inside a spreadsheet:
- In the Actions menu, with our SQL editor.
- By typing the
QUERY_REDSHIFTformula inside a cell.
Using the Actions menu
The Actions menu is the easiest way to use Amazon Redshift inside Rows. To query your Amazon Redshift data:
1. Open the Actions menu located on the format bar and type Redshift
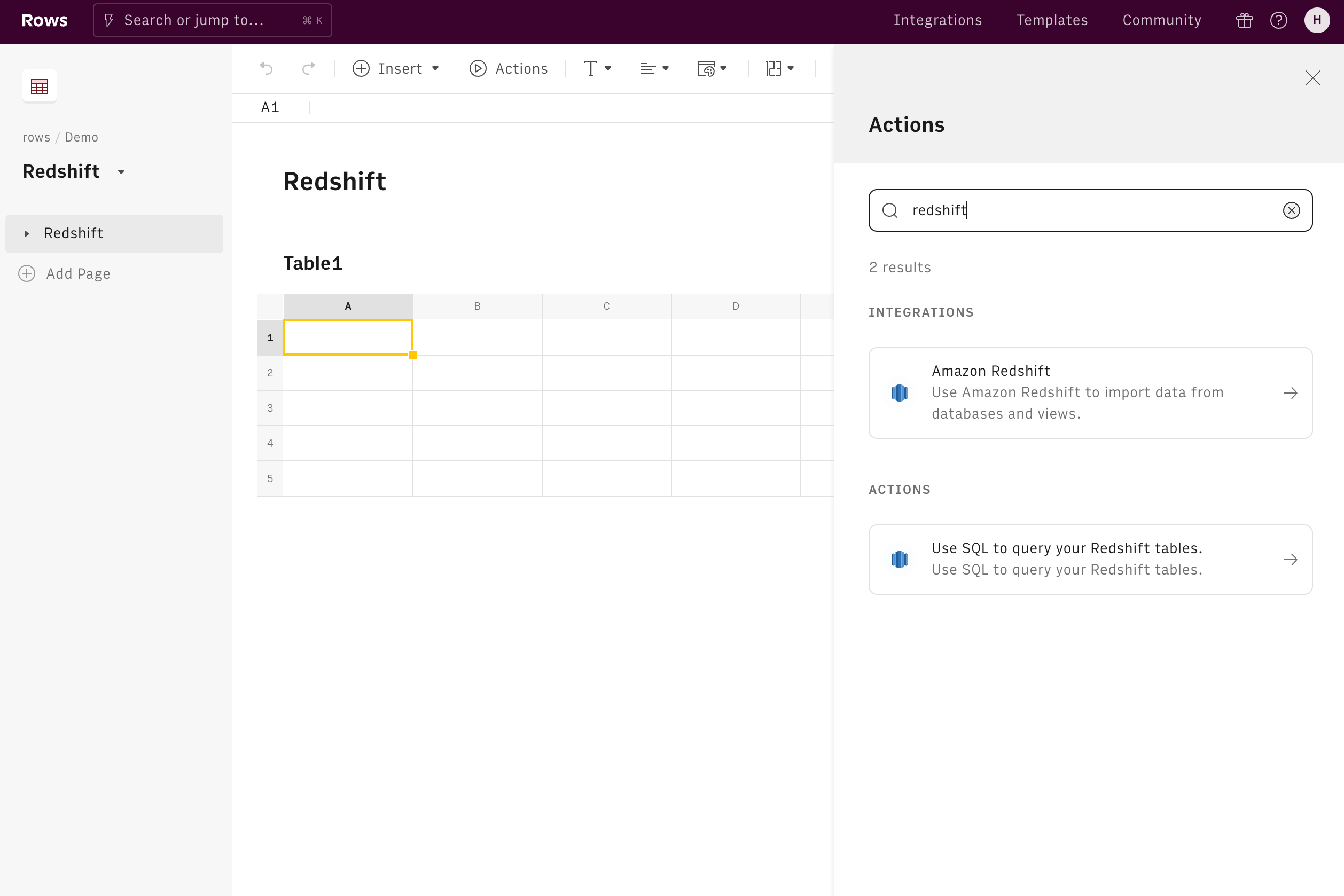
2. Select the Action and add the query
The Amazon Redshift action has two inputs:
- Query: The SQL query you want to perform. Use the SQL editor to paste the query you want to use.
- Database: The name of the database you want the query
Click Build Table with all data to execute the query and create a data table.
Note: You can combine the query syntax with cell references to link specific parts of the query to a cell.
As an example, you want to have the name of the database in cell A1 of Table1, you can adapt the query from select * from sales to ="select * from "&Table1!A1
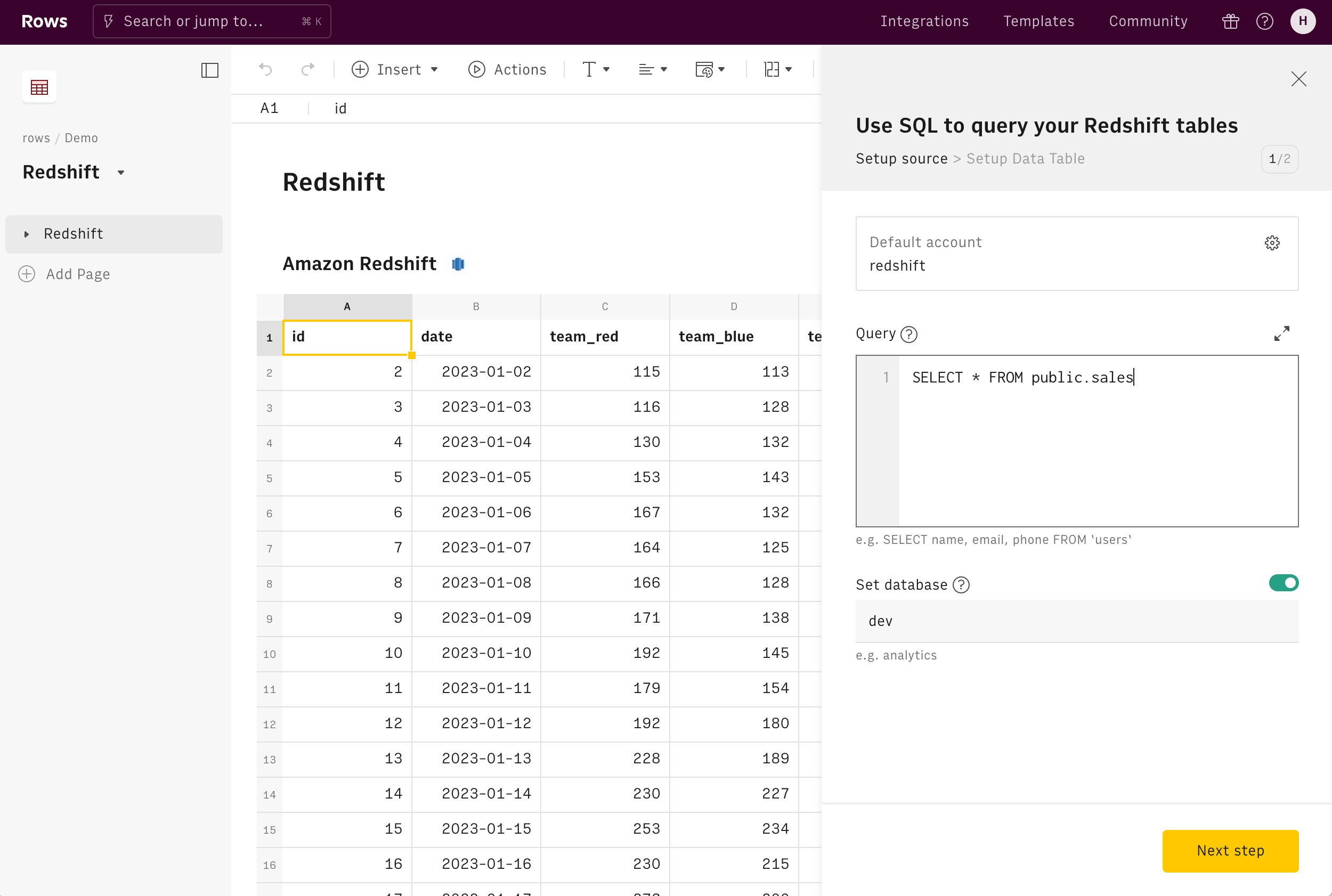
3. Configure and automate the import
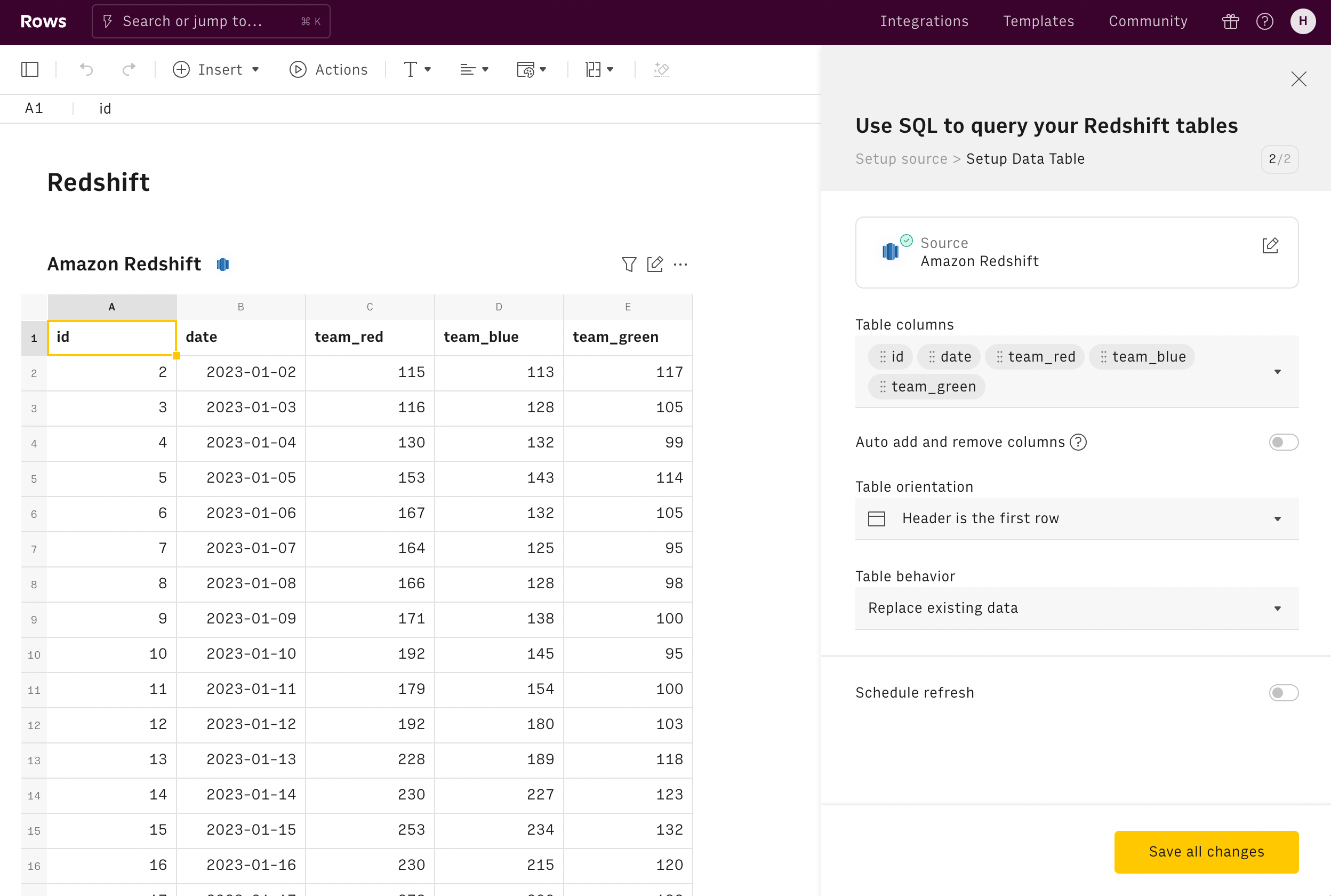
After the table is created, you can use the data table wizard to:
- Add or remove columns from the output table
- Schedule a refresh that imports the data automatically periodically (e.g. every hour, or every day)
- Decide the behavior of the table once a new query is executed. The table can be overwritten with the new data (the default behavior) or you can choose to upsert the new data based on a specific key (a column)
Wrap up
Your Amazon Redshift connection is now ready to use. Find other data sources in the Integration gallery and inspiration on what to build from our Templates and Community.