When you're building formulas, it's easier when you don't have to type in the cell addresses and table names manually. Most spreadsheet applications have formula editor bars where you can point and click the relevant cell to add a reference. Rows has this too, but there are a couple of differences.
Understanding point-and-click in Rows
When you start to type a formula, you'll usually see an icon ![]() that indicates when "point-and-click" is available (if this icon is not visible, the formula editor will close when you try to select a cell).
that indicates when "point-and-click" is available (if this icon is not visible, the formula editor will close when you try to select a cell).
The term "point-and-click" describes the ability to add cell references by clicking the relevant cell—without closing the formula editing bar. You'll see this icon in different contexts such as the formula editor and the function wizard.
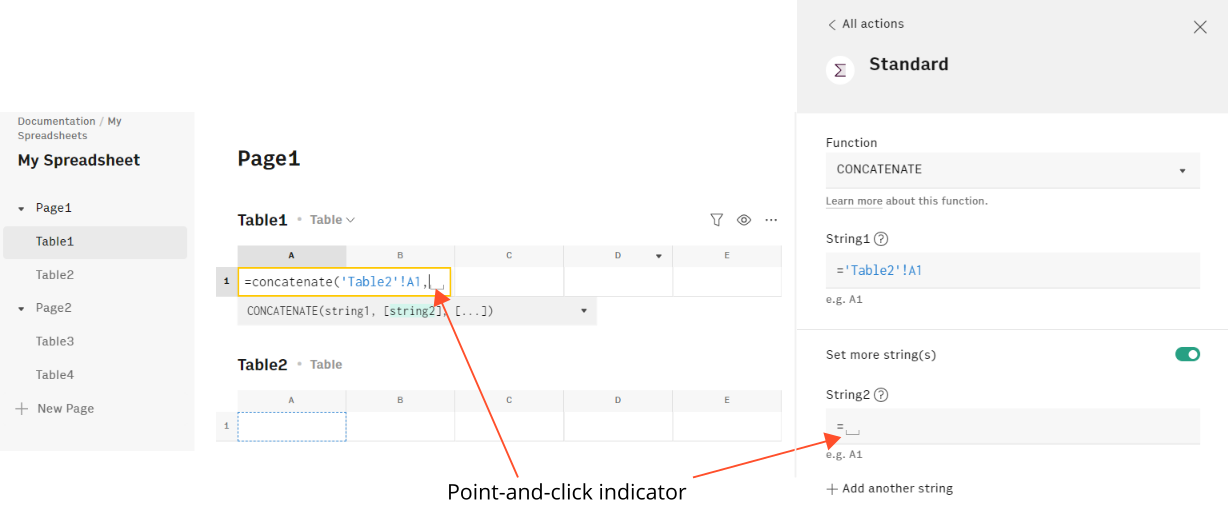
Selecting cells on other pages
One limitation of the "point-and-click" functionality in Rows, is that you can't select cells in tables on other pages.
For example, in the previous screenshot, Page1 contains two tables: Table1 and Table. Page2 contains Table3 and Table4.
- Point-and-click will work if you type a formula in Table1, and select cell
A1in Table2.- The reference will show up as
Table2!A1—this works because both tables are on the same page.
- The reference will show up as
- Point-and-click will not work if you type a formula in Table1, and select cell
A1in Table4. (because Table4 is on another page).- Instead, you need to type the cell reference manually:
Table4!A1. - If the table name contains a space, you need to surround it with single quotes like this
'Table Four'!A1
- Instead, you need to type the cell reference manually:
If you're writing a simple formula, you can get around this restriction using the function wizard.
Here's an example of how to do it with the CONCATENATE forumula:
To use point-and-click across multiple pages with the function wizard, follow these steps:
- Open the function wizard by clicking the Actions
 button and searching for a formula.
button and searching for a formula.
In this example, we'll useCONCATENATE. - In the String1 field, type "=".
- When the point-and-click indicator appears, select the first cell on the first page.
- When the point-and-click indicator appears, select the first cell on the first page.
- Click Set more strings and open the second page.
- Type "=" in the String2 field.
- When the point-and-click indicator appears, select the second cell within the page you've just opened.
With this workaround, you should be able to use point-and-click to select cells that are in different tables on differerent pages.
Further Reading
To learn more about the basics of working with spreadsheets in Rows, check out the following articles: