Editing Tables
You can add, delete, and rename Tables or reorder them within a Page. You can also change how they behave in the Live view of your spreadsheet:
If you've added form fields, you can have the Table behave like a Form in Live View
If you don't want external users to see a Table, you can hide it altogether.
To find out how, read on!
Adding or deleting Tables
There are several ways to add or remove a Table:
To add a Table, try any of the following:
- In the navigation section, hover your mouse over a Page name and click the new Table button, or...
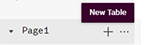
- In the navigation section, open the Options menu for the Page and click New Table.
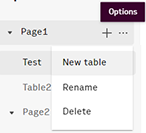
To delete a Table, try any of the following:
- In the navigation section, open the Options menu for the Table and click Delete or...
- In the Table actions toolbar, open the Options menu for the Table and click Delete.
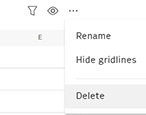
Reordering Tables
You use drag and drop to reorder Tables within a Page or move them between Pages.
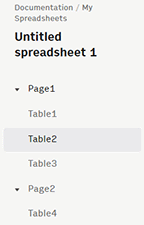
Renaming Tables
To rename a Table, try any of the following:
- In the navigation section, open the Options menu for the Table and click Rename.
- In the Table actions toolbar, open the Options menu for the Table and click Rename.
- Double-click the Table's title (double-clicking causes most titles to become editable), enter your new name, then click anywhere outside of the title field to save the change.
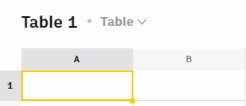
Hiding Tables from the Live View
Hiding a Table from live view can be useful if you want others to see a chart or aggregated result but not the underlying data.
To hide a Table, click the visibility toggle so that is set to hidden.
Click the Visibility icon
 .
When the Visibility is set to hidden.
.
When the Visibility is set to hidden.
 , the Table won’t be visible in the Live View.
, the Table won’t be visible in the Live View.
Anyone who opens the spreadsheet with the live link will no longer see the Table.
Editing Pages
You can add, delete, and rename Pages or reorder them within your spreadsheet..
Adding or removing Pages
To add a new Page, click +New Page in the left-hand navigation menu.
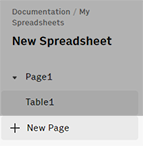
Reordering Pages
You use drag and drop to reorder Pages within the left-hand navigation menu. It's easier to reorder Pages when they are collapsed.
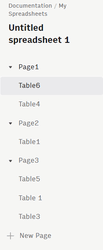
Renaming Pages
To rename a Page, try any of the following:
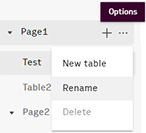
- In the navigation section, open the Options menu for the Page and click Rename.
- Double-click the Page title (double-clicking causes most titles to become editable), enter your new name, then click anywhere outside of the title field to save the change.