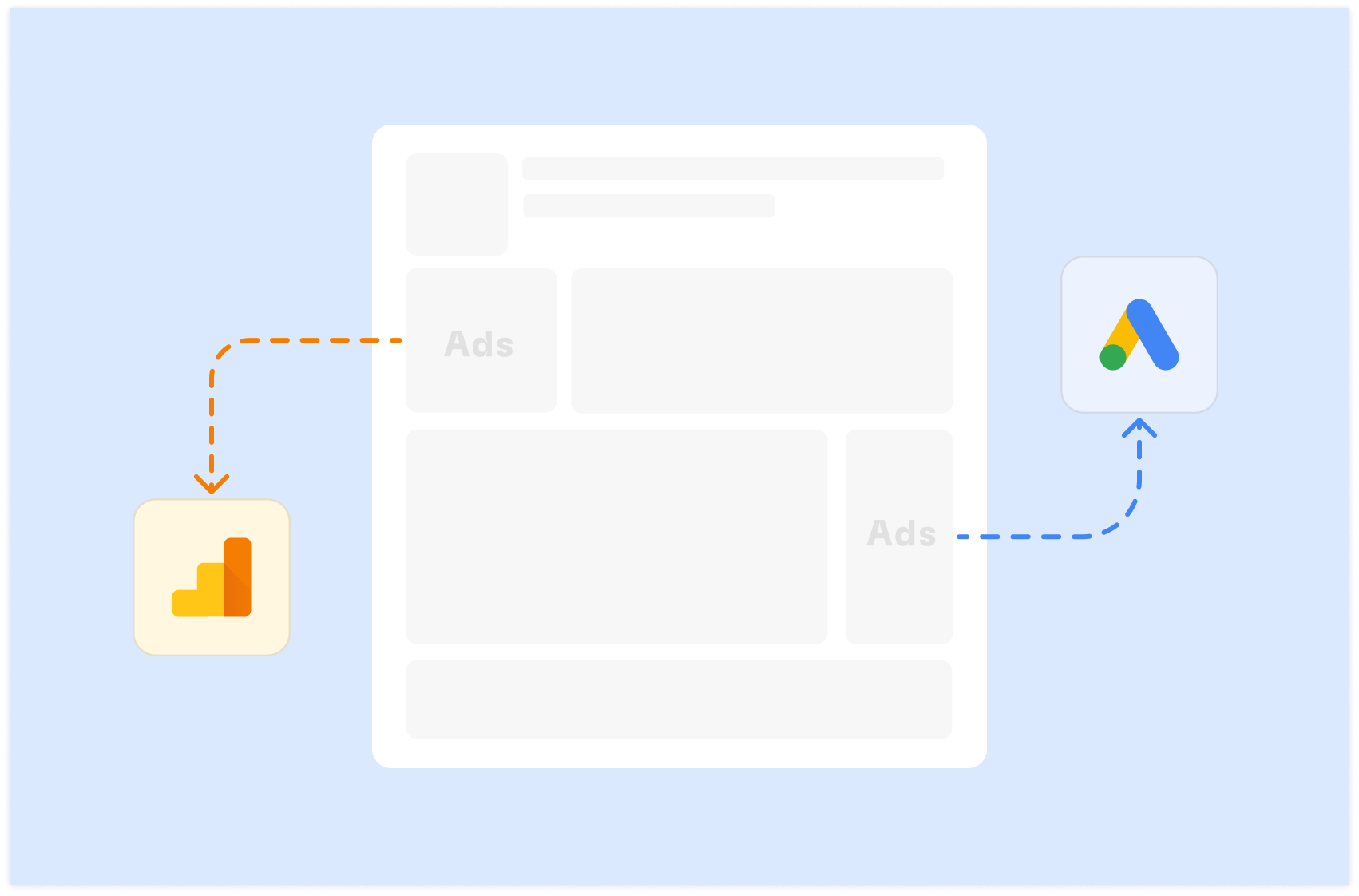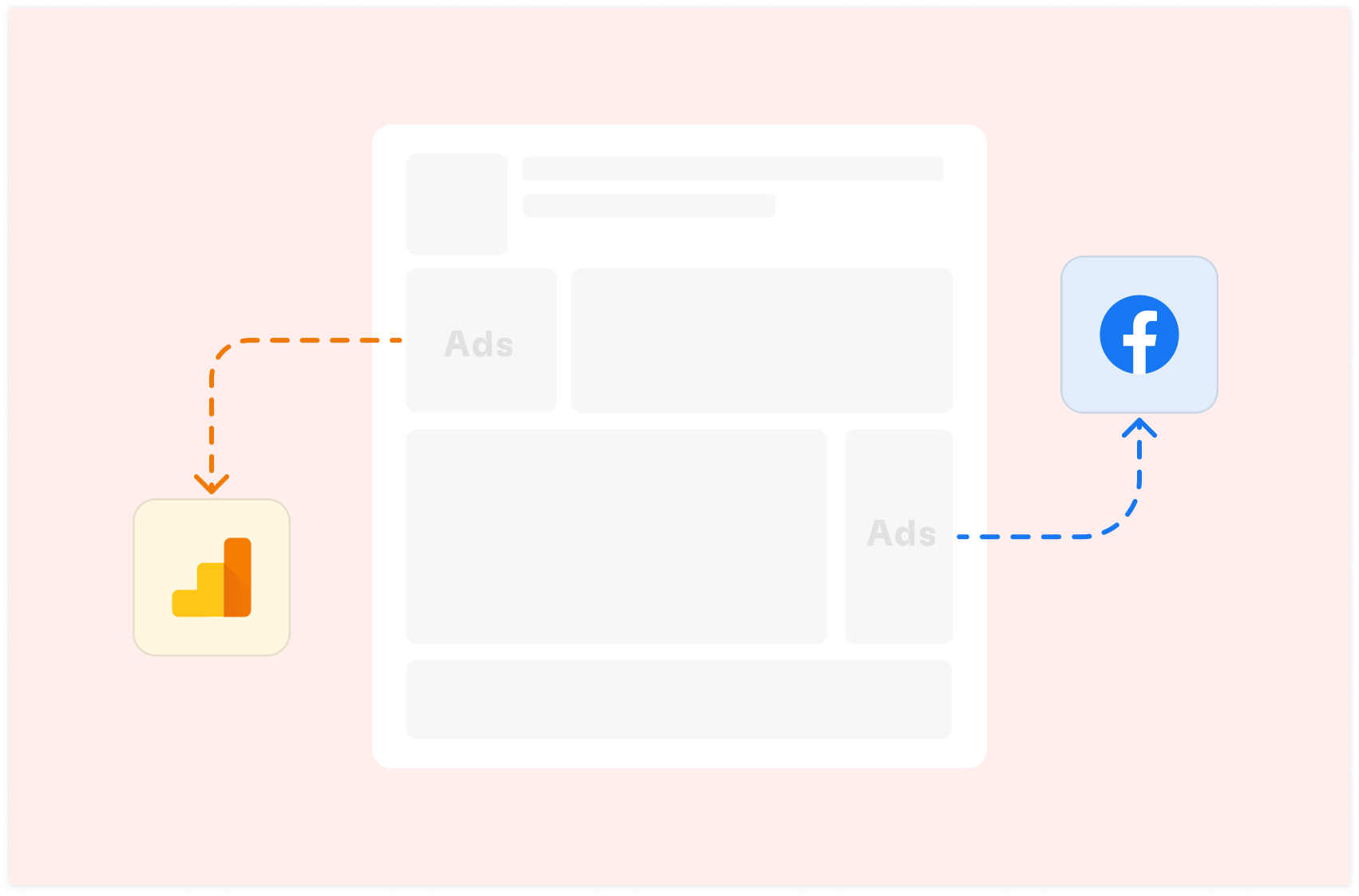How to Import CSV Files in Google Sheets [2025]

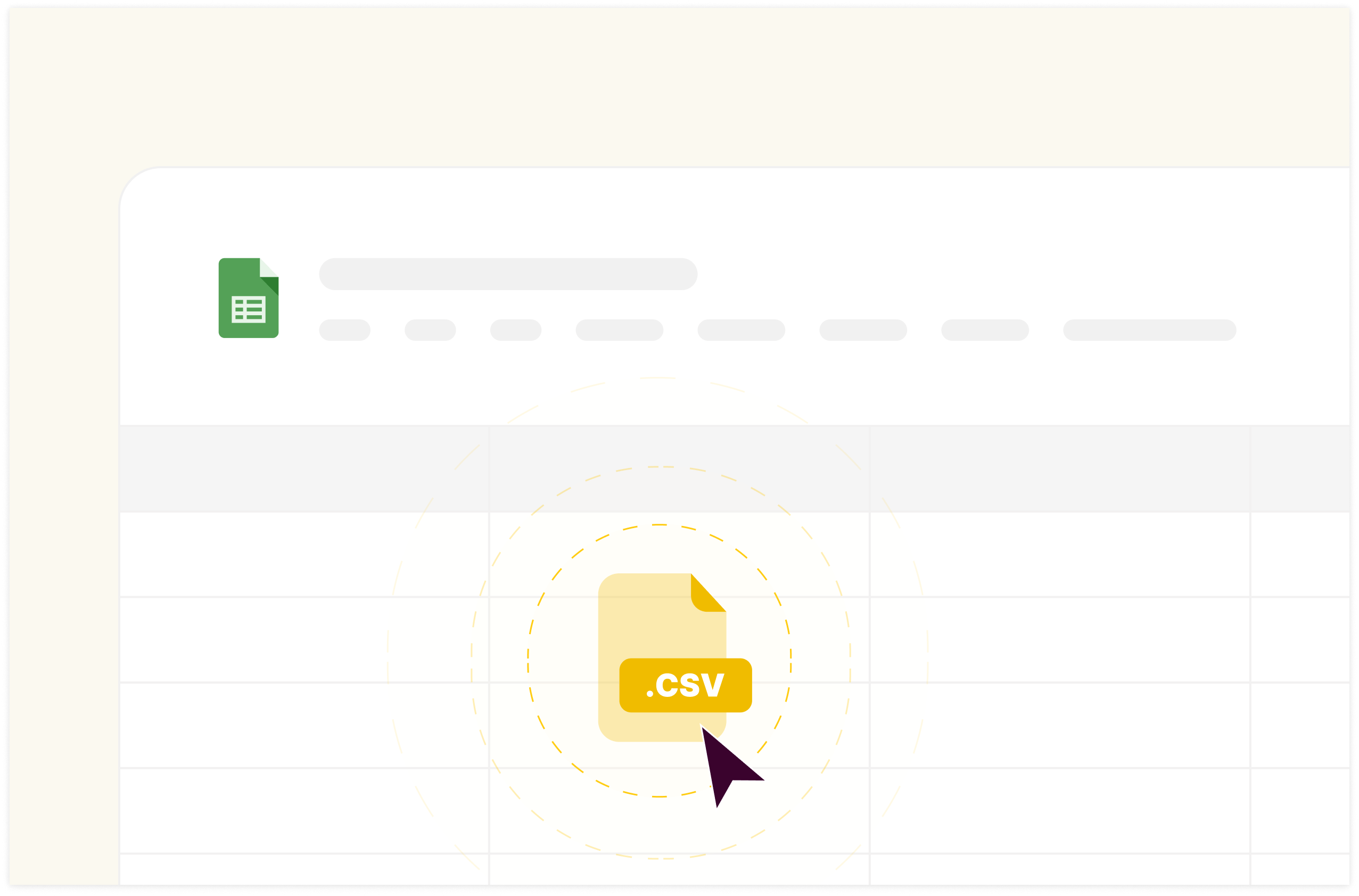
CSV files are like simple, organized lists. They store information in rows and columns, making them easy to share between different applications.
While many people now connect their tools directly to get data, sometimes a CSV is still the go-to. Maybe you have a one-off report or need to work with data offline.
Read this guide to learn how to quickly import your CSV data into Google Sheets.
What is a CSV?
Comma-Separated Values (CSV) files are a common format for exchanging data, as they are simple, lightweight, and compatible across different software and platforms. Google Sheets lets you import CSV files and work with the data in a familiar spreadsheet format.
See an example of CSV in plain text,
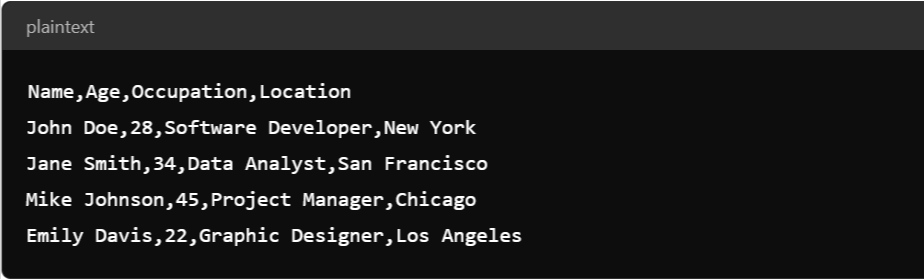
In this example, each line in a CSV file corresponds to a row of data, while commas separate individual values (columns). To view this data in a spreadsheet format, open the CSV file in Google Sheets.
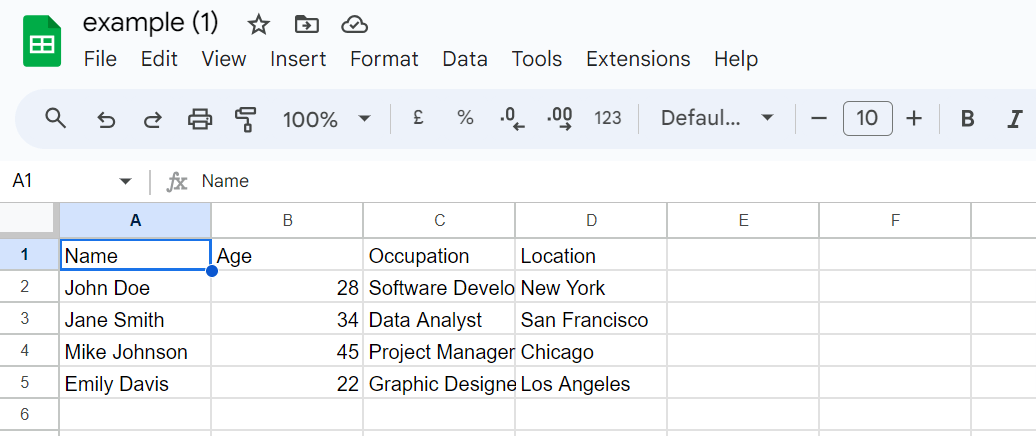

The spreadsheet where data comes to life
Connected to your business data. Powered by AI. Delightful to share.
Try Rows for FreeWhat are the Different Methods to Import CSV into Google Sheets?
There are several methods to import CSV files into Google Sheets, each catering to different user needs and preferences.
Some of the most common common methods include:
Manual Upload from Computer
Google Drive Method
Via URL and
Third-Party Integrations
Method 1: Manual Upload from Computer
On Google Sheets, Click on the “File” menu at the top left corner of the screen.
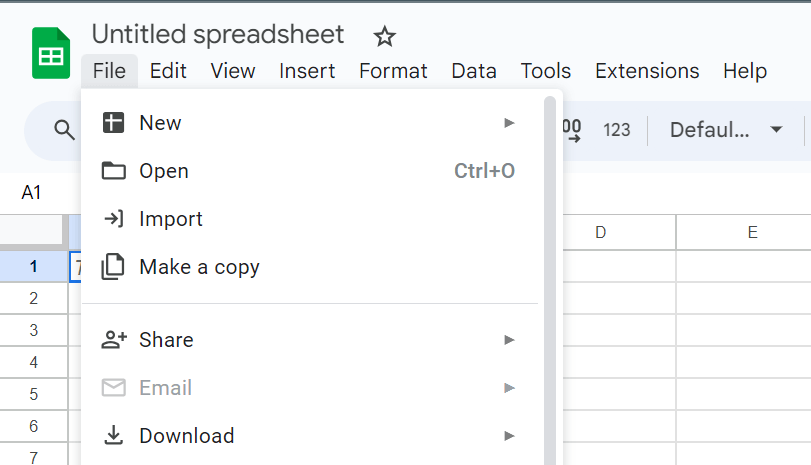
Scroll and tap on ‘Import’, Click on the "Upload" tab.
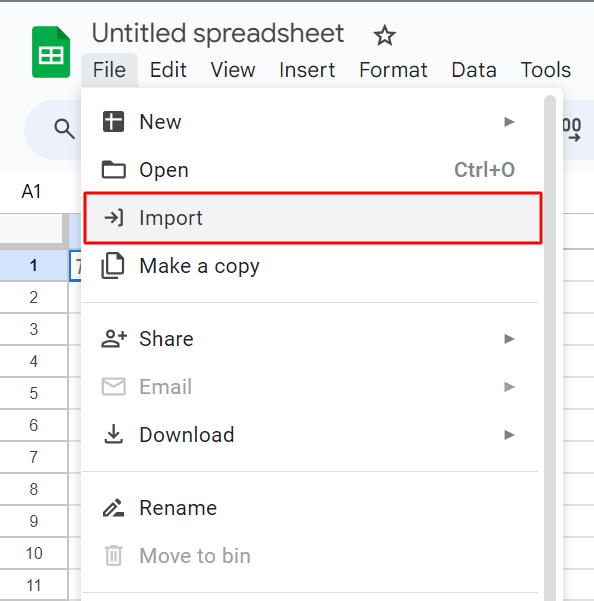
Browse your local storage and select the CSV file you want to upload.
Use the search bar to locate your desired CSV file. Once found, select the file. Finally, choose the import location for the CSV file.
Once you select the file selected, you'll see the Import file settings window. This lets you pick how you want to import the file. Here is a list of the possible locations.
Create a new spreadsheet: Create a new Google Sheet with the imported data.
Insert new sheet(s): Adds the data as a new sheet in the current Google Sheet.
Replace spreadsheet: Replaces all the data in the current Google Sheet with the imported data.
Replace current sheet: Replaces the data in the current sheet with the imported data.
Append to the current sheet: Adds the imported data below the existing data in the current sheet.
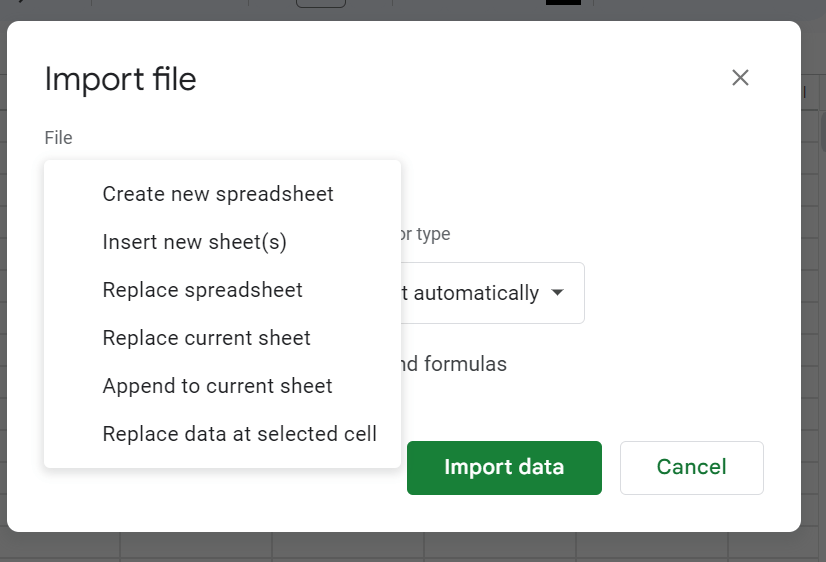
The dropdown menu provides various options for appending and merging data. But, manually applying these options with each upload is time-consuming and can introduce errors into the dataset.
You can also specify the separator type before importing the CSV data. But avoid changing this setting unless the CSV file uses a separator other than a comma.
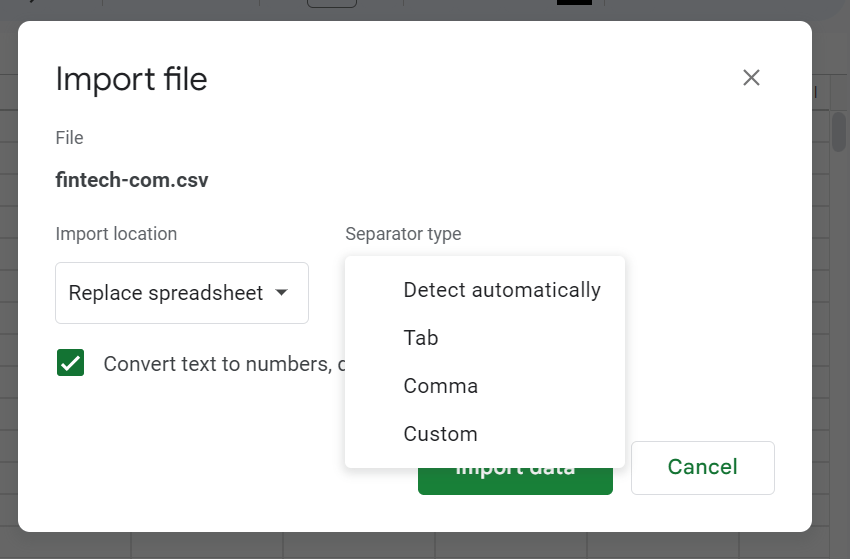
After configuring the import settings, click on the "Import data" button. This will upload the CSV file in the Google Sheet based on the selected import option.
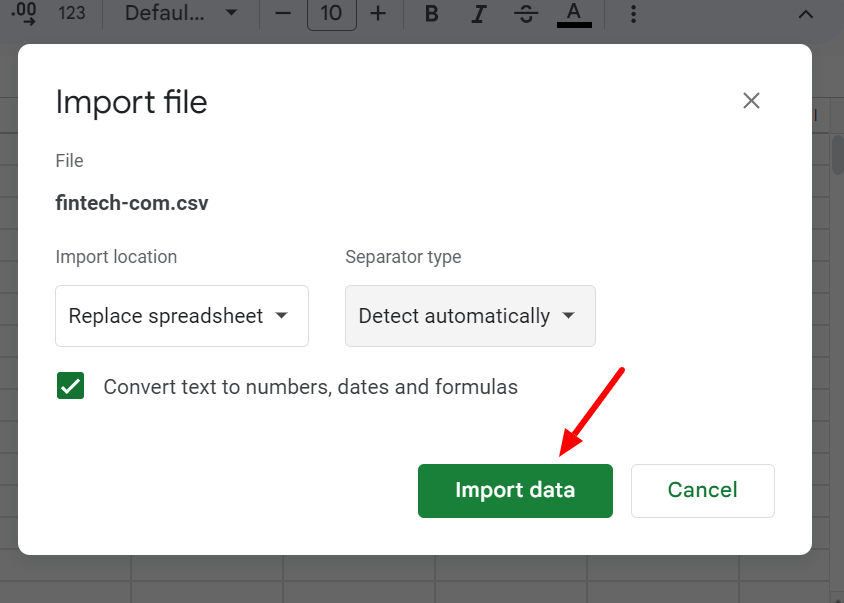
Review the data to ensure it has been imported correctly. Check for any discrepancies or formatting issues.
Method 2: Import from Google Drive
This is one of the easiest manual ways to import CSV files to Google spreadsheets.
Navigate to the Google Drive home screen.
Then click “New”.
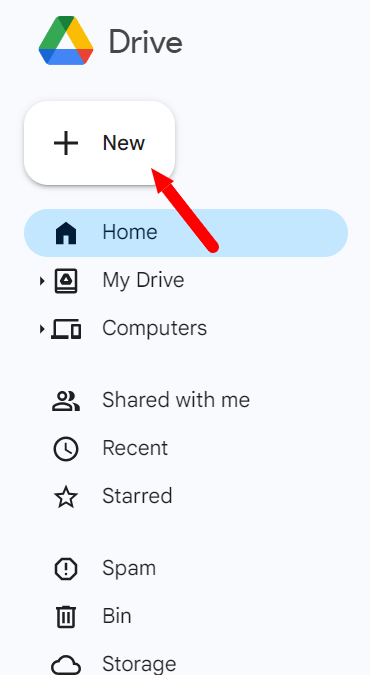
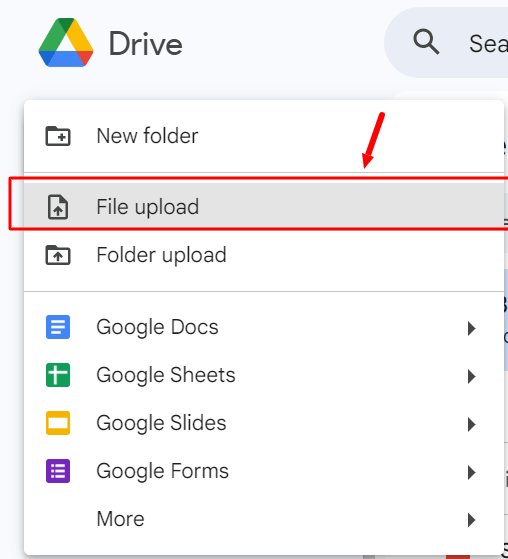
Click on File upload, and you select the CSV you want to upload. This will upload the CSV file directly to your Google Drive.
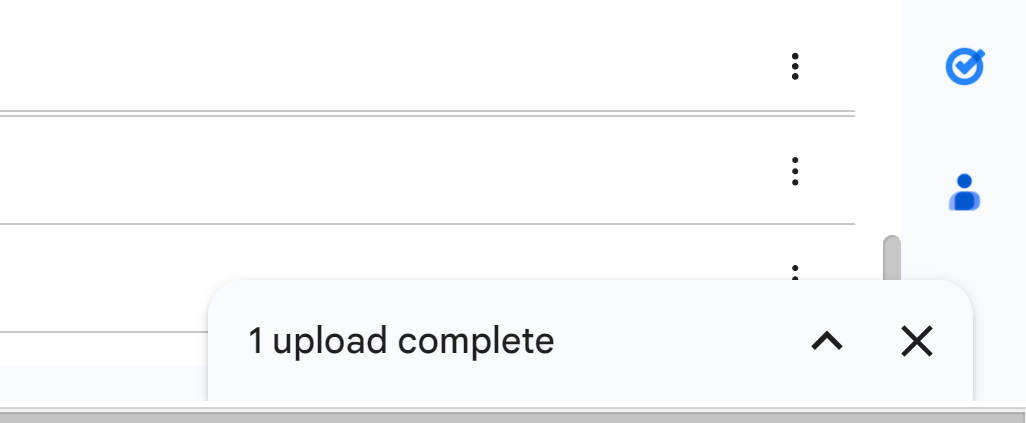
Next, click the newly uploaded CSV file.
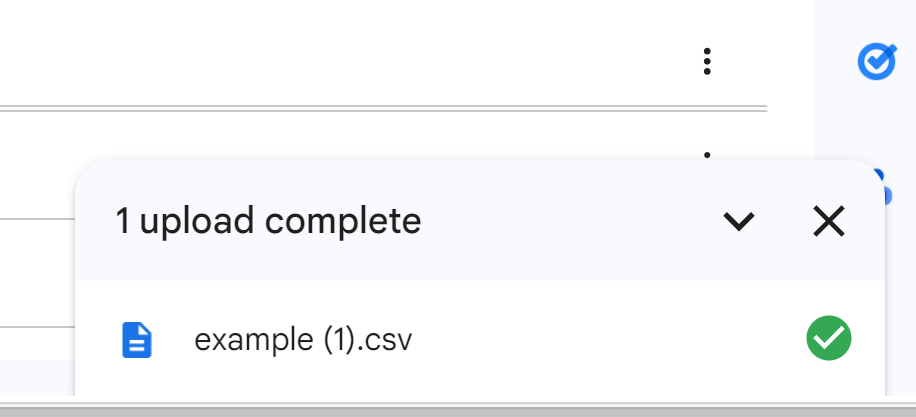
This will open a view-only preview of the CSV file.
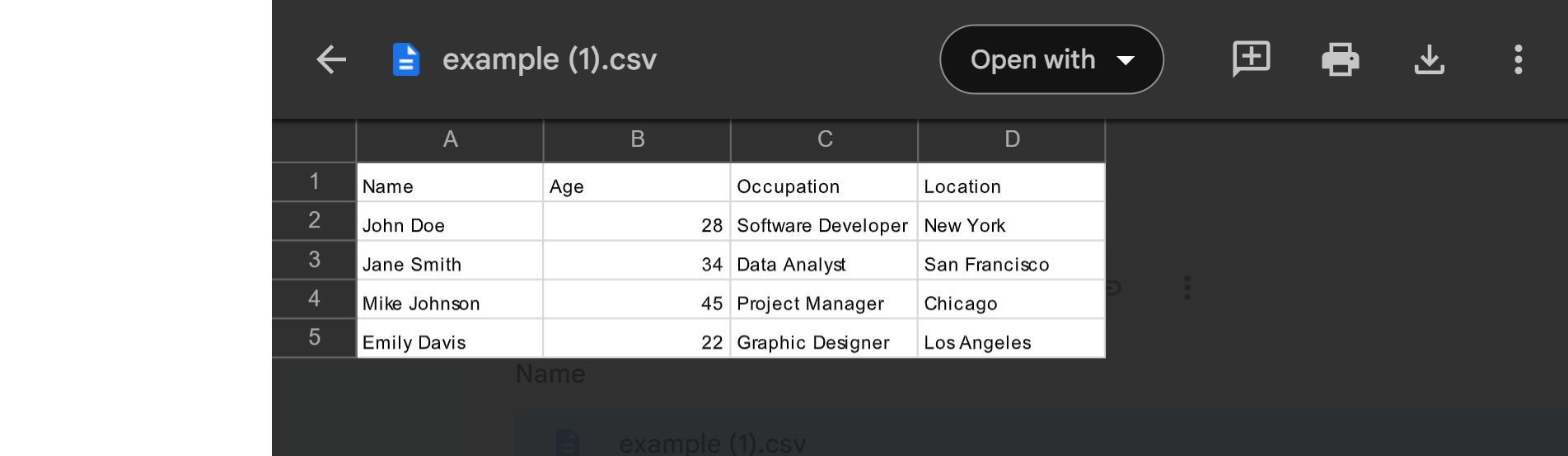
Scroll to the the “Open with” drop-down and then choose Google Sheets.
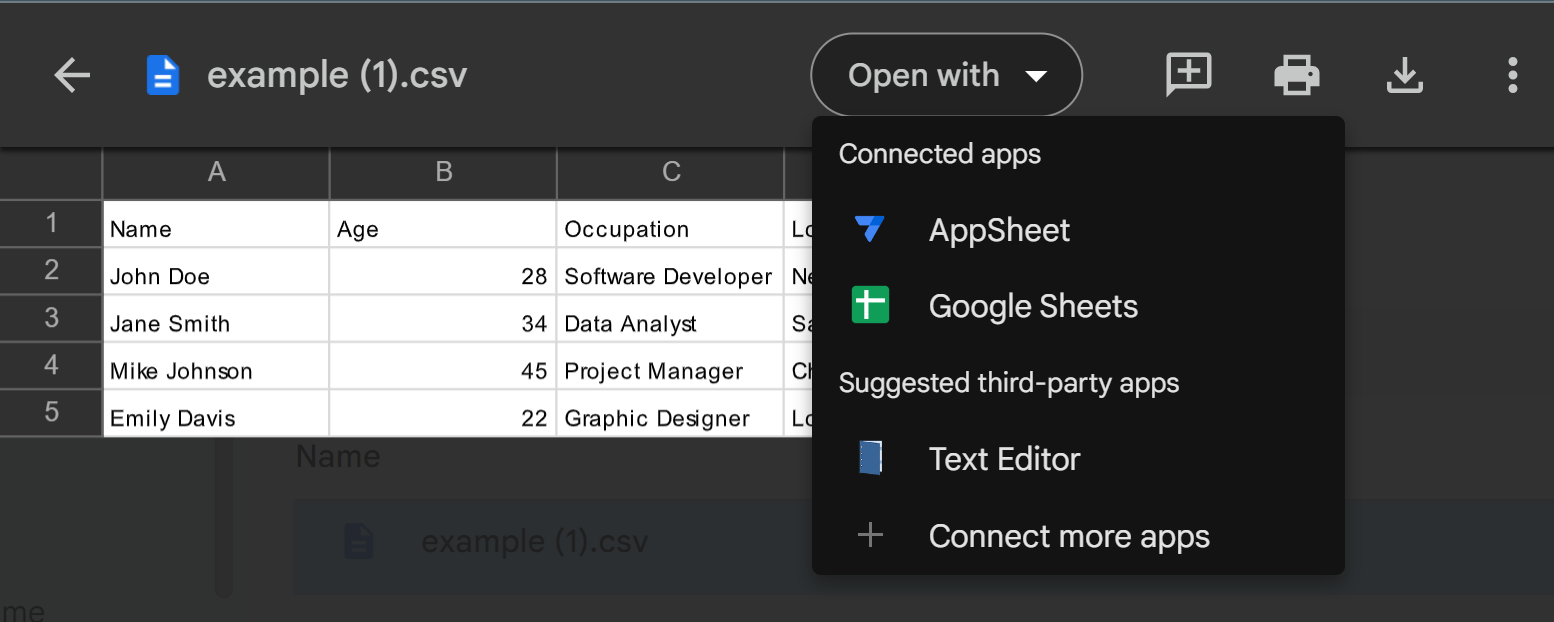
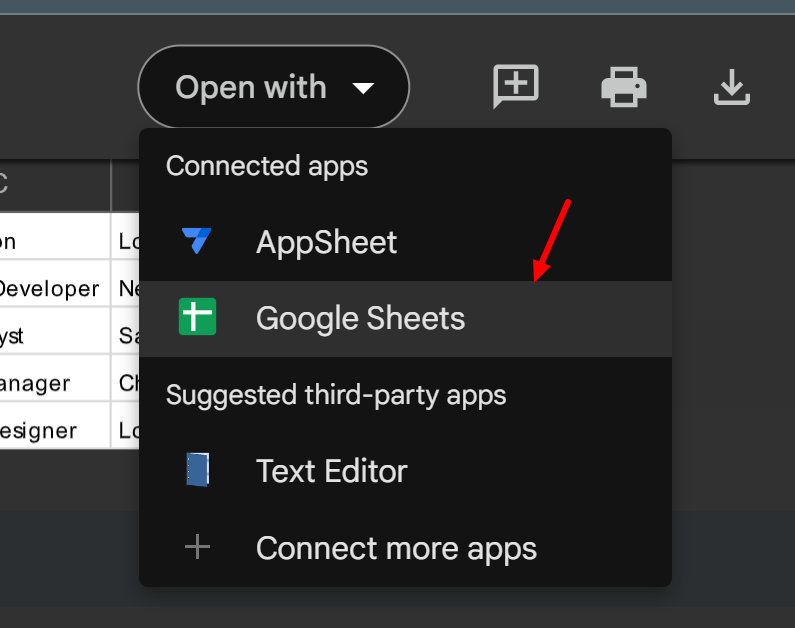
Once you click, “Google Sheets”, it will import the CSV data into a new Google spreadsheet.
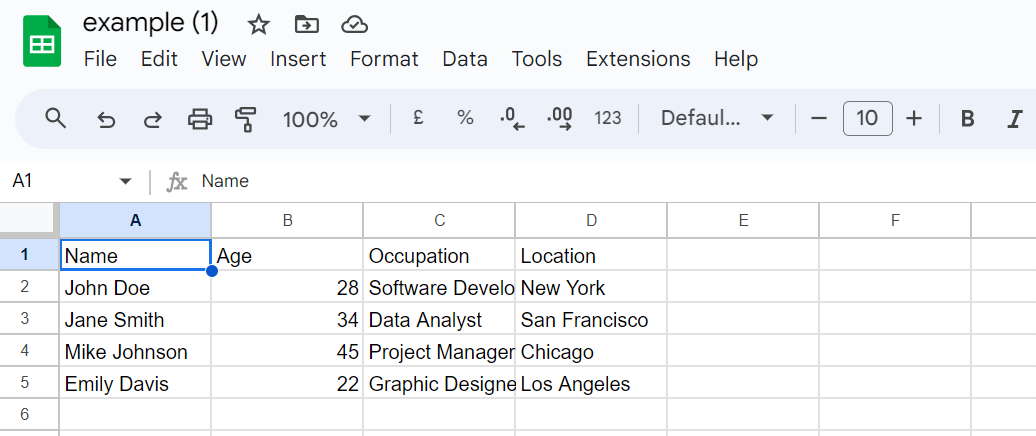
Alternatively, you can import a .csv file directly on a new spreadsheet. To do so open a new spreadsheet and click on “File”.
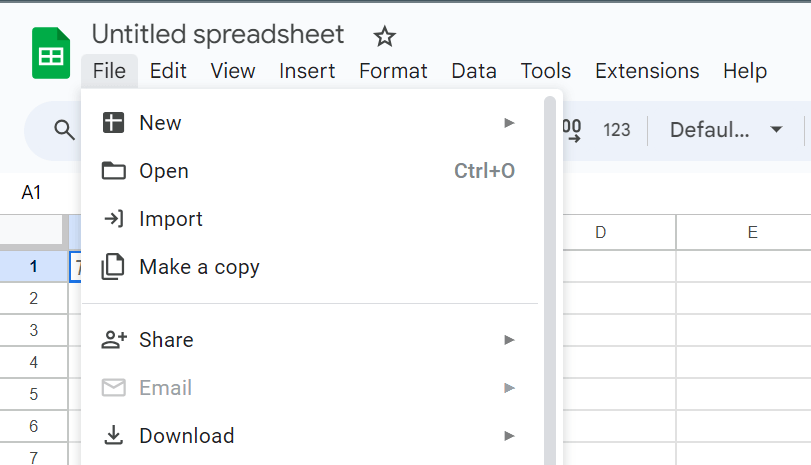
Select “Import” from the list.
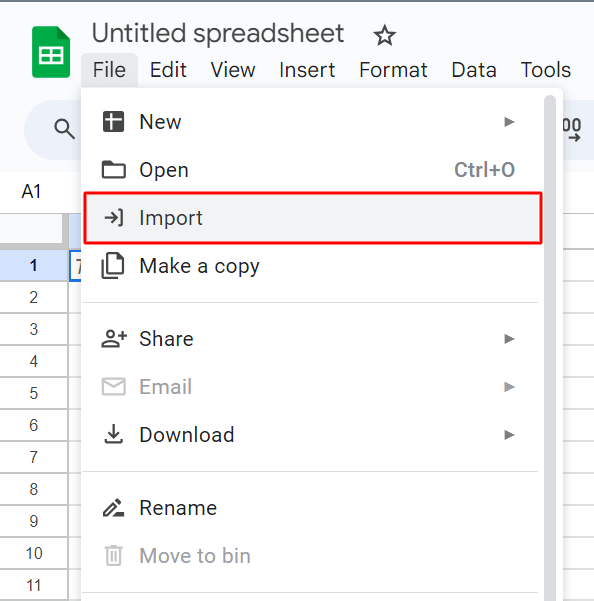
Select a CSV file from Google Drive or upload one directly from your device. Use the search bar to locate the desired CSV. Click "Insert" once you've found the correct CSV.
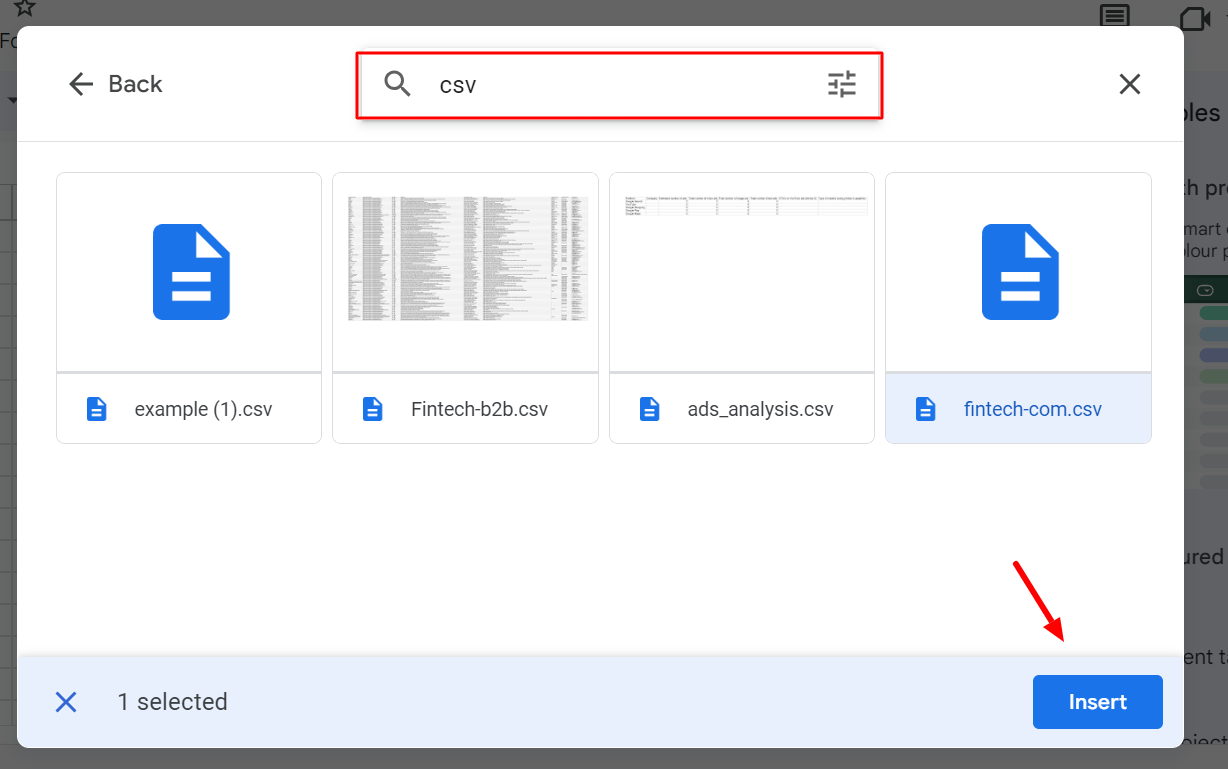
Set the import location from the drop-down list.
Some of the options include:
Create new spreadsheet
Insert new sheet(s)
Replace spreadsheet
Replace current sheet
Append to the current sheet
Replace data at the selected cell
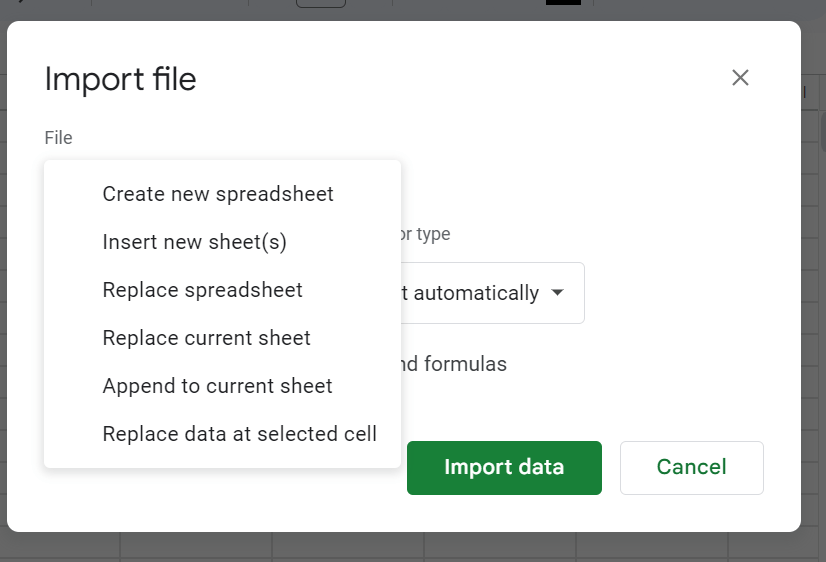
The default separator is a comma. Only change this if you know the CSV uses a different separator (like a tab or semicolon).
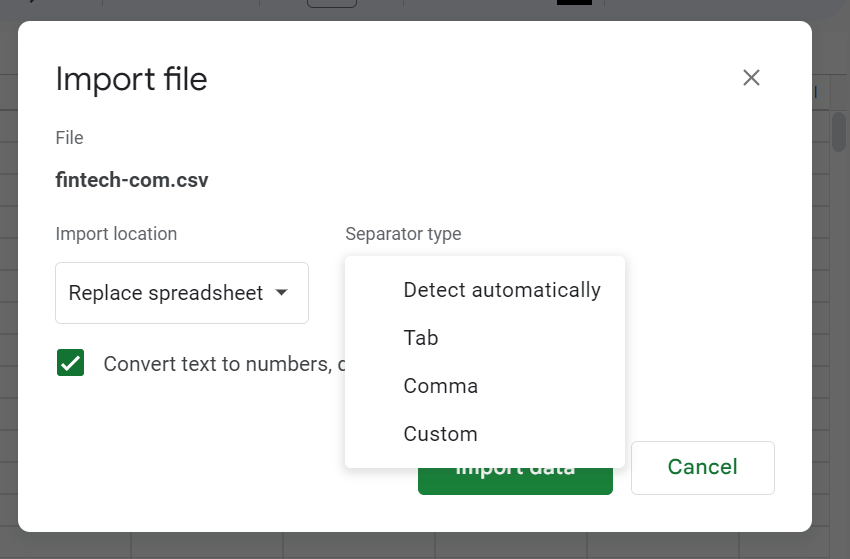
Finally, click “Import data”.
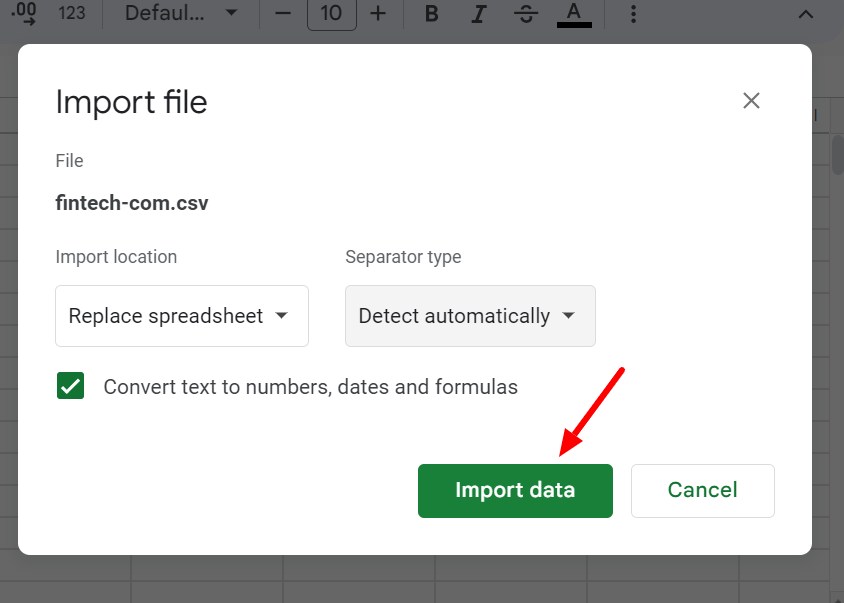
Cons of Using Google Drive to Import CSV Files
Although this is a quick way to import CSVs into Google Sheets, the method is only suited for one-time uploads that require no customizations. Google Sheets does not allow you to:
Choose CSV columns to import with point-and-click functionality: The lack of point-and-click functionality to choose specific CSV columns means you have to import the entire file. This can be inefficient if you only need certain columns, especially for large datasets. It may require additional steps to remove unwanted columns after import.
Dynamically filter data before importation: Without the ability to dynamically filter data before importation, you might end up with unnecessary data in your spreadsheet. This can clutter your workspace and potentially slow down your sheet if dealing with large datasets.
Automatically update data when a CSV file changes: The fact that data doesn't automatically update when the source CSV changes means you need to manually re-import the file each time there's an update. This can be time-consuming and prone to errors, especially if you're dealing with frequently updated data.
Method 3: Import CSV via URL through IMPORTDATA
The next method involves finding the CSV URL and using IMPORTDATA syntax to import it in Google sheets:
How to find the URL of a CSV file
This URL should end with ".csv" or lead directly to the file download.
To find the direct URL to a CSV file, follow these steps:
Locate the CSV file on the website or platform where it's hosted. If it’s on
Google Drive, search for the CSV file.
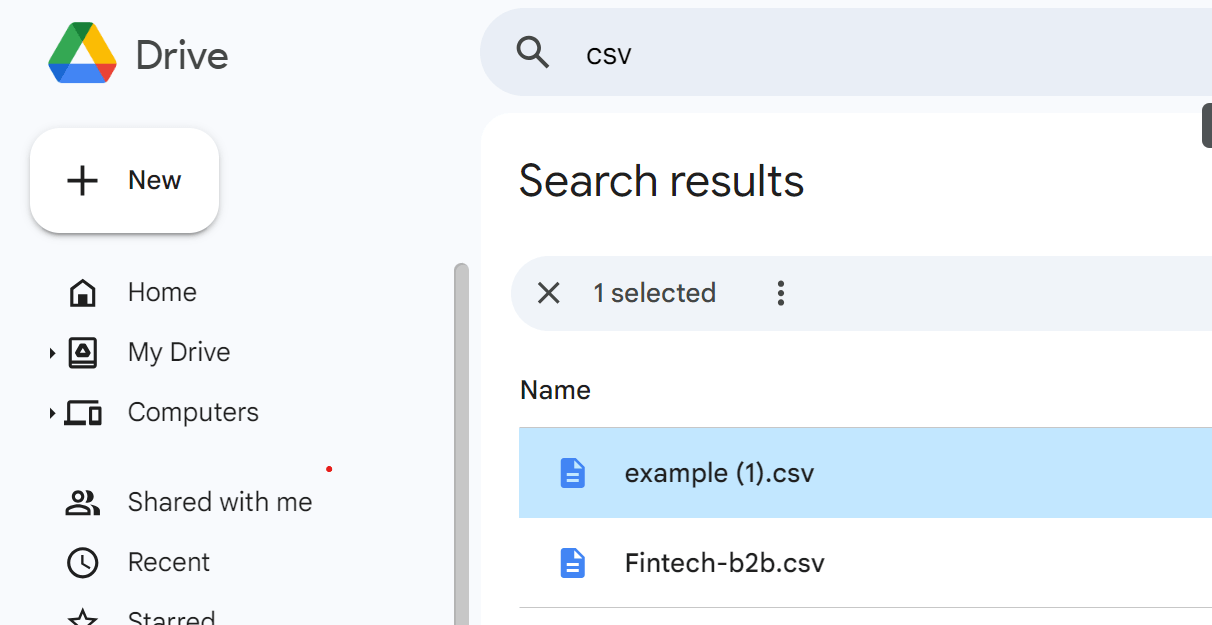
If it's not hosted you can follow the steps earlier on how to import CSV on Google Drive.
When the file opens, scroll to the share button and click.
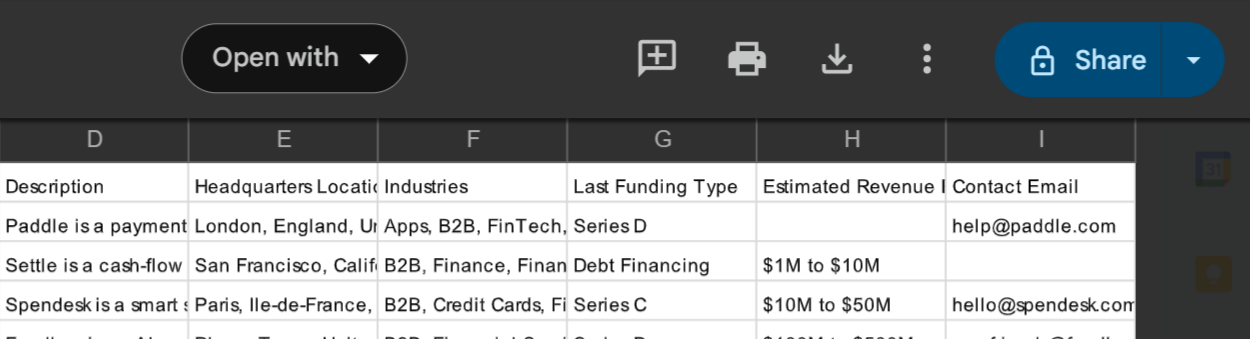
Navigate to General access. And change from Restricted to “Anyone With Permission”
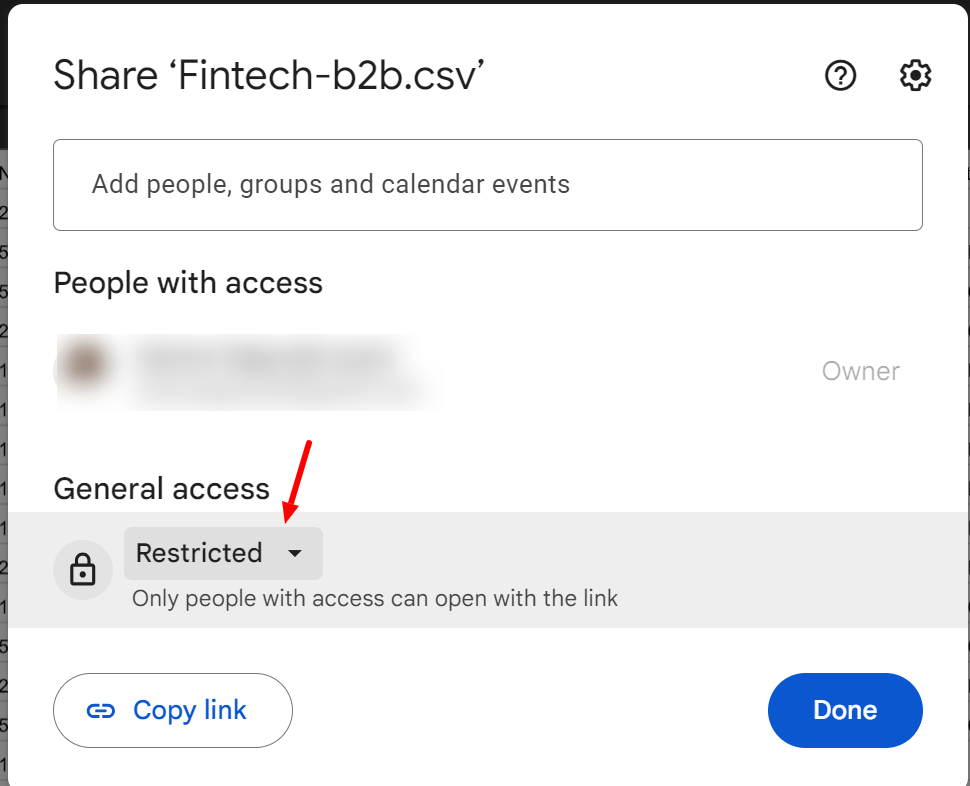
This option allows your file to be publicly available.
Next select "Copy link address" or a similar option.
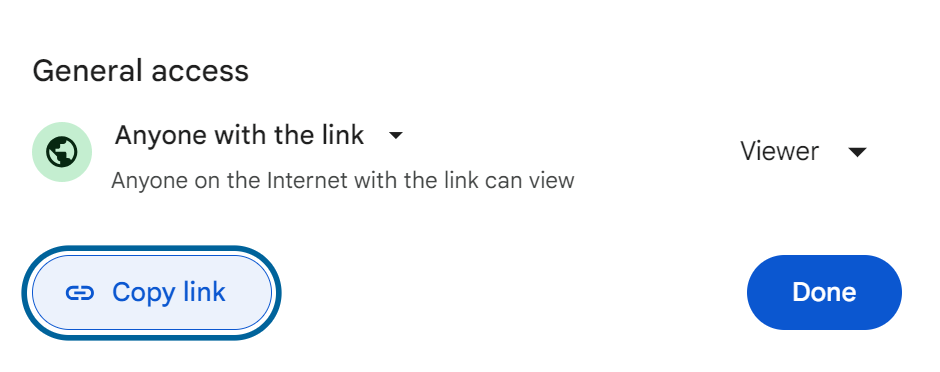
Paste the copied URL into a text editor or browser address bar to examine it.
The URL should end with ".csv" or contain parameters that indicate it's a direct download link. Test the URL in a browser to confirm it downloads or displays the CSV content correctly.
How to Use IMPORT DATA to import CSV file in Google Sheets
You can import a CSV file in Google Sheets, with just a URL, using the IMPORTDATA Function.
The formula for this is =IMPORTDATA("CSV_URL").
To get started, Open a new Google Sheet or use an existing one.
In a cell, enter the formula to fetch the CSV data, replacing ‘CSV_URL’ with the actual URL of the CSV file
=IMPORTDATA(“CSV URL “)
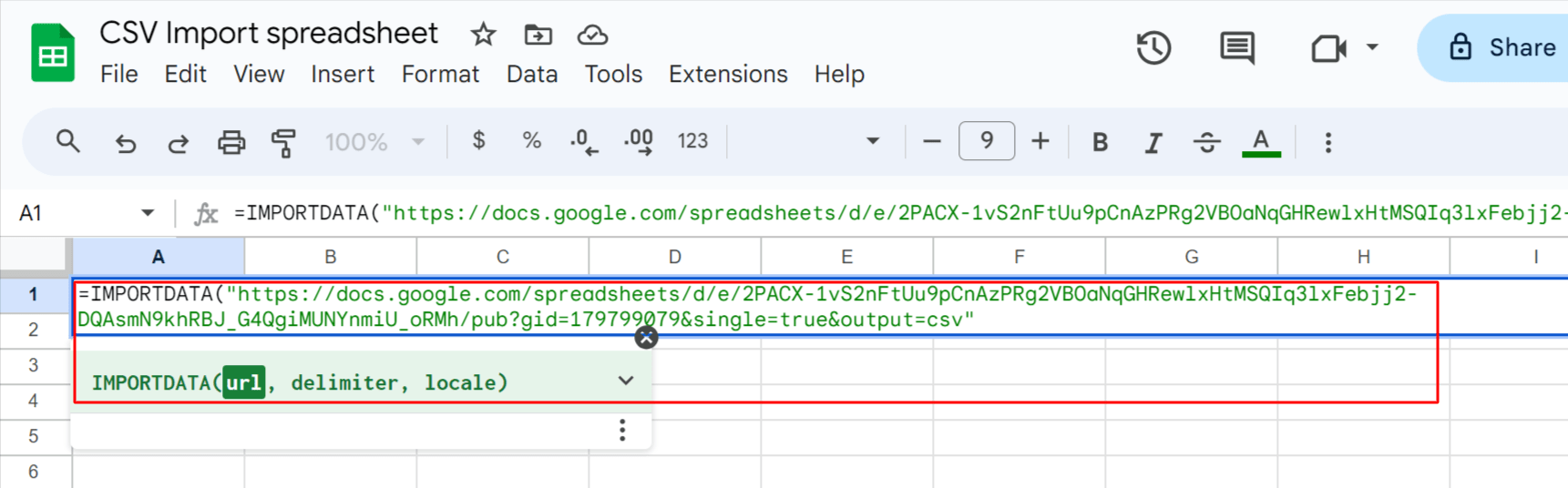
After typing the syntax, press the “enter tab”. Once done, your data will be arranged in the spreadsheet automatically.
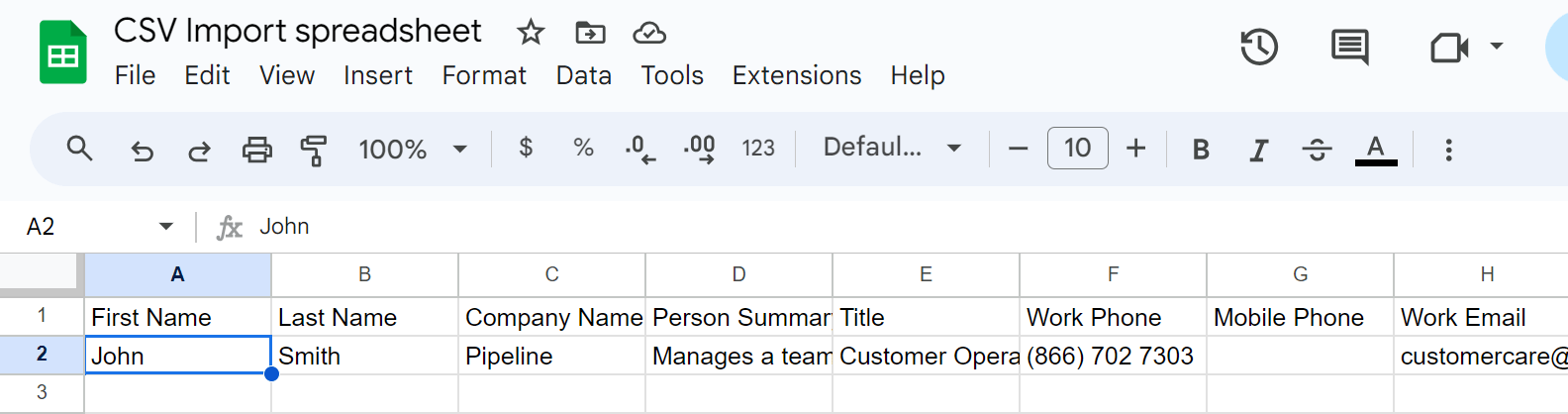
To refresh the data, you'll need to manually update the formula or use the “Data" -> ‘Refresh all’ option.
Cons of IMPORTDATA Function
While the IMPORTDATA function is a simple way to import CSV data into Google Sheets, it has some limitations:
CSV file must be publicly accessible
This CSV file must be hosted on a publicly available URL for the IMPORTDATA function to work, making it unsuitable for private files and confidential purposes.
No way to filter or customize data
You can't apply any data transformations or filters before importing the CSV data.
Requires manually refreshing formula
The data won't update automatically, and you'll need to manually refresh the formula to get the latest information.
Drawbacks of Using Google Sheets for Importing CSV
Missing Automation
To import csv in Google Sheets is manual and time consuming. Whether it is through a command or formula, Google sheets misses automation to import data directly from third party data sources into the spreadsheet.
Poor version controlling
Google Sheets lacks robust version control for imported CSV data. This makes tracking changes, reverting to previous versions, or managing multiple data iterations difficult, potentially leading to data inconsistencies or loss of valuable historical information.
No refresh
Google Sheets, while versatile in many aspects, lacks a built-in refresh feature for importing CSV files. This limitation stems from the nature of CSV files themselves, which are essentially static snapshots of data at a given point in time. Even made worse with Google Sheets limited capability to automate refreshes.

The spreadsheet powered by AI
Access the power of AI to analyze, summarize and transform data. Build better spreadsheets, faster.
Try Rows for FreeHow to Use Rows to Import CSV?
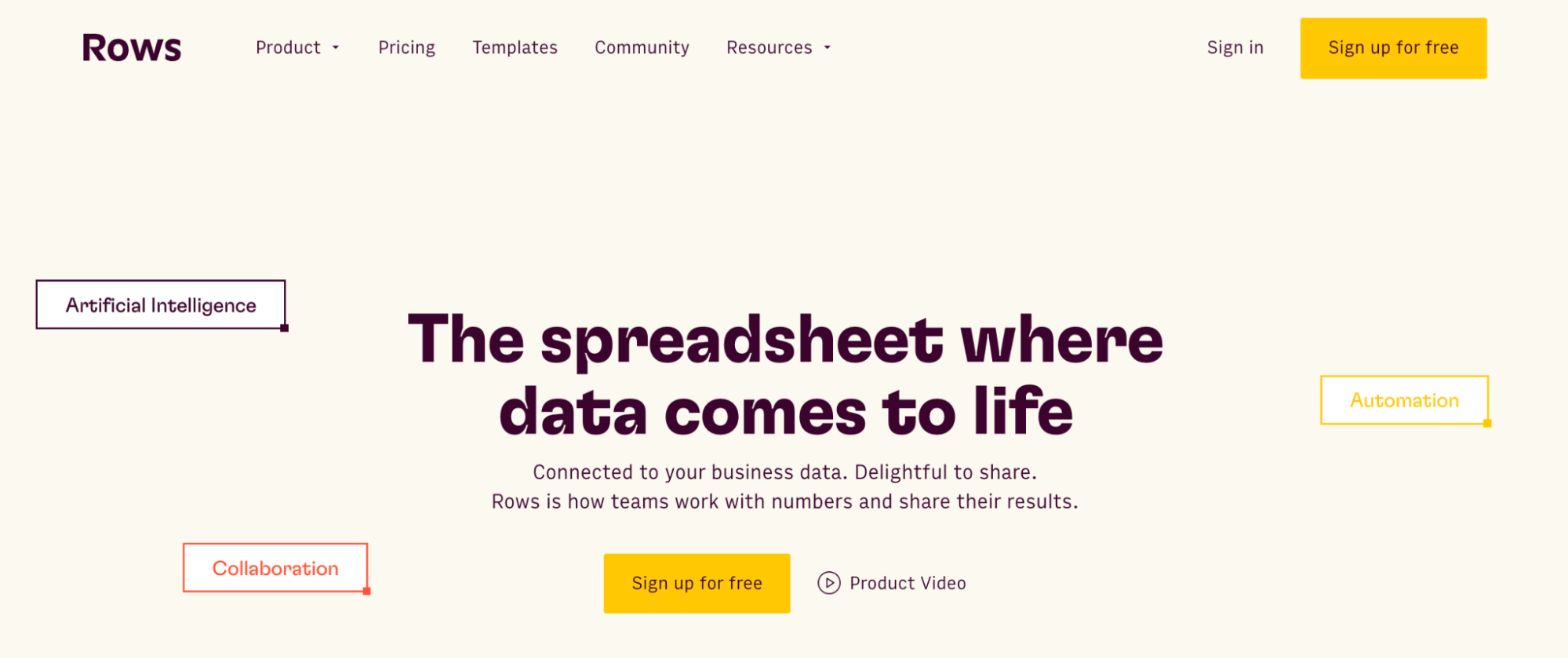
Rows is a comprehensive spreadsheet for modern teams that offers a tidier UI, automated data ingestion capabilities, and native AI features capabilities (AI Analyst, AI-generated subtitles, native AI functions) that make reporting more accessible and faster.
Rows allows you to import CSV files using two simple methods
Method 1
With this method, you can directly import your CSV file.
After opening your workspace, click “Import” in the top-right of the screen.
In the dialog that appears, upload your CSV/XLSX/XLS/TSV file and select a destination folder.
Method 2
This is the drag & drop method. You do this by simply dragging a CSV file directly on the grid of your spreadsheet. You can then choose to import the data as a new table in the spreadsheet or as a new spreadsheet in your workspace.
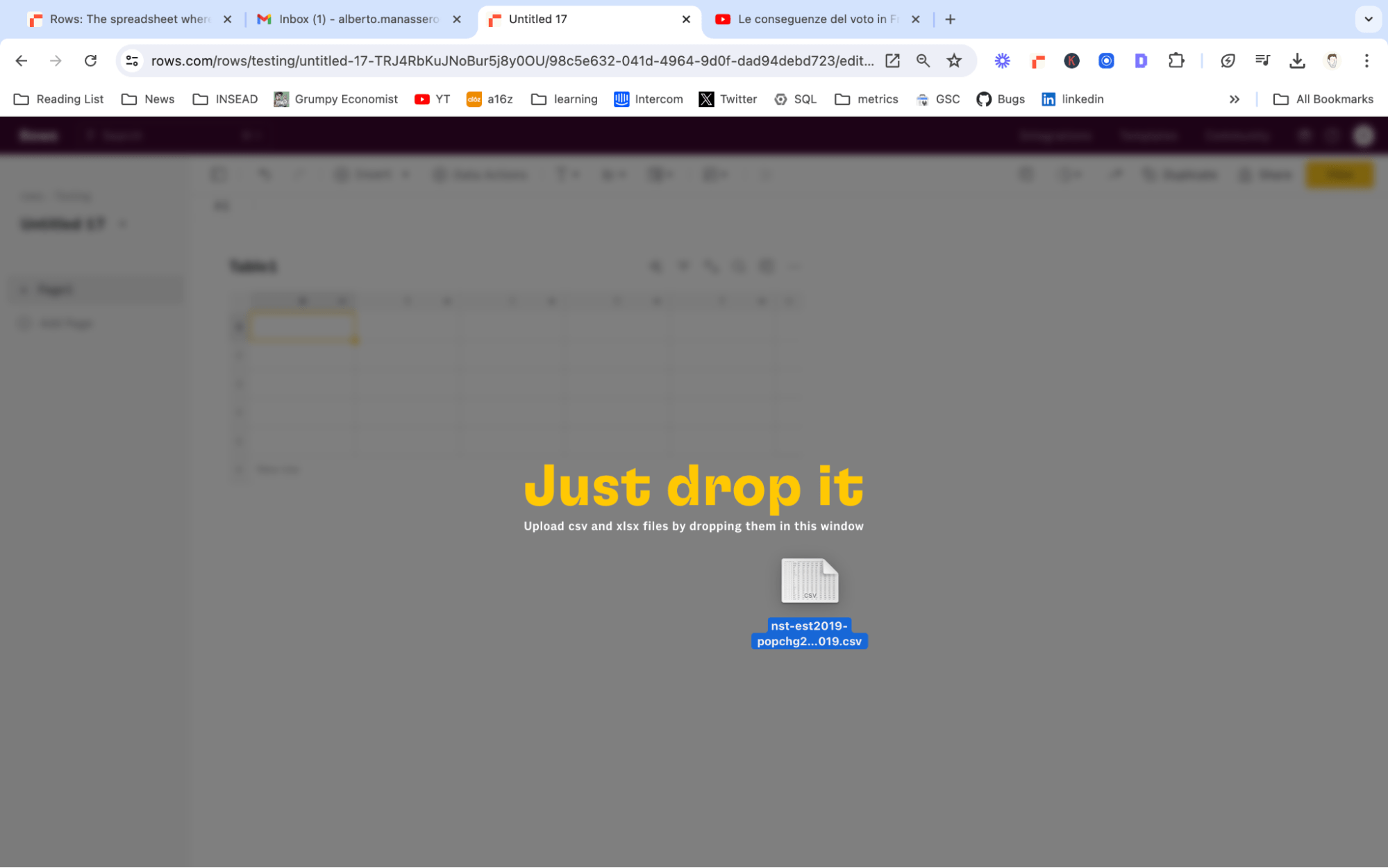
But most importantly, Rows lets you solve the same IMPORTDATA use case via built-in connections to external data sources. With 50+ data integrations you can pull live data from ads platform, analytics tools and databases and render it directly on the grid.
Let's see how they work.
How is Rows different compared to Google Sheets?
Data aggregation
You are a marketer, a product manager, or a data analyst, and chances are you frequently import CSV files from various data sources for analytical and reporting purposes. This process can be particularly time-consuming due to the manual tasks involved and the need to check for potential data discrepancies.
With Rows, you can import live data from 50+ sources, thanks to built-in API data integrations in various domains:
Marketing: GA4, GSC, Facebook, Instagram, TikTok e.t.c
Productivity software: OpenAI, Notion, Slack, Email, Translate
Data Warehouse: MySQL, BigQuery, PostgreSQL, Snowflake, Amazon Redshift
And many more.
Want to learn how to import live data from GSC? Watch the video embedded below:
Additionally, if the source you want to pull data from is not in our catalog, you can create custom connections via our HTTP functions: GET, POST, PUT, PATCH, which makes the catalog of integrable tools virtually infinite. Try it out in our HTTP tester below
Easy manipulation
After you imported a CSV, or live data from one of our integrations, you can manipulate it how you like without hassle. The setup and the maintenance on Rows are easy and quick because they leverage familiar spreadsheet features and structure:
Use our AI functions, like APPLY_TASK_OPENAI and EXTRACT_OPENAI, and leverage natural language to automate complex cleansing and mining tasks, and get your table ready to be analyzed.
If you want to plot your CSV to existing data, you can do it by just importing directly to an existing spreadsheet. Additionally, if you want to add a column in any table with a calculated metric that is not included in the data source, all you need to do is to use regular spreadsheet formulas, like VLOOKUP or SUMIFS.
If you want to apply specific (conditional) formatting, freeze a row, or in the CSV table, you do so as in any regular spreadsheet.
AI-powered automation
With the AI Analyst, you can ask AI to analyze, summarize, transform, and enrich your analysis. Click on the "AI Analyst“ ✨ icon, at the top right corner of any table.
A chat interface will open on the right: you can ask a broad range of questions, from basic spreadsheet commands - plotting a chart or adding or formatting columns - to more complex tasks, such as slicing, pivoting, or computing metrics about your data.
For example, given a dataset with daily revenue and costs of various marketing campaigns, you can ask the Analyst to add a column with the profit margin. Watch the video below:
In addition, our AI Analyst is instructed to use our native OpenAI functions to perform data enrichment or extraction tasks.
For example, you can ask the AI analyst to run a sentiment analysis on a column with product reviews, or add a column that categorizes addresses into regions, see below:
Want to know more about how our Analyst works? Check out our guide or watch our demo.

The spreadsheet where data comes to life
Connected to your business data. Powered by AI. Delightful to share.
Try Rows for FreeGet started with Rows
Importing CSV files into a spreadsheet just got easier and better with Rows. Plus, we showed how you can import live data from many data sources in your tech stack and automatically refresh them on the go.
With Rows.com, you can easily manipulate your data using our built-in AI analyst. And, of course, we offer you a variety of dashboard templates to meet your everyday business tasks.
Ready to get started with Rows.com? Start using the product right away for free.