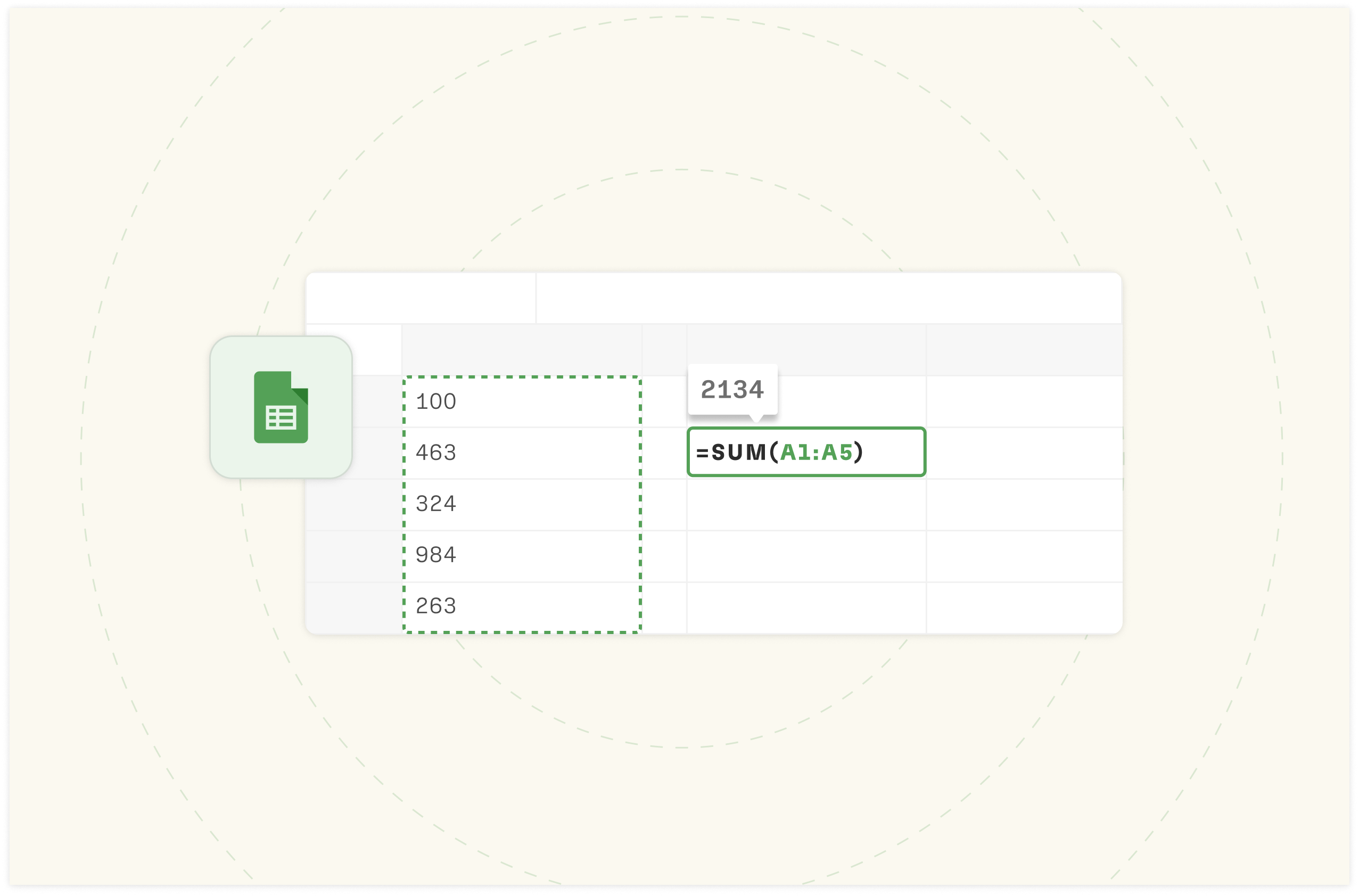How to sort Google Sheets by date [2025]

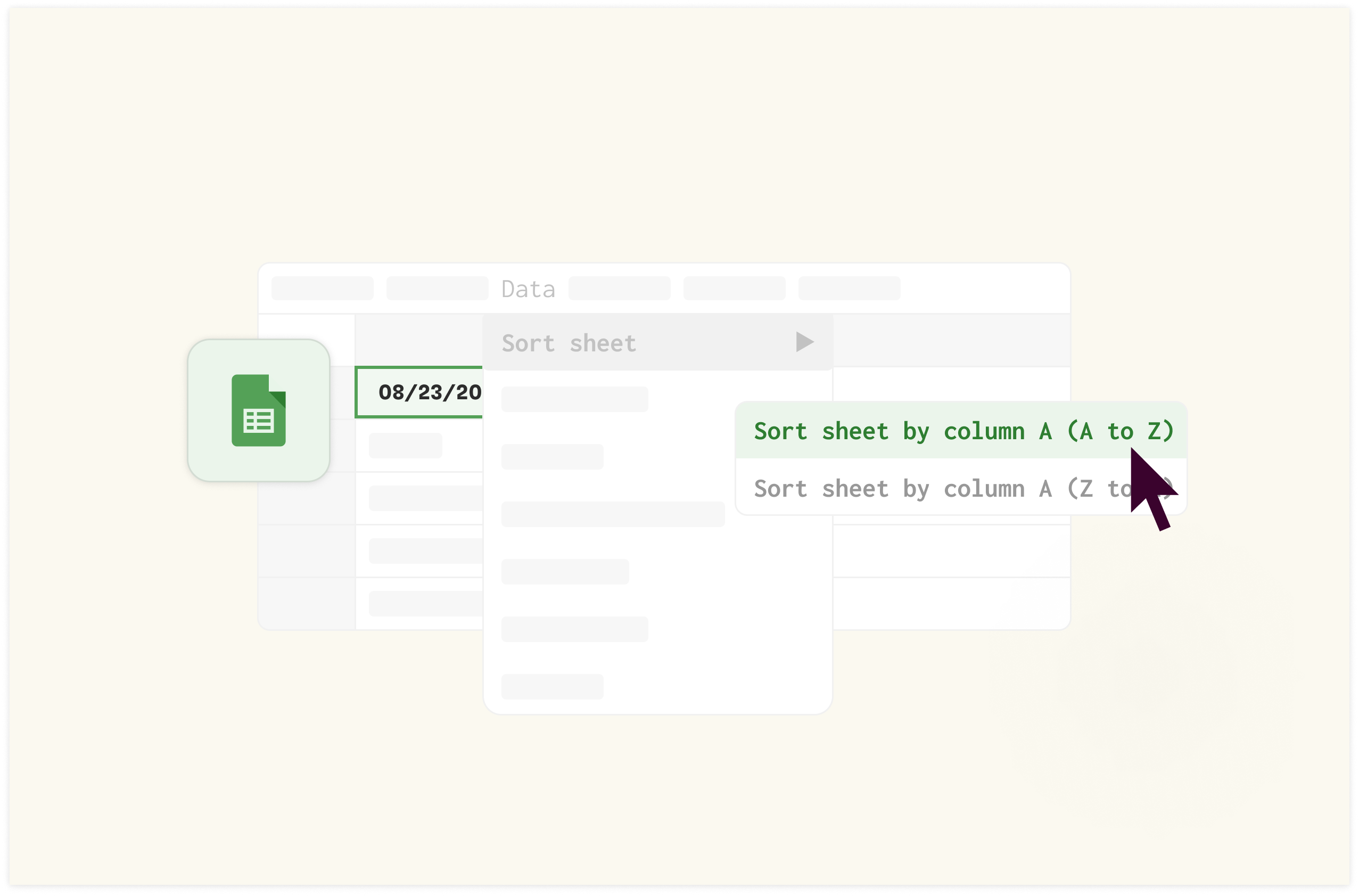
Need to organize your Google Sheets data by date? You're in the right place. Whether you're managing sales records, tracking project deadlines, or analyzing historical data, sorting by date is a crucial skill. It is important for anyone or team using Google Sheets.
In this 2025 updated guide, we'll cover:
Step-by-step instructions for basic date sorting
How to handle different date formats (MM/DD/YYYY, DD/MM/YYYY, etc.)
Tips for sorting multiple columns while keeping related data together
Automated sorting methods using Google Sheets formulas
We've designed this guide for both beginners and experienced users. You'll find practical examples, common pitfalls to avoid, and time-saving shortcuts to organize your workflow.

The spreadsheet for modern teams
Save hours on data import, surface insights by asking, and share beautiful, ready-to-use dashboards.
Get Started (free)What is Sorting in Google Sheets?
Sorting in Google Sheets helps you organize your data quickly and efficiently. It's a powerful tool for arranging your information in a specific order, whether alphabetical, numerical, or by title.
Role of sorting in Data Management
Sorting is particularly important when you're dealing with large amounts of data. It helps you make sense of your information, spot patterns, and find specific entries without scrolling through endless rows.
Sorting helps you:
Organize information logically
Find specific data quickly
Identify patterns and trends
Group similar items together
Sorting Functions
Google Sheets provides various sorting functions that give you flexibility in how you order your data. You can sort by a single column or apply multiple sorting rules to arrange data across several columns, allowing for a more customized and detailed view of your information.
Google Sheets offers several sorting functions that allow you to customize how you organize your data.
Here’s a breakdown of some of the key sorting functions:
SORT Function
The `SORT` function is one of the most versatile sorting tools in Google Sheets. It allows you to sort data in ascending or descending order based on one or more columns.
Syntax:
= SORT(range, sort_column, is_ascending, [sort_column2, is_ascending2, ...])
range: The range of data you want to sort.
sort_column: The column by which you want to sort.
is_ascending: Set to `TRUE` for ascending order or `FALSE` for descending order.
You can add additional sort columns by repeating the `sort_column` and `is_ascending` parameters.
Example:
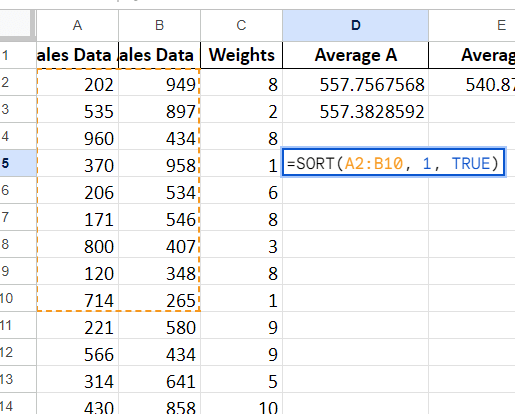
This sorts the range A2:B10 by the first column in ascending order.
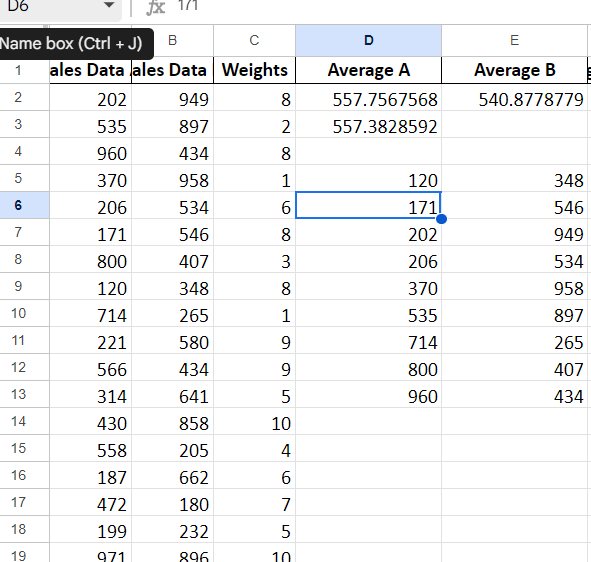
2. FILTER Function (with SORT)
The `FILTER` function can be combined with `SORT` to sort data that meets specific criteria.
Syntax:
= SORT(FILTER(range, condition1, [condition2, ...]), sort_column, is_ascending)
This function filters the data according to the specified conditions and then sorts it.
Example:
=SORT(FILTER(A2:C10, B2:B10 > 100), 1, TRUE)
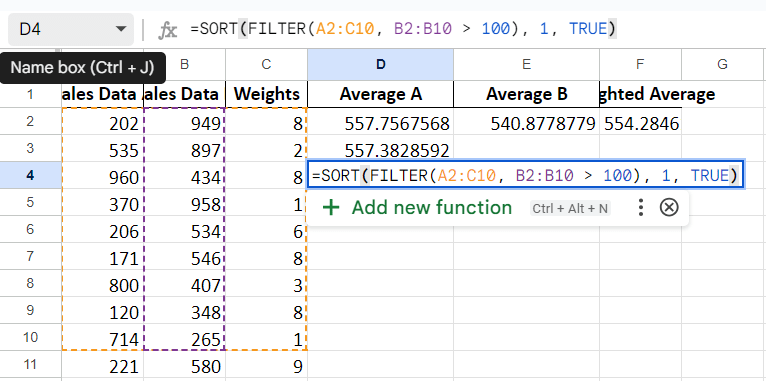
This filters the rows where the values in column B are greater than 100 and then sorts the result by the first column in ascending order.
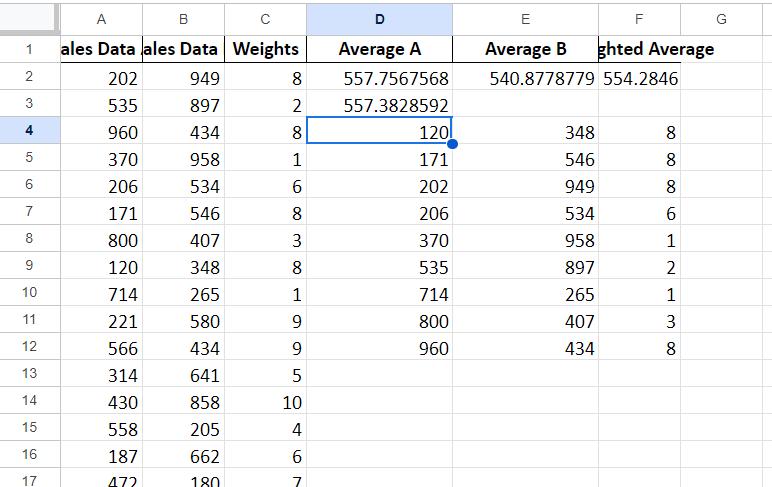
The result after applying the formula.
3. SORTN Function
The `SORTN` function sorts data and returns a specified number of rows based on the sort order.
Syntax:
=SORTN(range, [n], [display_ties_mode], [sort_column, is_ascending], ...)
n: The number of rows you want to return.
display_ties_mode: Determines how ties are handled (optional).
Example:
=SORTN(A2:B10, 3, FALSE, 2, TRUE)
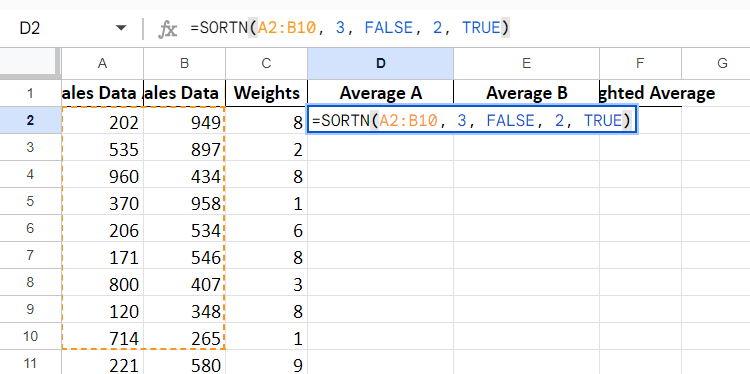
This sorts the range A2:B10 by the second column in ascending order and returns the top 3 rows. The result after pressing enter.
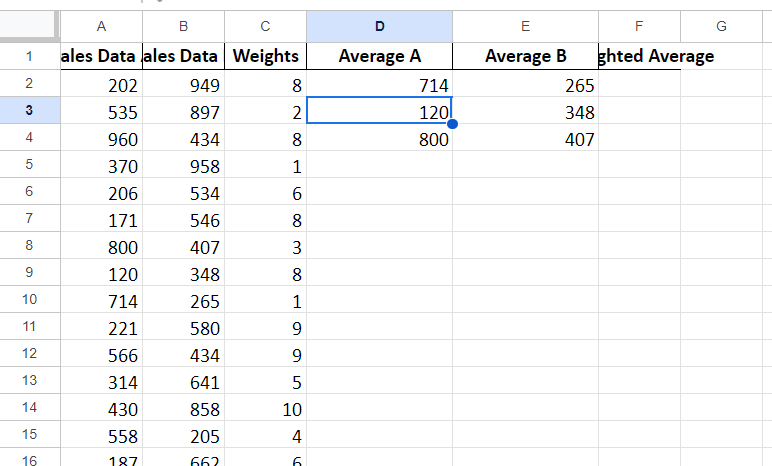
How to Sort Google Sheets by Date
Sorting data by date in Google Sheets is a straightforward process that helps you keep your information organized in chronological order. Whether you're managing a project timeline or analyzing trends, sorting by date can make your data more accessible and easier to interpret.
Before you start sorting, it's crucial to ensure your dates are formatted correctly. Google Sheets typically recognizes dates in formats like MM/DD/YYYY or DD/MM/YYYY. You can adjust the format by selecting the cells, clicking on "Format" in the menu, and choosing the appropriate date format. Proper formatting prevents errors and ensures your data sorts accurately.
If you need to switch between ascending and descending order, simply repeat the steps above and choose the opposite sorting option. This flexibility allows you to quickly view your data from different chronological perspectives.
Troubleshooting Common Sorting Issues
If your dates aren't sorting correctly, the issue often lies in the date format. Ensure all dates are uniformly formatted, and watch out for any cells that might be text formatted instead of date formatted. If some dates still don't sort properly, reformatting the entire column can help resolve these inconsistencies.
Step-by-Step: Sorting Google Sheets by Date
First step is to identify the date Column in your Google Sheet. Next, select the column containing your dates.
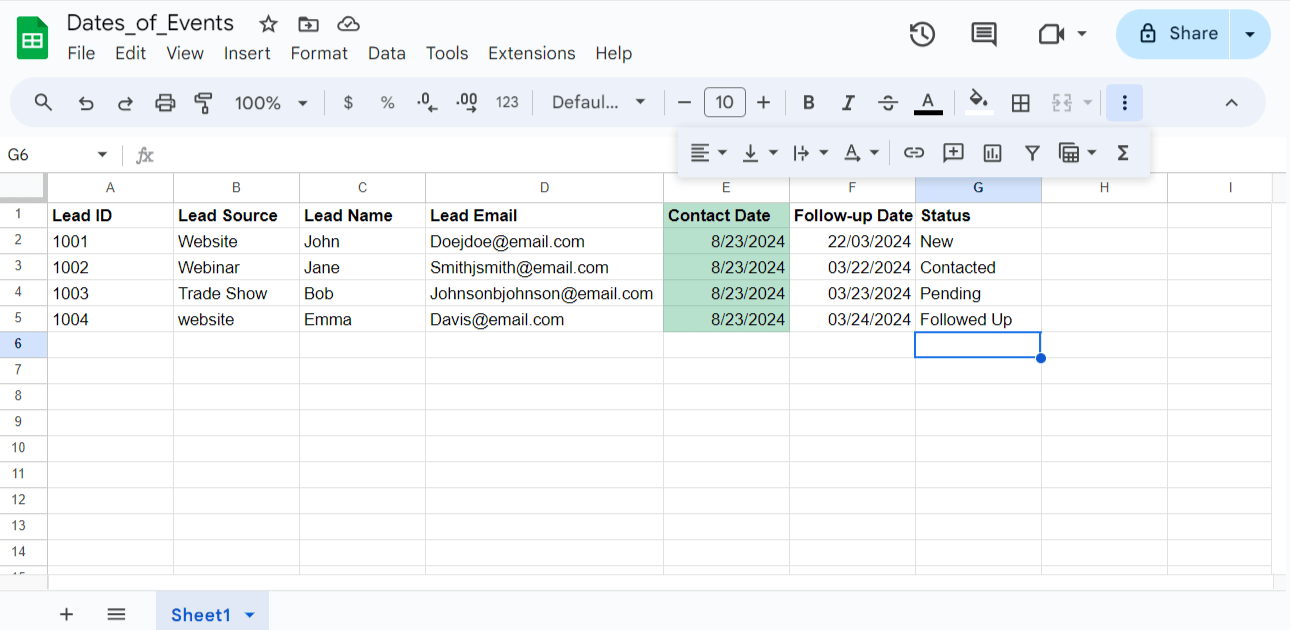
Look at how the dates are currently displayed (e.g., MM/DD/YYYY, DD/MM/YYYY, or another format).
To change the format, open Format Menu.
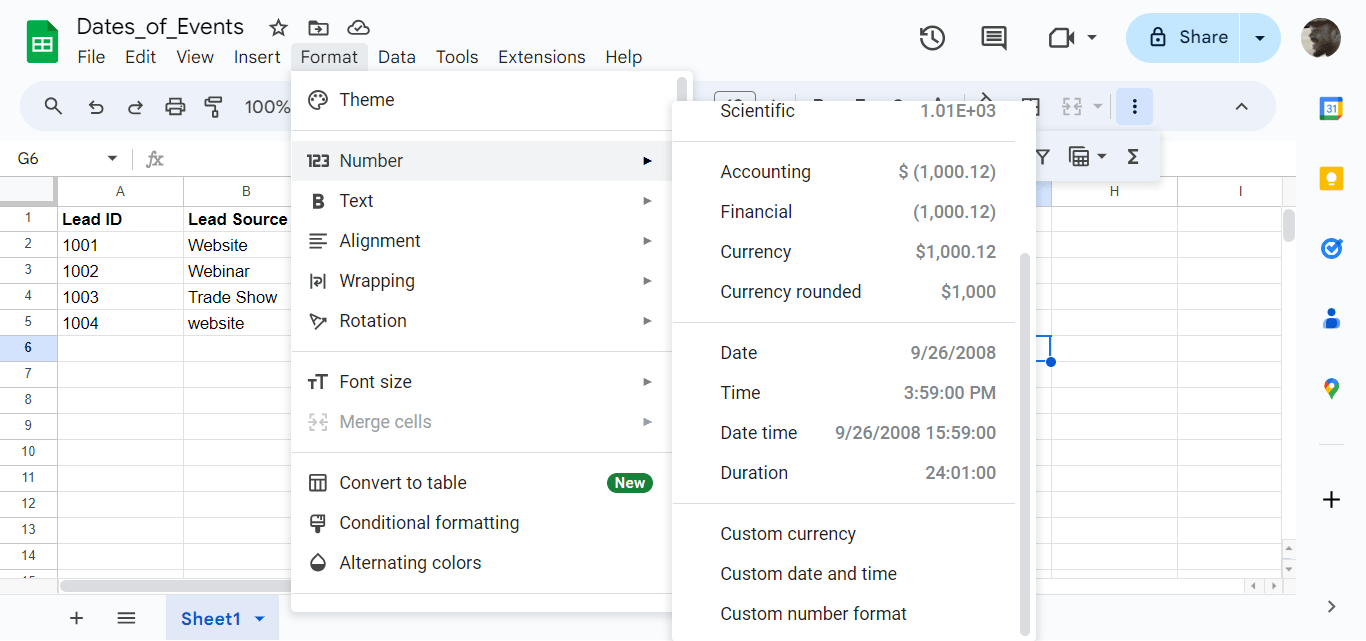
In the "Date and time formats" dialog box, choose your preferred format
For MM/DD/YYYY, select a format like "8/5/30". While for DD/MM/YYYY, select a format like "5/8/1930"
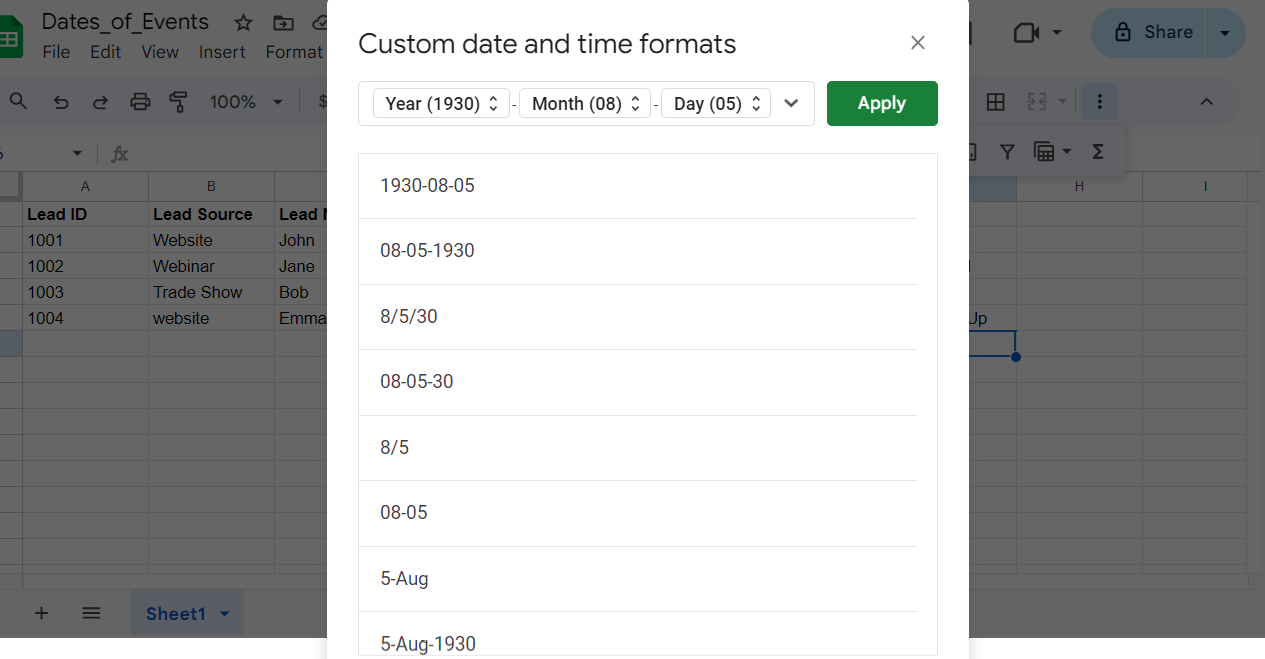
Click "Apply" to set the chosen format for the selected cells.
Check that all dates in the column now appear in the correct format.
If some dates don't change, they may be entered as text.
Use the =DATEVALUE() function to convert text to dates. Example: =DATEVALUE(E4) where E4 contains the text date.
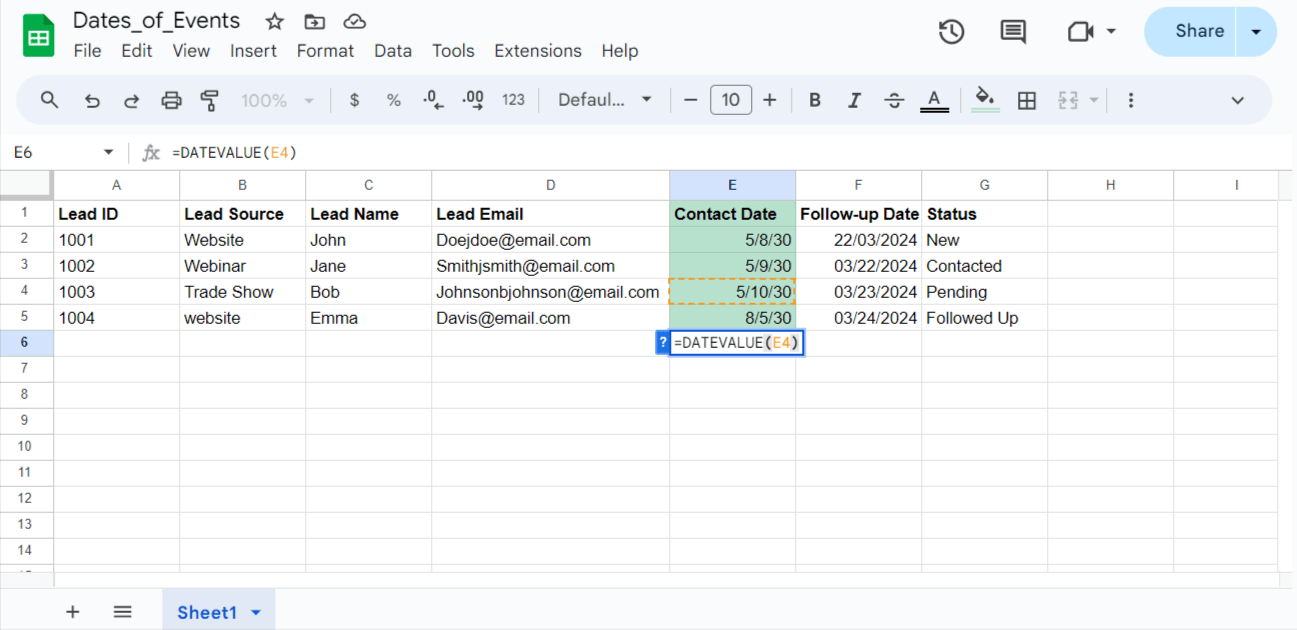
Set Up Data Validation (Optional):
Select the data from the menu bar.
Go to "Data" > "Data validation".
Set the criteria to "Date" and specify the allowed date range if necessary.
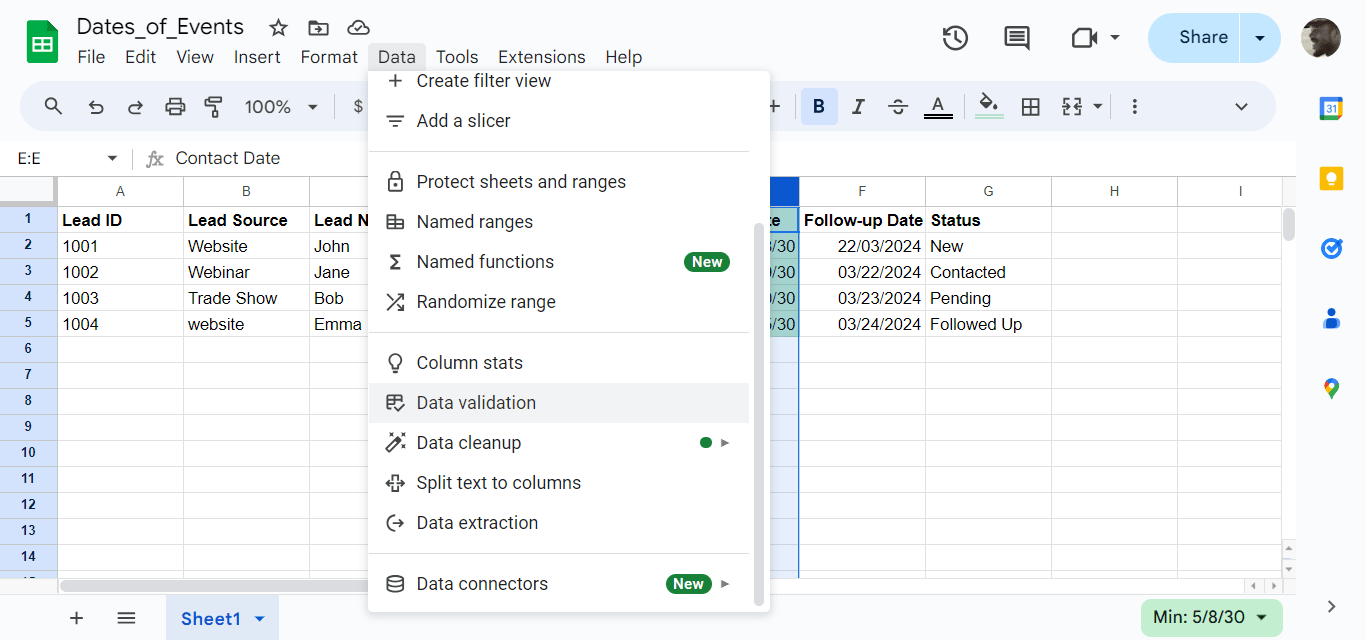
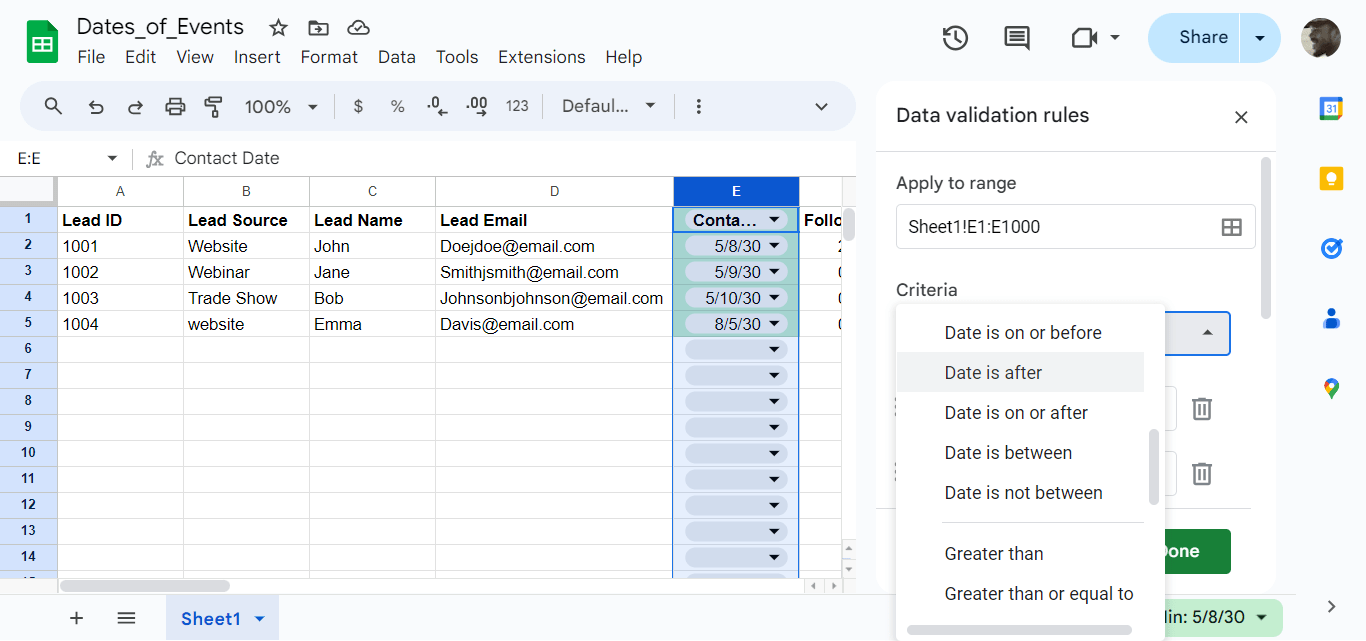
Finally, document your format choice. Add a note or comment to the sheet explaining the chosen date format for future reference.
How to Sort Google Sheets by Title
Sorting data by title in Google Sheets is a simple yet powerful way to keep your information organized, especially when dealing with alphabetical lists like names, products, or categories. Alphabetical sorting makes it easier to find specific entries and ensures that your data remains orderly and accessible.
Why Sorting by Title Matters
When you sort by title, you’re arranging your data in a sequence that follows the alphabet. This method is crucial for maintaining clarity, particularly in large datasets. Whether you’re managing a list of clients, products, or any other categorized information, sorting by title helps you quickly locate what you need without sifting through disorganized data.
Pro tip: Before you sort your data, it’s essential to ensure that your titles are correctly formatted. Make sure that all cells under the title column are filled and free from extra spaces or errors. Consistency in capitalization isn’t necessary, as Google Sheets handles this automatically during the sort. However, double-check for any spelling mistakes or special characters that might affect the sorting process.
Step-by-Step: Sorting Google Sheets by Title
Here's a guide to help you sort data by title in Google Sheets.
Open your Google Sheets document.
Select the range of cells you want to sort, including the header row.
Click on "Data" in the top menu.
Select "Sort range" from the dropdown menu.
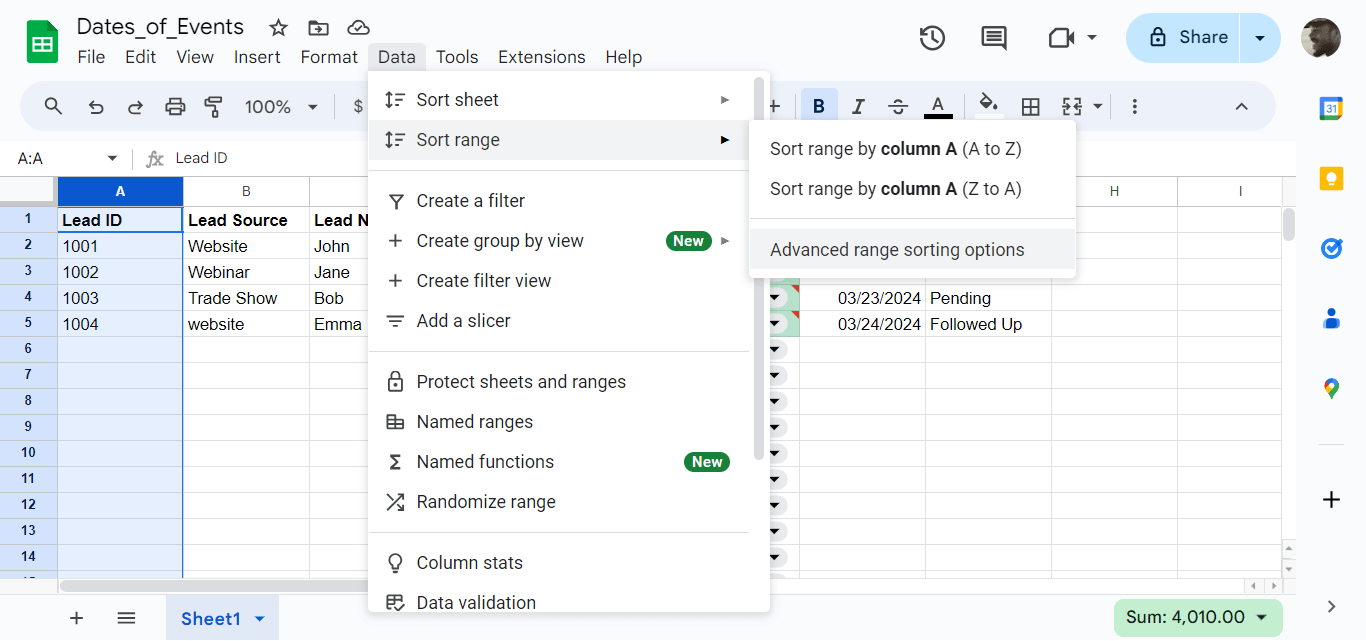
5. In the "Sort range" dialog box:
Check "Data has header row" if your first row contains column headers.
In the "Sort by" dropdown, select the column containing the titles.
Choose "A to Z" for ascending alphabetical order, or "Z to A" for descending.
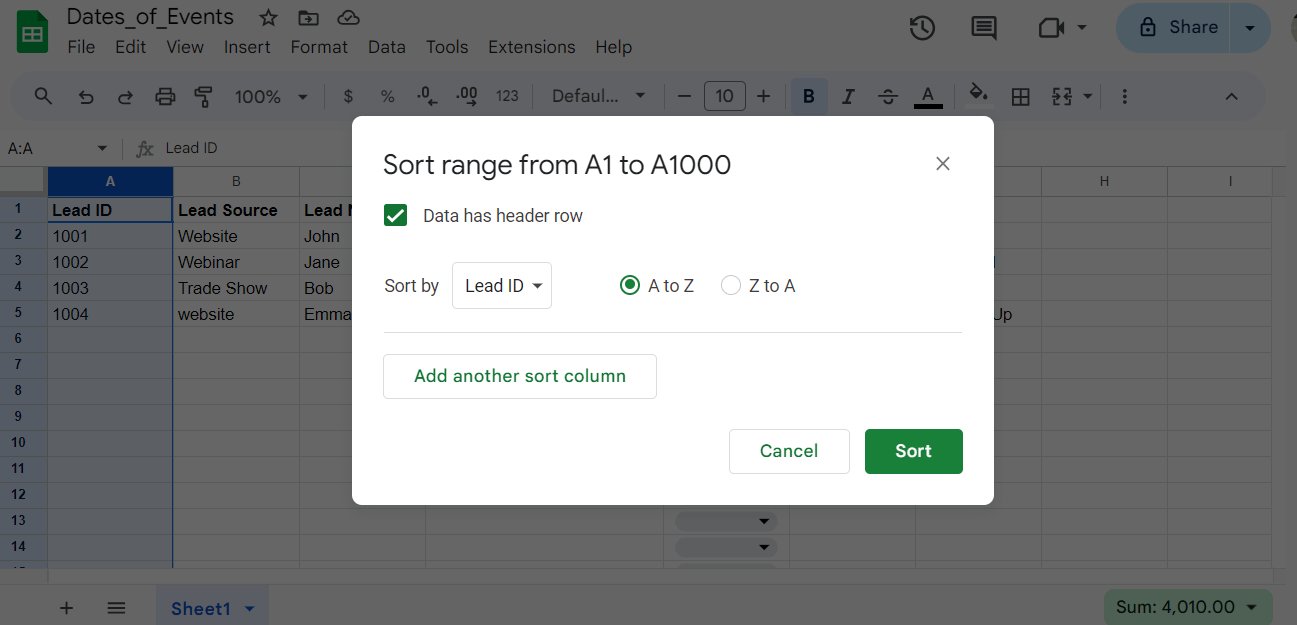
6. Click "Sort" to apply the changes.
Common Sorting Errors and How to Fix Them
Sorting data in Google Sheets is a common task, but it can easily go wrong due to a few typical errors. These issues often stem from improperly formatted data, hidden or overlooked cells, or misunderstanding how the sorting function works.
In this section, we’ll explore the most common sorting errors, and how to troubleshoot them, and offer tips to avoid these mistakes in the future, especially when working with large datasets.
Common Sorting Mistakes
1. Sorting only part of your data
Don't leave rows behind! Make sure you've selected your entire dataset before hitting that sort button.
2. Mixed data types in a column
Numbers stored as text? Dates in different formats? These inconsistencies can wreak havoc on your sorting efforts.
3. Hidden rows or columns
Out of sight, out of mind – but not for sorting. Hidden data can lead to unexpected results.
How to Fix Formatting Issues
1. Standardize your data
Use Google Sheets' built-in formatting options to ensure all your numbers, dates, and text are consistent.
2. Convert text to numbers
Got numbers masquerading as text? Use the VALUE function to bring them back to their true numeric form.
3. Clean up your dates
Use the DATEVALUE function to transform various date formats into something Google Sheets can sort properly.
Avoiding Sorting Errors in Large Datasets
When dealing with large datasets, it’s easy to miss hidden cells or rows that are off-screen.
Here are some guidelines to help you avoid errors.
1. Freeze your header row
Keep your column labels in view as you sort through massive amounts of data.
2. Double-check your sort range
When dealing with expansive sheets, always verify you've included all relevant data in your sort selection.
3. Use filter views
Create custom views for different sorting needs without altering the underlying data – perfect for collaborative projects.
How to sort Google Sheets by Date in Rows [Easier alternative]
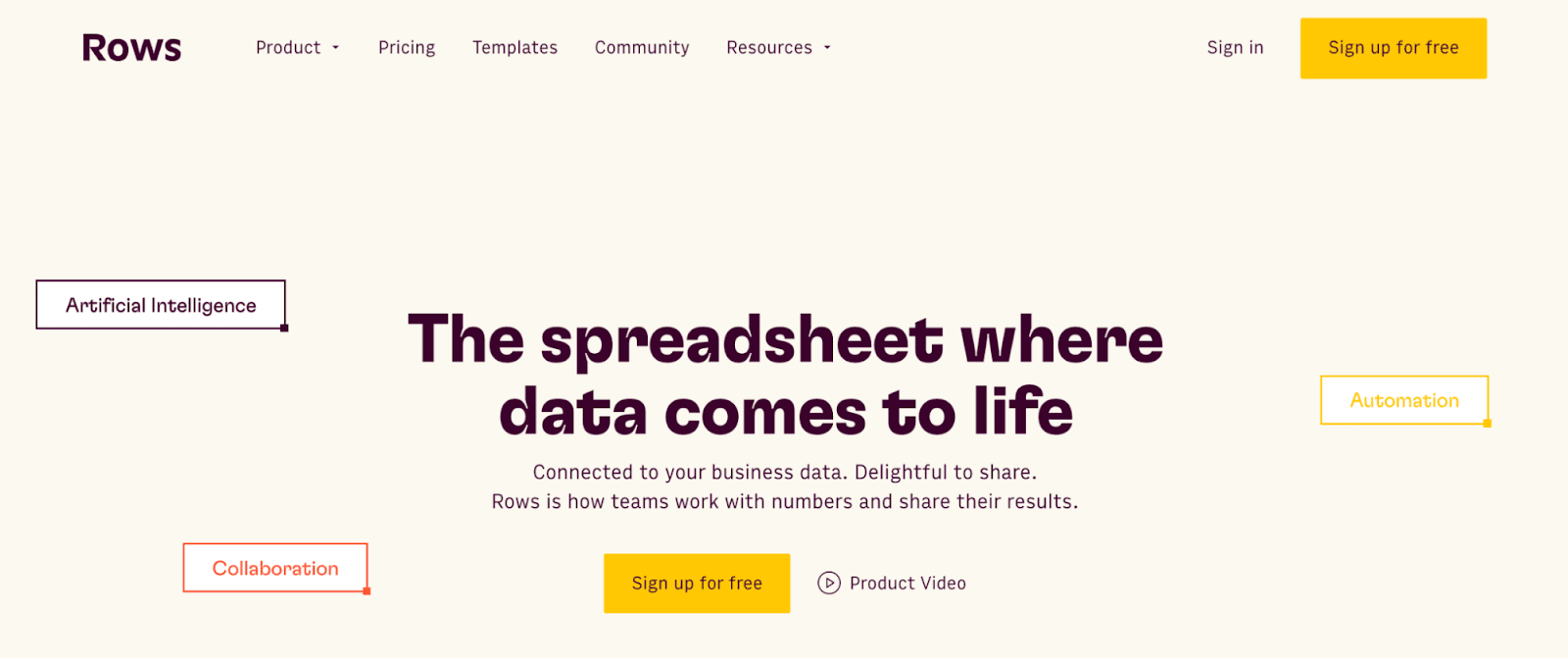
Rows is a comprehensive spreadsheet for modern teams that offers a modern UI, built-in integrations for live data ingestion, and native AI capabilities (AI analyst, AI-generated subtitles, native AI functions).
You can use the `SORT` function in Rows. It allows you to sort data in ascending or descending order based on one or more columns.
Syntax:
= SORT(range, sort_column, is_ascending, [sort_column2, is_ascending2, ...])
range: The range of data you want to sort.
sort_column: The column by which you want to sort.
is_ascending: Set to `TRUE` for ascending order or `FALSE` for descending order.
You can add additional sort columns by repeating the `sort_column` and `is_ascending` parameters.
Step 1: Type the syntax on a separate cell. For this example, we are trying to sort the dates in an ascending order.
Using — =SORT(E2:E14, 1, TRUE)
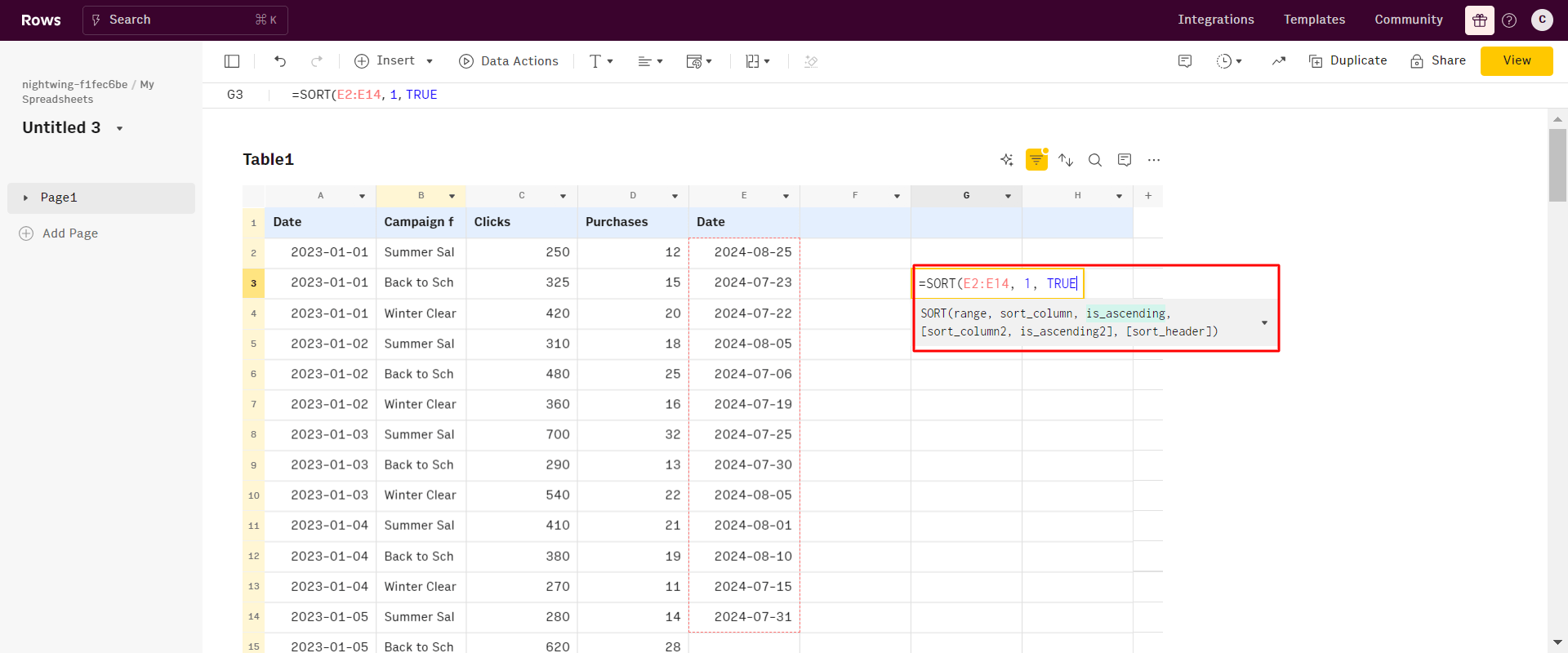
After inserting the syntax, press the “enter tab” on your keyboard.
Here's what you'll see —
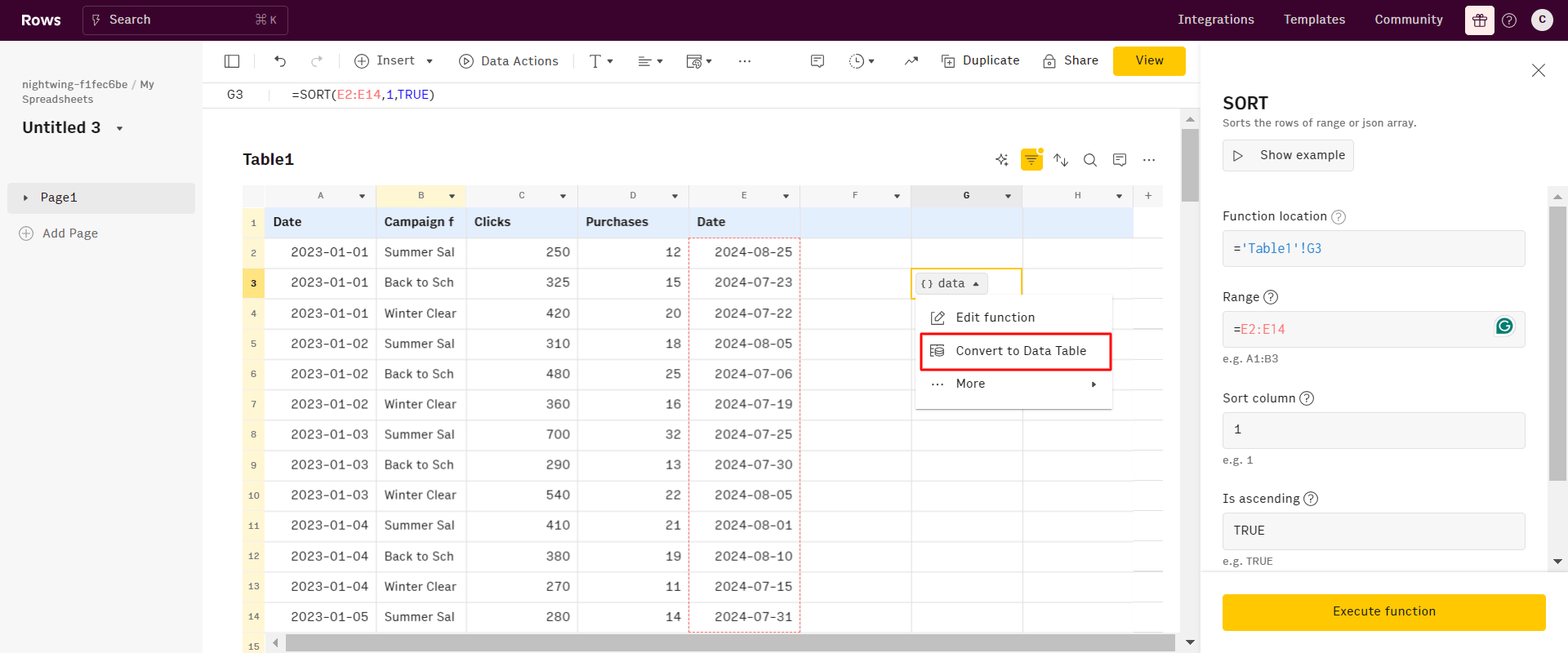
All you need to do is: click the upward arrow close to “data” and click convert to data table.
Once done, scroll below the dashboard and find the table. As you can see below, the dates are arranged from “earliest to latest”.
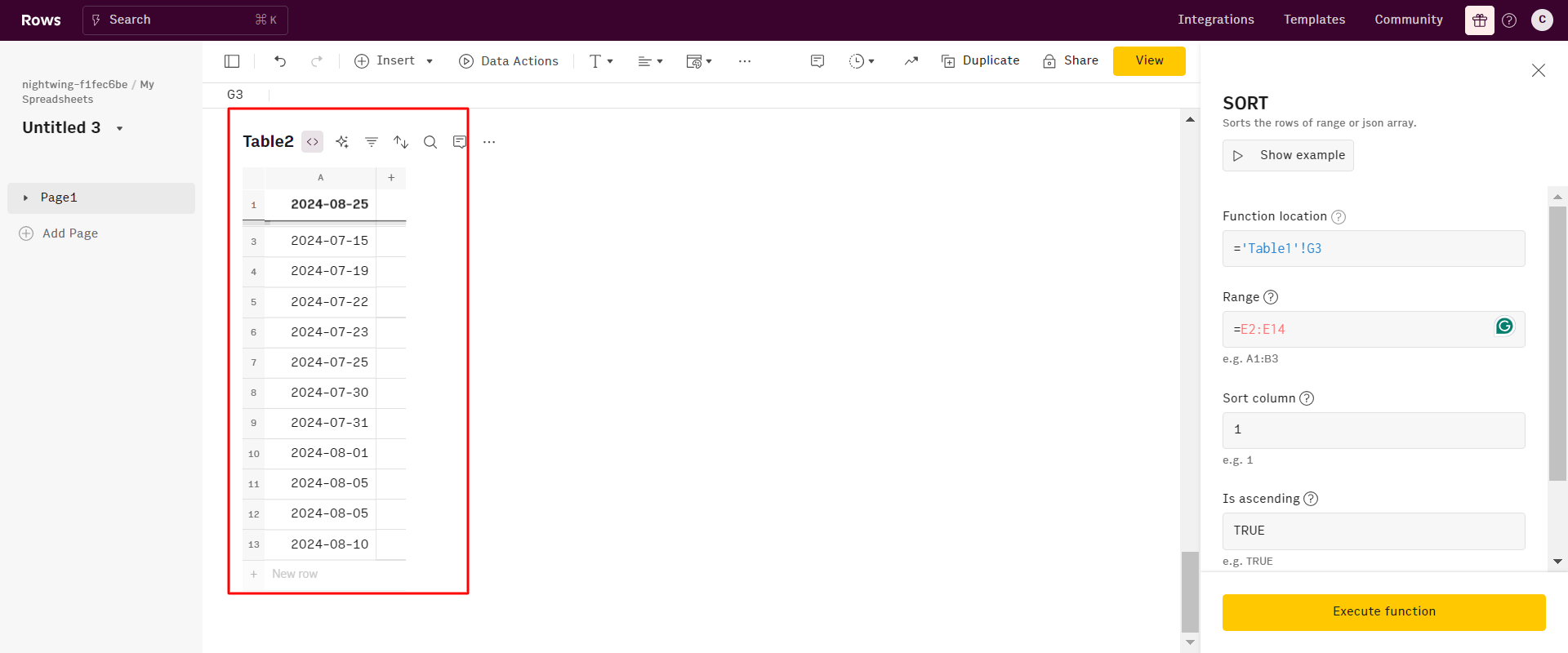
Top features of Rows compared to Google Sheets
The methods for sorting by date in rows are not any different from what you can do in Google Sheets, but what makes them stand out?

The spreadsheet for modern teams
Save hours on data import, surface insights by asking, and share beautiful, ready-to-use dashboards.
Get Started (free)Data aggregation — OpenAI integration
You can aggregate live data from 50+ sources in a very simple manner, thanks to built-in data integrations in various domains:
Marketing: GA4, GSC, Facebook, Instagram, TikTok, etc
Productivity software: OpenAI, Notion, Slack, Email, Translate
Data Warehouse: MySQL, BigQuery, PostgreSQL, Snowflake, Amazon Redshift
And many more.
AI-powered automation
With the AI Analyst, you can ask AI to analyze, summarize, transform, and enrich your analysis. Click on the "AI Analyst“ ✨ icon, at the top right corner of any table.
A chat interface will open on the right: you can ask a broad range of questions, from basic spreadsheet commands - plotting a chart or adding or formatting columns - to more complex tasks, such as slicing, pivoting, or computing metrics about your data.
For example, given a dataset with daily revenue and costs of various marketing campaigns, you can ask the Analyst to add a column with the profit margin. Watch the video below:
In addition, our AI Analyst is instructed to use our native OpenAI functions to perform data enrichment or extraction tasks.
For example, you can ask the AI analyst to run a sentiment analysis on a column with product reviews, or add a column that categorizes addresses into regions, see below:
Want to know more about how our Analyst works? Check out our guide or watch our demo.
Modern UI
Spreadsheets in Rows present a document-like layout with standalone tables and charts stacked vertically and horizontally.
WYSIWYG: the spreadsheet IS the dashboard. All data is rendered as regular spreadsheet tables. You can move elements vertically and horizontally with drag and drop. And if something breaks, you can intervene on that table or chart flexibly, without the need to dive into complex workflows.
View Mode: View mode makes your spreadsheets work like web applications. With input fields, you can help anyone understand how to use your spreadsheet by highlighting the cells that need input by the user.
Read more: How to Calculate and Use Averages in Google Sheets in 2025.
Supercharge your sheets with Rows
With Rows, you can access 50+ built-in data source integrations in various domains.
This makes it easy to quickly ingest data into your table and reduces your team's stress.
With Rows, you can gather data from various sources in your system. This allows for more detailed analyses and helps your team uncover insights they might miss.
Ready to get started with Rows.com? Start using the product right away for free.