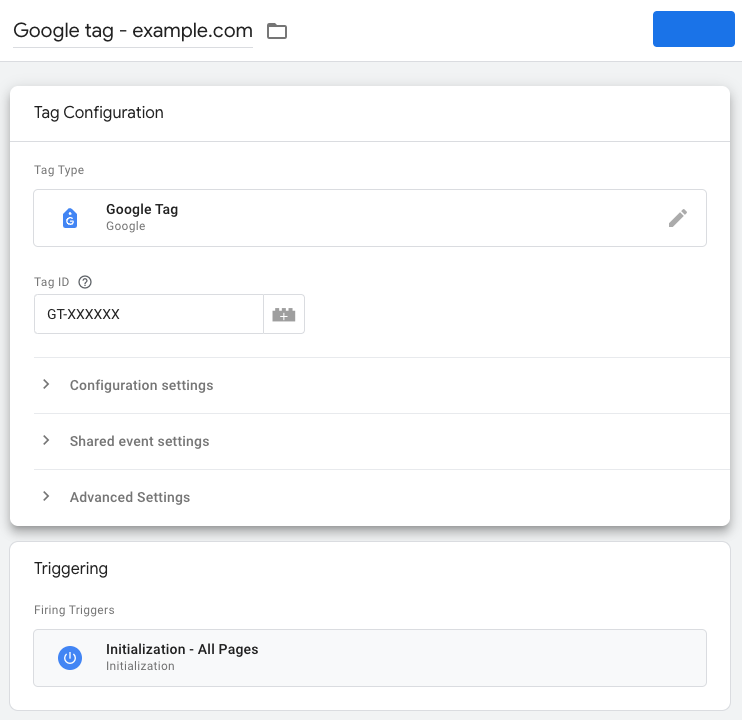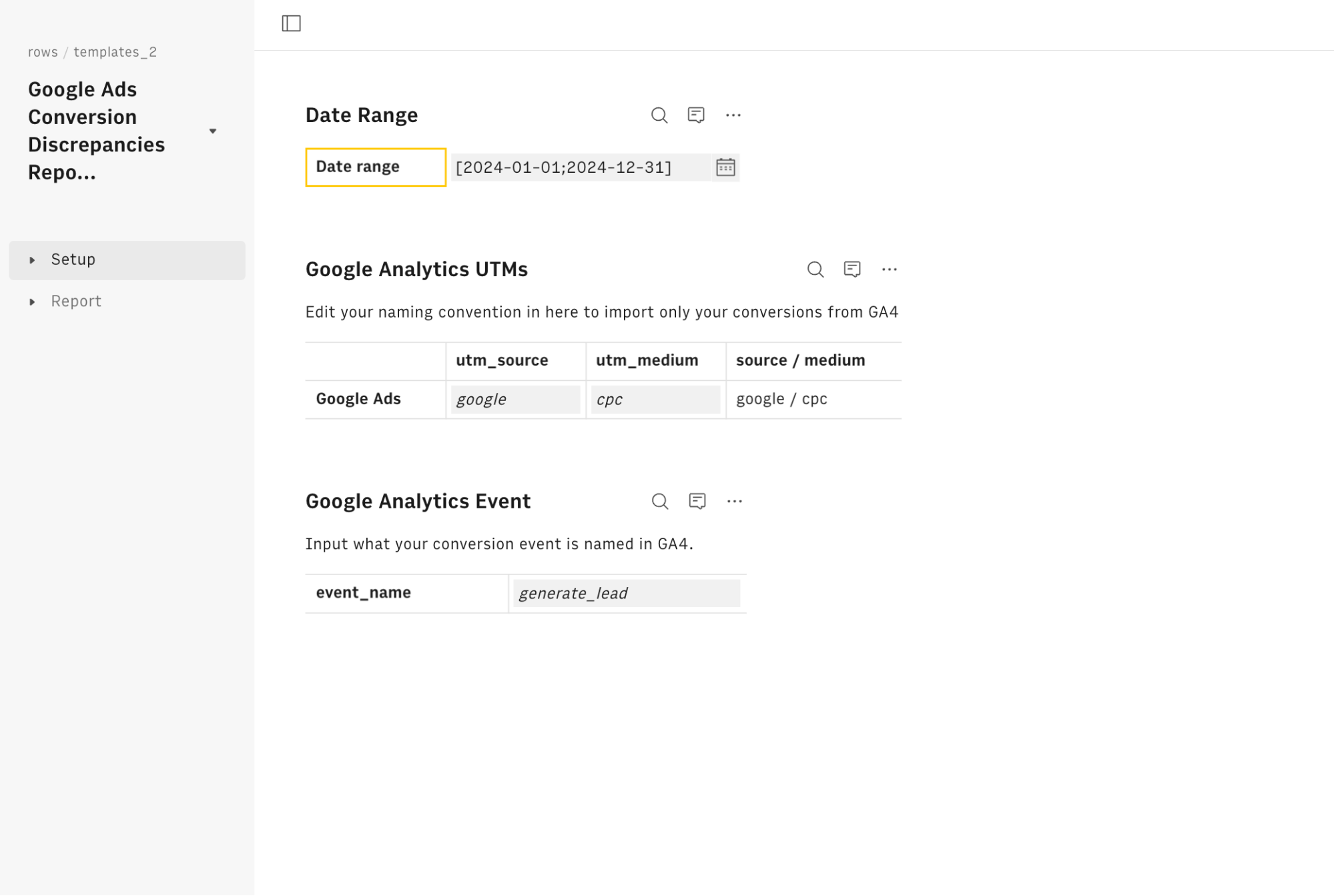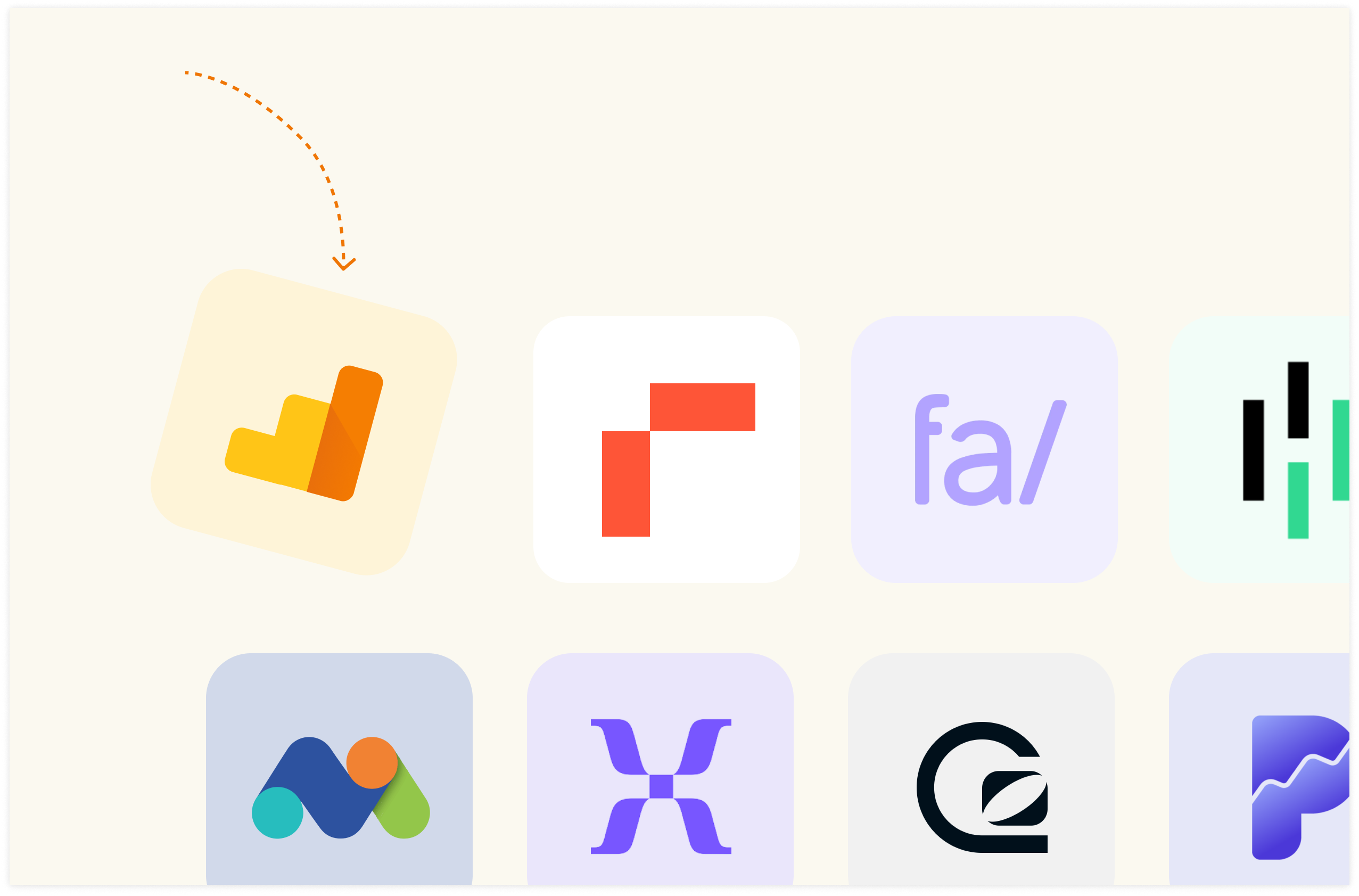How To Set Up Conversion Tracking For Your Google Ads Campaigns

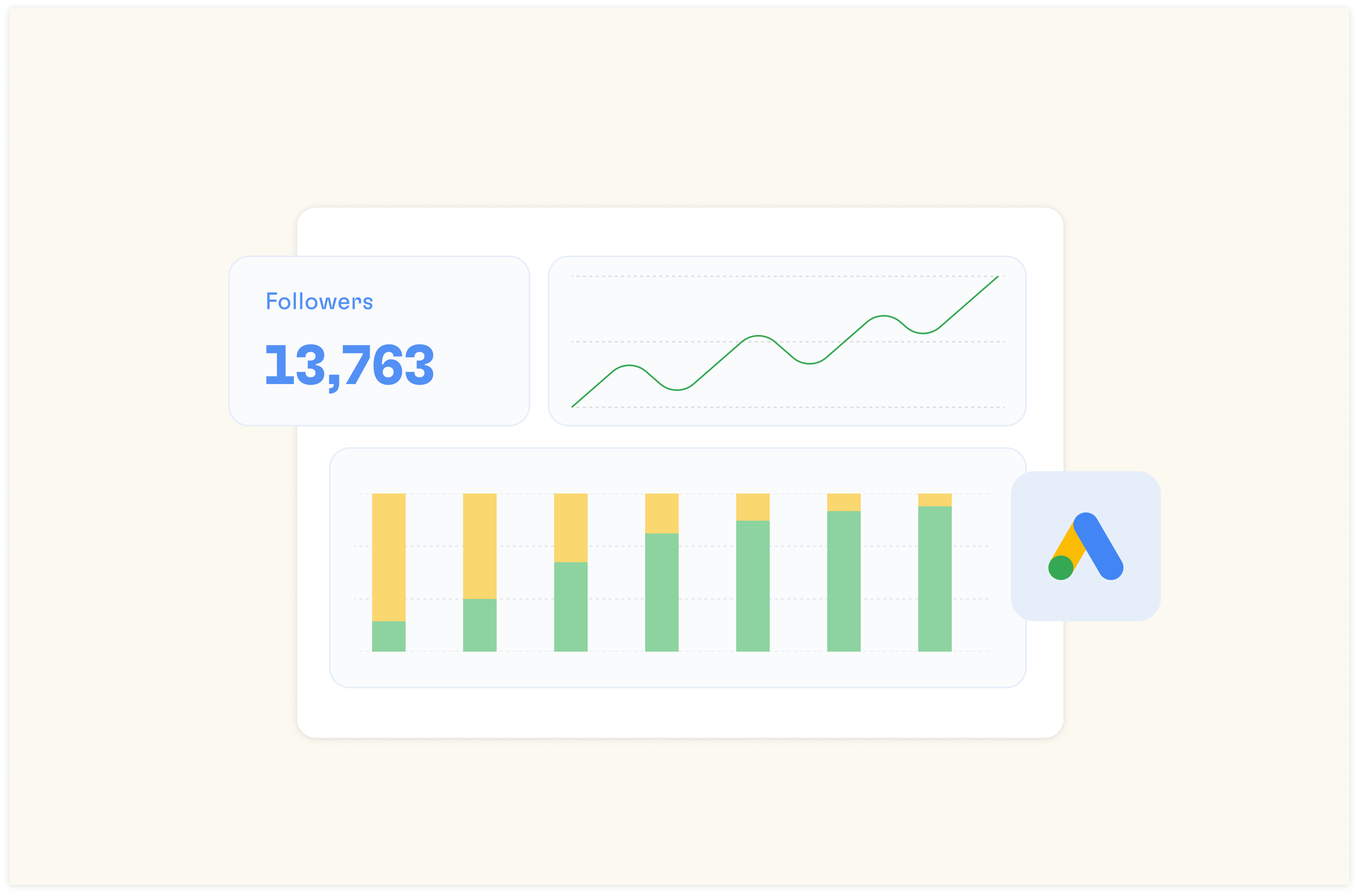
Without Google ads conversion tracking, how would you know what happens after a prospect interacts with your ad? How would you know the actions taken by prospects? Most importantly, how would you track metrics like ad clicks and ROI?
Tracking your Google Ads conversion is more important than ever because buyer's behavior is evolving, and you need to be smarter than your competitors — any brand can create ads; what matters is how you differentiate from the crowd by refining your strategy. And the observations that help you refine your strategy only come from tracking the conversions of already existing ad campaigns.
In this article, you'll learn how to track the conversions of your Google Ads campaign using simple steps. In addition, you'll learn how to track discrepancies in your campaigns using a free tool.
What Are The Different Google Ads Conversions?
There's a range of conversion tracking options that can help you make the most out of your campaigns. These conversion channels are vital to maximize results from tracking your ad conversions because they pinpoint your ads’ strengths and loopholes.
These conversions include:
1: Website Conversions
Website conversions are conversions related to your website visitors. Whether it's a signup, form submission, or a checked-out order purchase — it entails all website visitors' interactions.
Tracking this conversion helps you understand the impact of your ads on lead gen and eCommerce sales. So, say you have an e-commerce site, you can track conversions like complete purchases — this allows you to identify the the most effective product pages
2: Phone Calls
There are different channels of communication based on call to actions — one of these channels is phone calls. Ideal customers can make calls through call extensions or click-to-call ads to ask further questions about your product or service.
When you measure the rate of calls you get, you can understand the keywords and CTAs driving phone leads. For example, a local HVAC brand can use phone call conversions to identify Google Ads campaigns generating the highest number of appointments over a period of time.
3: App Conversions
If you have apps, tracking app conversions is important. This allows you to check the actions taken by users within your mobile application.
Actions like in-app purchases, app installs, ads views or custom events can inform you on key decisions to make in your future campaigns. So,for example, if a gaming app developer for an e-learning brand tracks in-app course purchases — this can help them track the best in-app course pages.
4: Imported Conversions
Not all customers will interact with your ads directly. With imported conversions, you can check conversion data from external sources such as CRM tools and other third party apps or tools.
The customer journey can be hectic — many prospects may not land directly on your sales page , some may interact with their friends on dark social platforms — and these interactions can may not be easily tracked by native Google ads conversion tracking methods.

Your next Google Ads report
Synced with your Google Ads campaign data, easy to navigate as a spreadsheet, sharable as a dashboard.
Try it now (it's free)How To Set Up Conversion Tracking For Google Ads: Step-By-Step
How can you make improvements if you don’t know what’s working in your campaign and what’s not?
Conversion tracking allows you to see which ads are driving the most conversions. With this information, you can adjust your ad spending, keyword strategy, and sales funnel. This helps you optimize those campaigns further and apply the strategies of your more successful campaigns to those that need improvement.
Step 1: Create a Conversion Action
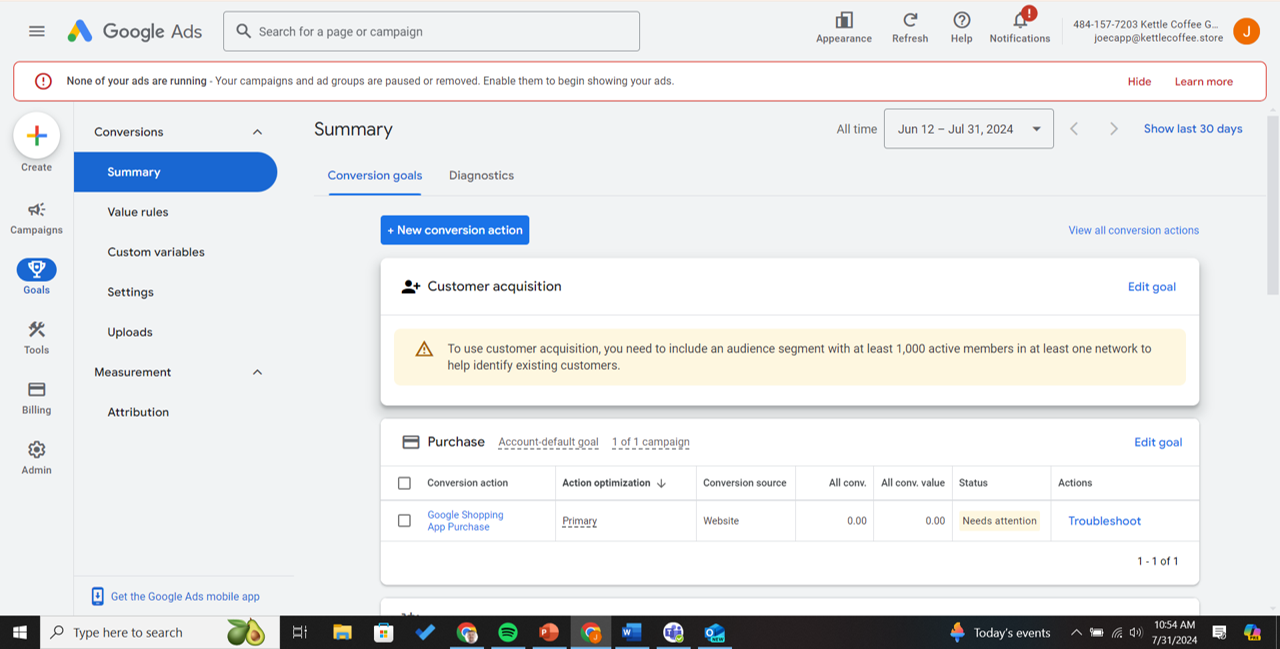
Conversion tracking starts with you creating a conversion action in your Google Ads account. A conversion action is a specific customer activity that is valuable to your business.
Before you start, you can set up a new conversion category by following the instructions in set up conversion tracking for your website.
You can set up conversion action in two ways — either by using a URL or following the manual route. The latter is the fastest — Use this method if you want to track a page load as a conversion and you don’t need to customize your measurement setup. This is the fastest and easiest way to set up a conversion action.
In Google Ads, go to "Goals" and select "+ New Conversion Action" under "Conversions."
Choose "Website," enter your domain, and scan for the Google tag (add it if missing).
Set up your conversion action by entering the URL for tracking (like a thank-you page) and customize your settings as needed.
Save and continue to complete the setup.
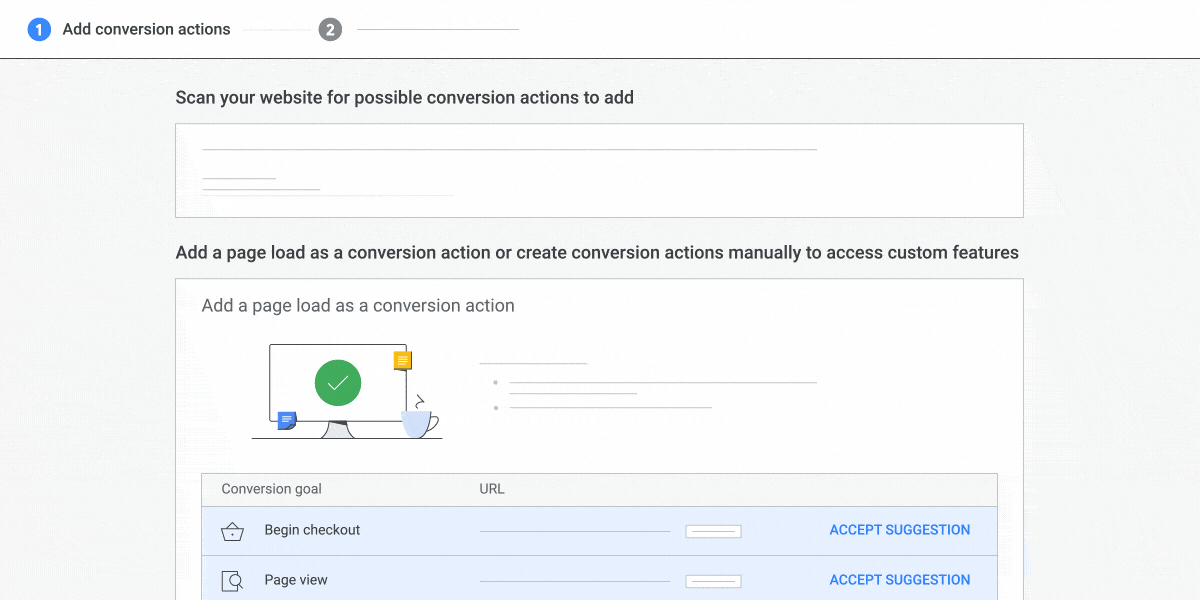
Read more: Set up conversion tracking for your website via Google Help Center.
Step 2: Set Up Conversion Tracking Tag
Next, you'll need to create a conversion tracking tag that will monitor the conversion actions on your website.
In the "Conversions" section of your Google Ads account, click on the conversion action you just created.
Click the "Tag" button to generate the conversion tracking code.
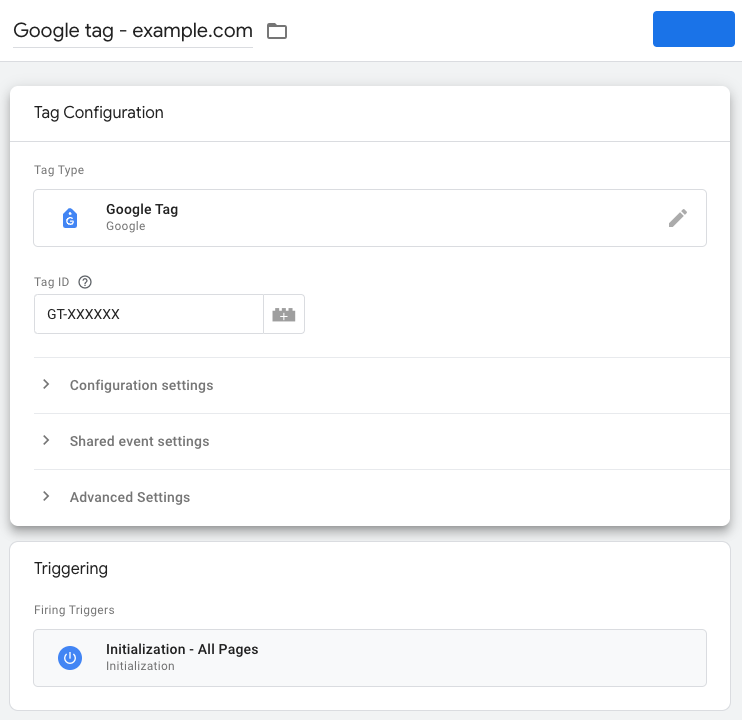
Choose the appropriate tag type (e.g., "Global Site Tag (gtag.js)", "Floodlight", "Iframe Snippet") based on your website's setup.
Copy the provided code snippet, as you'll need it for the next step.
Note💡: you can set up conversion tracking tag by using Google Tag Manager — it is a tag management system that allows you to quickly and easily update tags and code snippets on your website. Use Google Tag Manager to install your Google tag and your conversion tracking tag.
Step 3: Add the Code to Your Website
The next step is to add the conversion tracking code to your website, so Google Ads can monitor the conversion actions.
Locate the appropriate place to add the conversion tracking code on your website. This is usually in the `<head>` section of your HTML, or you can use a tag management system like Google Tag Manager.
Paste the conversion tracking code you copied in the previous step.
Save your website changes and test the conversion tracking to ensure it's working correctly.
Tip💡: Make sure the conversion tracking code is added across your entire website, not just the pages with conversion actions. This will ensure all relevant user behavior is tracked.*
Step 4: Link Google Analytics (Optional)
If you're using Google Analytics, you can optionally link it to your Google Ads account to get more detailed insights into your conversion data.
In your Google Ads account, navigate to the "Measurement" section and select "Linked accounts".
Click the "+" button and choose "Google Analytics" from the list of available platforms.
Follow the prompts to authenticate your Google Analytics account and select the property you want to link.
Once the accounts are linked, you'll be able to view your Google Ads conversion data directly within Google Analytics.
Next steps: Set Up Rows’ Google Ads Report template (It’s Free)
After linking all the linkables to your Google Ads account, the next step is to set up an effective reporting system. You need a Google Ads report template to help you fetch data and present it in an organized manner.
Rows Google Ads report template delivers a comprehensive overview of the outcomes of your Google Ads campaigns, providing you both a top-level and detailed focus on your pay-per-click marketing efforts.
The sweetest part is that you get to schedule an automatic refresh on your dashboard — this way, live data can be pulled directly from your Google Ads account to spreadsheet tables and charts.
With this template, you’ll get a detailed breakdown of your paid Google Ads campaigns and keywords, the search terms that led visitors to click on your ads, and your total ad spend and average cost per click over the most recent time period you want to check. It’s the quickest way to keep track of everything about your site’s paid search.
Step 5: On the [object Object], click on "Use Template".
Once done, you'll see a pop-up that shows — “Select spreadsheet destination” — click on “Create a spreadsheet.”
Connect Google Analytics 4 (GA4)integration to Rows.
Without connecting your account, you'll be unable to access insights and analytics about your page
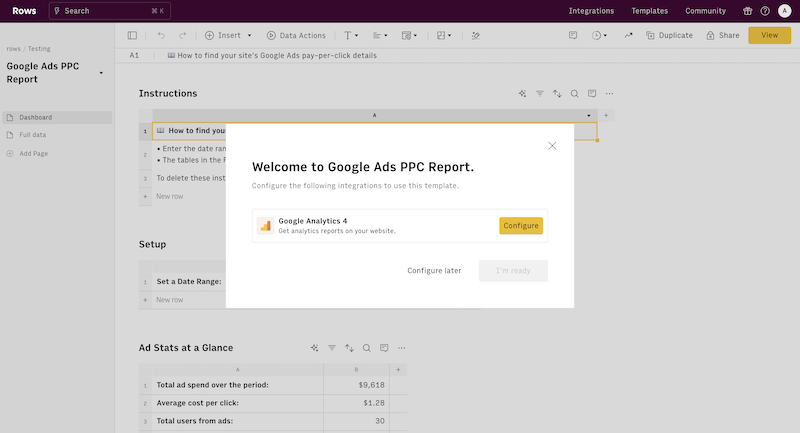
Set a date range.
You can observe ad campaign performance for a particular period of time by specifying a date range. This allows you to identify trends, whether your rankings are improving, declining, or remaining stable.
Key components the Google Ads Report Template includes:
By using this spreadsheet, you can access the following data points:
Ad Stats at a glance. At a single glance, you're getting a comprehensive snapshot of your campaign's performance - from spending to user behavior. You'll get access to your total ad spend, cost-per-click, user engagement metrics, and even granular details like average session length and bounce rates.
Total Ad spend and clicks per day. This dual-axis chart is a goldmine for understanding campaign dynamics. It visually correlates your daily ad spend with click volume, revealing critical patterns.
Average Cost Per Clicks. This trend line is your efficiency meter. It tracks how your CPC evolves, showing your auction competitiveness and ad relevance.
Top 10 Google Search Queries with Ad click. This table reveals the exact search terms triggering your ads and driving user engagement, providing clear insights into your audience's intent and language.
Top 10 Google Ad keywords. It provides a view of your most impactful keywords, allowing you to laser-focus your strategy on what's driving results. The "Total Use" column instantly shows which keywords are resonating most with your audience, while the "Advertiser Ad" and "Advertiser Ad Cost" columns reveal the financial efficiency of each keyword.
Step 6: Set Up Rows Google Ads Conversion Discrepancies Report
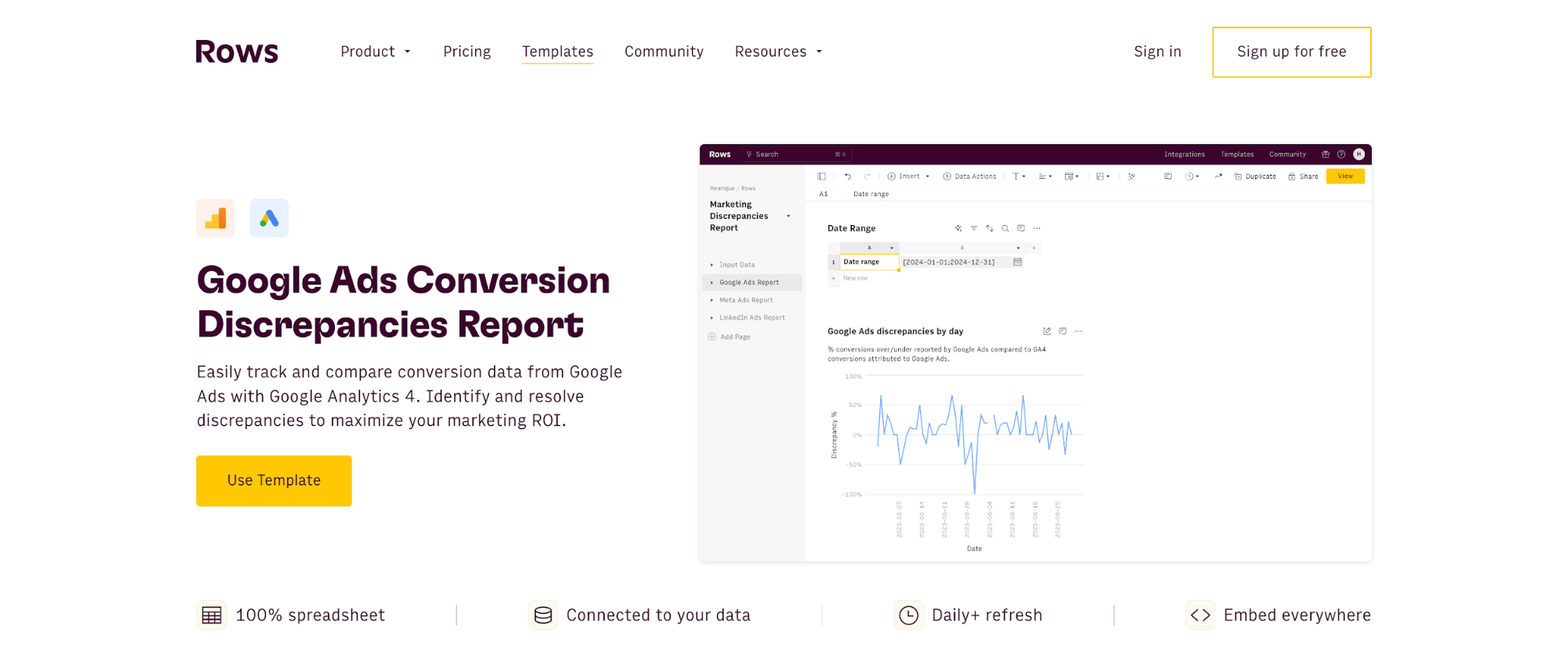
To address the challenge of mismatched conversion data, we've developed the Google Ads Conversion Disparities Report template.
This spreadsheet is built with Rows and automates the process of comparing conversion metrics between Google Ads and GA4, saving you hours of manual work and reducing the risk of human error
Below are a few steps on how to use the Google Ads Discrepancies template:
Step 1: Setup and Configuration
Access the template: Navigate to the template page and click on Use Template. Then pick a folder and save it to your workspace.
Connect your accounts: Link your Google Analytics 4 and Google Ads accounts following the provided instructions.
In the Setup page, configure the parameters:
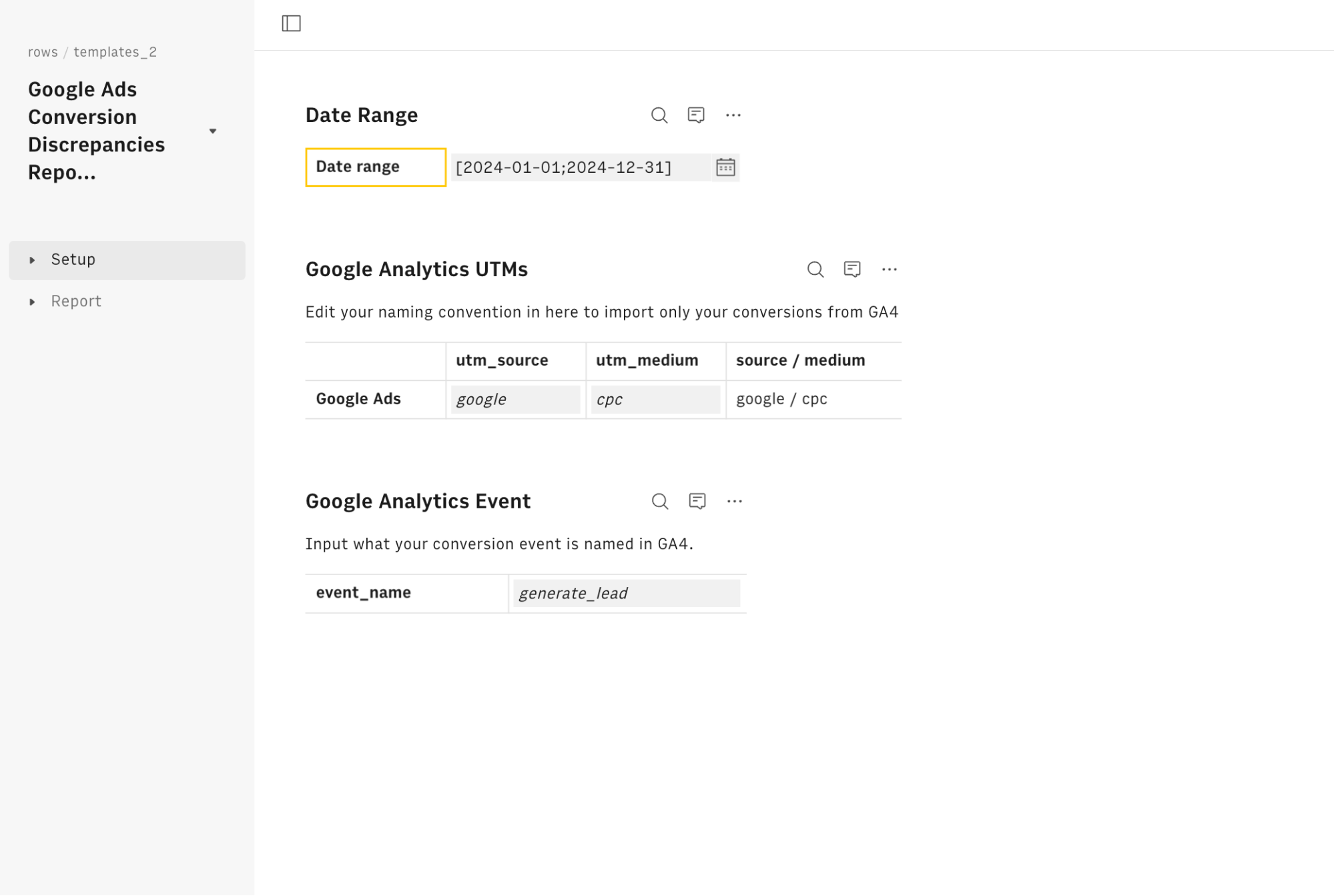
Define your date range for analysis
Input your specific UTM parameters for utm_source and utm_medium
Specify the conversion event you want to track (e.g., "purchase_completed")
Step 2: Data Analysis
Once configured, the template populates automatically with data from both platforms.
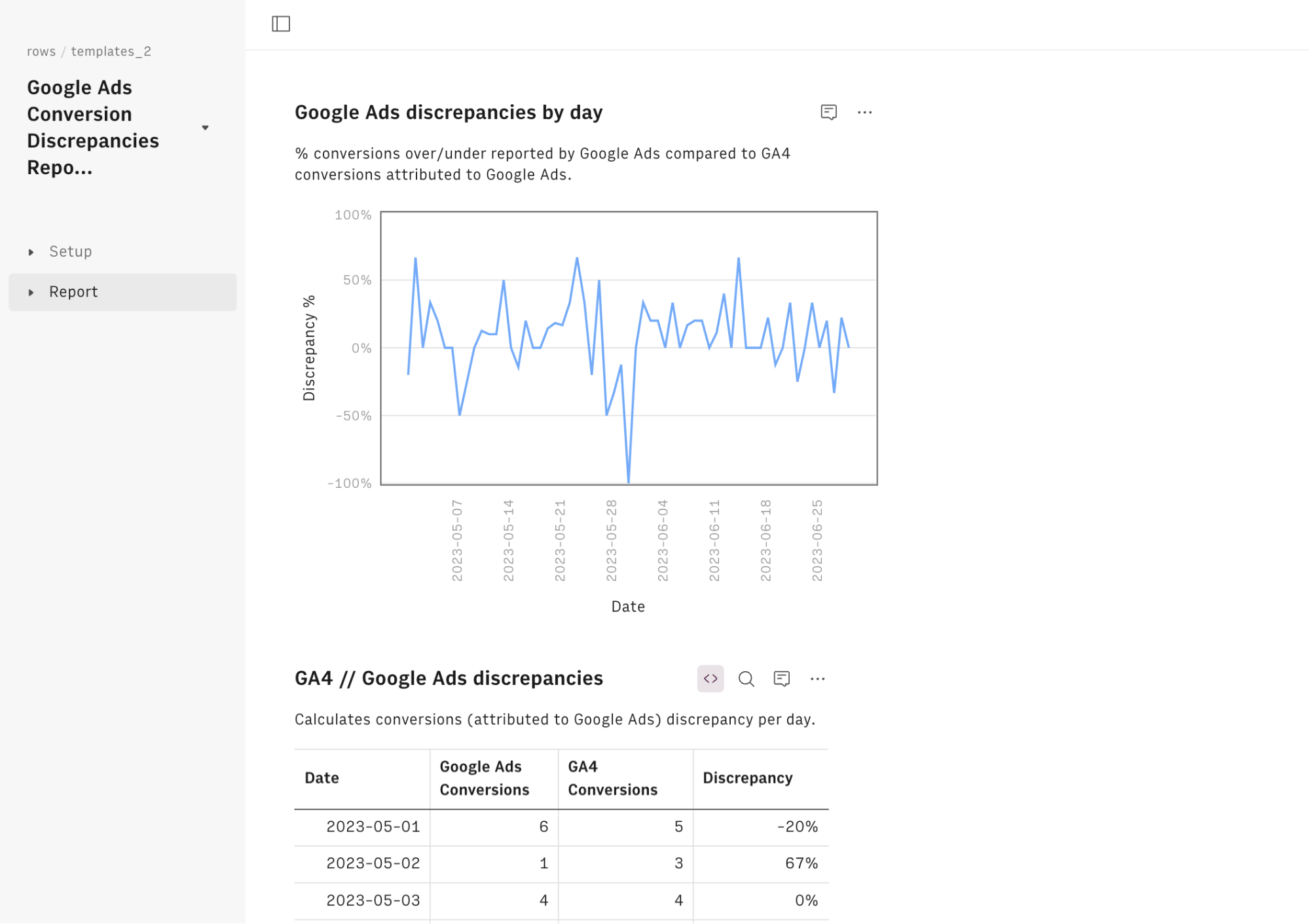
The Report page consists of four key components:
GA4 Data Table: Daily conversion data from Google Analytics 4
Google Ads Data Table: Daily conversion data from Google Ads
Consolidated Data Table: Side-by-side comparison highlighting disparities
Disparity Trend Graph: Visual representation of daily differences over time
Step 3: Interpreting Results and Taking Action
With your data now visualized, it's time to dig into the analysis:
Examine individual tables: Look for anomalies or unusual conversion numbers.
Focus on the consolidated table: Pay attention to days with significant disparities.
Study the trend graph: Identify patterns, trends, or specific days with notable discrepancies.
Based on your findings, take informed action:
Investigate major disparities: Dig into specific campaigns or ad groups running during periods of significant discrepancy.
Review tracking setup: Double-check your Google Ads conversion tracking and GA4 event configuration.
Refine campaigns: Optimize targeting, ad creatives, or landing pages based on your insights.
Adjust reporting methods: Be transparent about known disparities when presenting results to stakeholders.

Your next Google Ads report
Synced with your Google Ads campaign data, easy to navigate as a spreadsheet, sharable as a dashboard.
Try it now (it's free)How To Find and Set an Attribution Model For Your Conversions In Google Ads.
Attribution models can give you a better understanding of your ads performance and can help you optimize across conversion journeys. It points to you key interactions and let's you know more about your target audience.
They are many attribution models — however many of them are no longer valid and supported by Google.
For example, The first click, linear, time decay, and position-based attribution models are no longer supported by Google. Conversion actions that used the deprecated attribution models have been upgraded to use data-driven attribution. You can also switch to the last click model, which is still supported.
Since the data-driven attribution and last click model are still in voke, let's take a look at what they entail:
Last click: Gives all credit for the conversion to the last-clicked ad by a prospect and the corresponding keyword.
Data-driven Data-driven: Distributes credit for the conversion based on your past data for this conversion action. It's different from the other models, in that it uses your account's data to calculate the actual contribution of each interaction across the conversion path. The "Data-driven" model is the default attribution model for most conversion actions.
Start tracking your Google Ads with Rows
Now that you've learned how to set Google ads conversion tracking , the next step is to set up a comprehensive Google Ads report dashboard for your business.
All you need to do is set up a new account on Rows, and viola! You are ready to go. Once done, go to Google Ads report dashboard template page and start using the template.