Introduction
Using the Rows API now is easy to share data between two different Rows spreadsheets.
With this document, we want to outline how you can do this. Please, check below how you can do that.
To do this, we will be using two different spreadsheets:
- Original Data: this spreadsheet contains the original data. It contains a few rows with the videos we have online on our Youtube channel (btw, if you don’t follow the channel, you can do it here).
- Data from other Rows spreadsheet: we will be using this spreadsheet to get the data from the Original Data spreadsheet.
To sync the data between one spreadsheet and the other, we will use our Rows API and the Get Values endpoint.
Once we will use the Rows API, to complete the tutorial you’ll need a Rows API Key. You can follow this link to learn how to create it.
Building the Get Values endpoint
From the documentation about the Get values endpoint, we can check that the pattern to be used is the following:
1https://api.rows.com/v1beta1/spreadsheets/{spreadsheet_id}/tables/{table_id}/values/{range}To complete the endpoint URL we need the following information:
- spreadsheet_id:
5TOCNcljfqj693yDQfkhHI - tables_id:
70b8cfdc-5b10-4b43-986f-6f36a46407a1 - range:
A1:F
With the information above, the URL to be used is the following:
1https://api.rows.com/v1beta1/spreadsheets/5TOCNcljfqj693yDQfkhHI/tables/70b8cfdc-5b10-4b43-986f-6f36a46407a1/values/A1:FNow that we have the endpoint to call, we will move on and create a data table.
Create data table
To create a new data table you need to follow the next steps:
- Click on the
Actionsbutton on the toolbar and we will selectConnect to a custom APIthen select theGEToperation. - Enter the
Action URLwith the previous URL we built. - Toggle on the
Set headersand fill it out with your API Key with the following schema:
1{"authorization": "Bearer <replace with your API Key>"}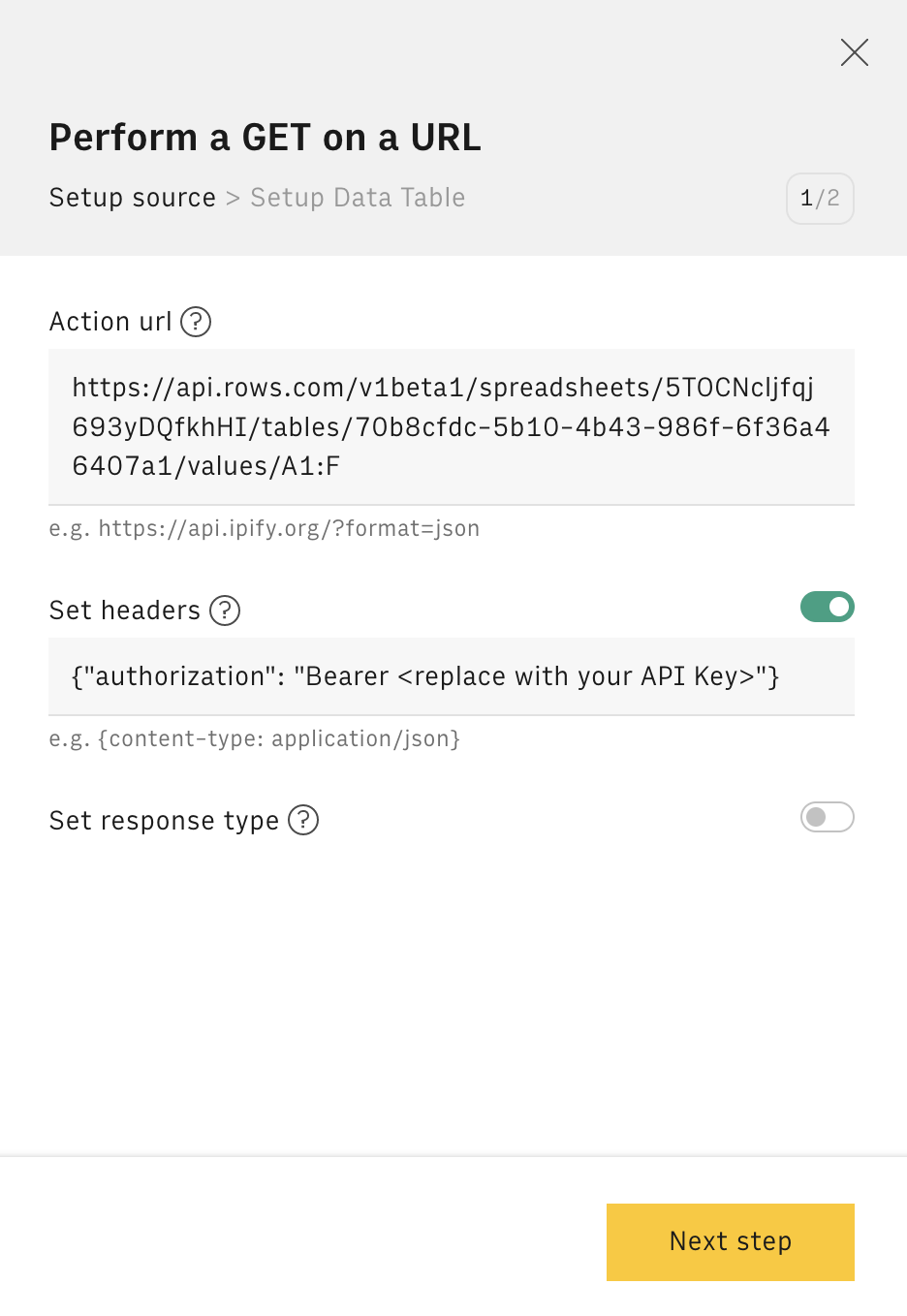
- Click
Next step. - After loading the API response, you’ll need to select the column you pretend to show. To do this, you select them on the
Table columns. - Optionally, you can also configure the
Table orientationand theTable behavior. - To finish, click on
Save all changes.
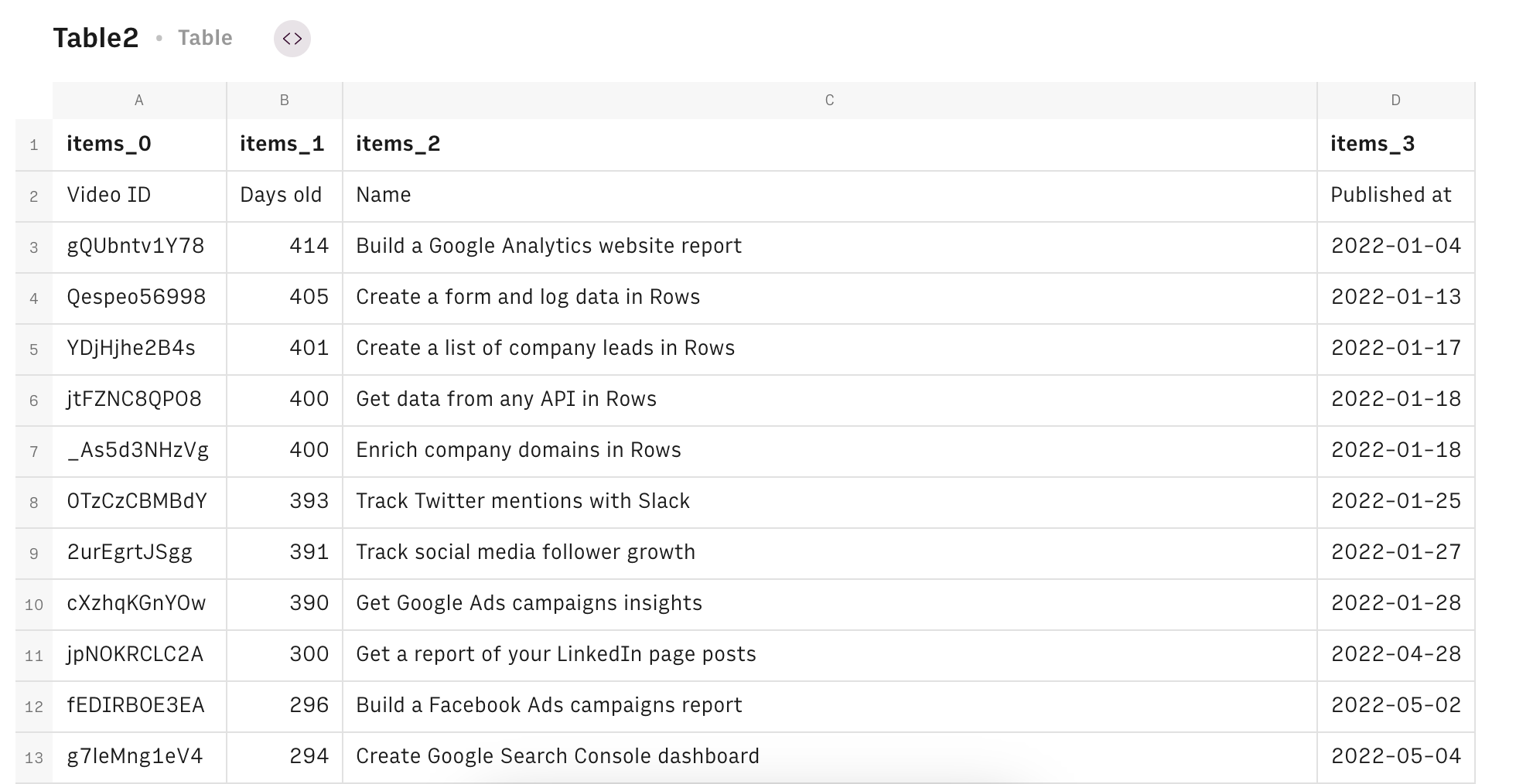
Useful links
- Rows API technical documentation.
- Learn How to Manage your API Keys.
- Learn about the differences between Google Sheets API and Rows API.
If you have any questions or feedback about the Rows API, please contact our support team at support@rows.com.