API docs
Introduction
The Rows API is an Application Programming Interface, i.e. a service you can use to read data from your Rows spreadsheets and to write data into your spreadsheets.
This is very helpful to:
- Build an integration with Rows to your service or app.
- Use Rows as a database for your website or app.
- Add data to Rows synchronously, i.e. in realtime, from a different service (e.g. new orders, form submissions).
You can call the Rows API from any appropriate tool like curl, or from Rows itself by using our GET or POST functions. This way, you can also send data from one Rows workspace or spreadsheet to another.
As you’ll see in the API documentation, Rows API uses token-based authentication and the JSON file format to encode objects. It is limited to 60 requests per minute per API key.
Creating and using API keys
You need API keys to authenticate and authorize access to our API, and it is important to keep them secure. Follow this link to the section on developer docs with the details on authorization and authentication of the API.
Creating an API key
Follow these steps to create an API key:
- In your dashboard, click on Settings (located at the bottom of the left-hand side panel. Only workspace owners and administrators are able to access the Workspace Settings).
- Select Rows API on the left side-bar.
- Click on the "Generate API" button. This will generate an API Key with a default name that you can rename.
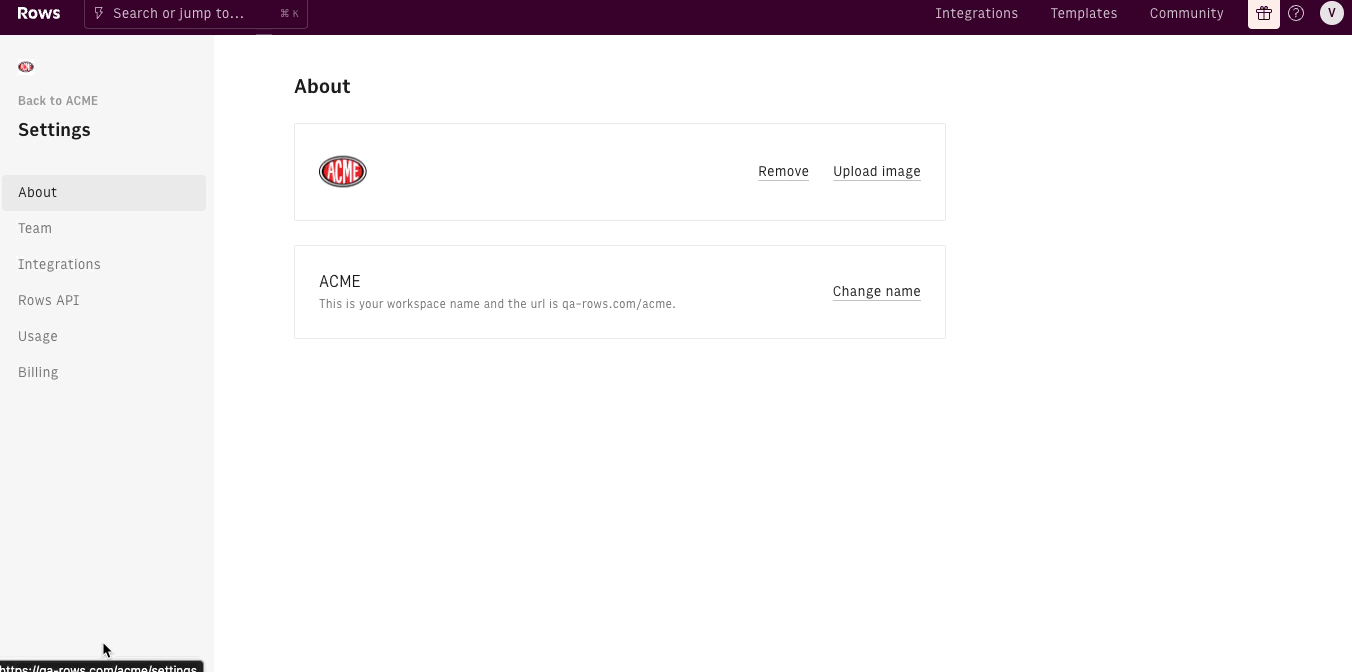
For security purposes, you’ll only be able to copy the key once after it is created. We advise you to store the API key in a secure location (e.g. a password manager). In case you lose your API key, delete it, generate a new one, and replace it in your requests to continue using the API.
Renaming an API key
- In your dashboard, click on Settings (located at the bottom of the left-hand side panel).
- Select Rows API on the left side-bar.
- Locate the API key you want to rename.
- Double click on the API Key name.
- Once you’re done, press Enter on your keyboard.
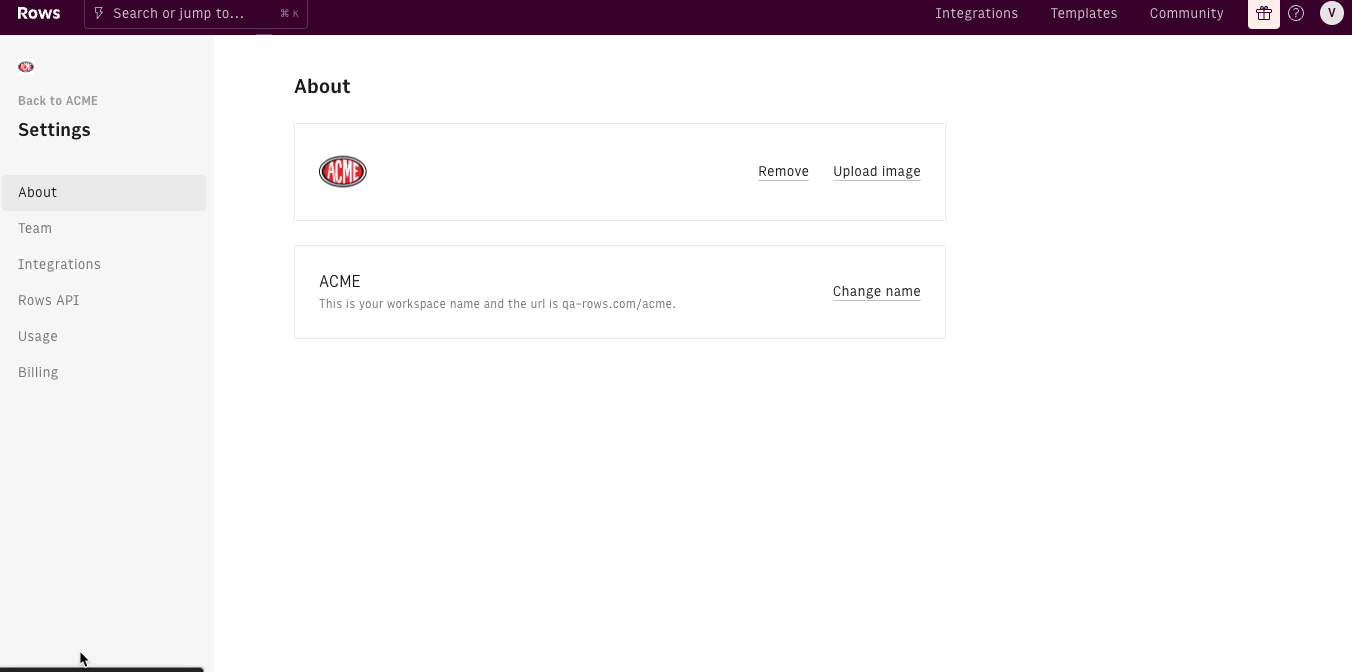
Revoking an API key
- In your dashboard, click on Settings (located at the bottom of the left-hand side panel).
- Select Rows API on the left side-bar.
- Locate the API key you want to revoke.
- Click on the Delete Key button and then confirm the deletion.
Keep in mind that after an API key is revoked, all the subsequent API calls using that key will fail.
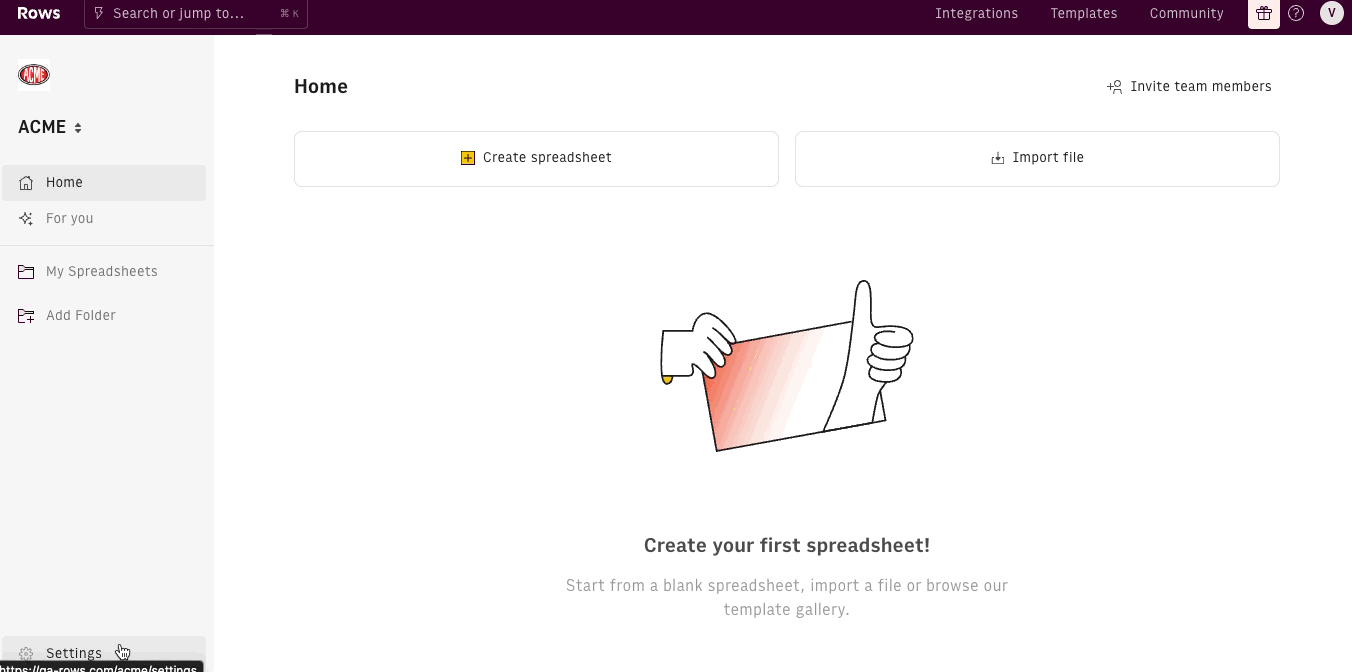
Security and permissions
Make sure your API keys are secure and follow these best practices:
- Keep them in a safe place (e.g. a password manager)
- Don’t share your API keys with anyone.
- Rotate your API keys regularly.
- Revoke any keys that are no longer in use.
As a workspace administrator and/or owner, you’ll be able to see a list of all the keys (names) for the corresponding workspace. You won’t be able to copy the keys created by other workspace members but you’ll be able to revoke them, if needed.
An API key is always associated to the workspace where it was created and to the user who created it. Therefore, an API key has the same permissions as the user on the corresponding Workspace:
- For read access - see GET requests below - you need at least Live user access to the spreadsheet.
- For write access - see POST and PUT request below - you need at least Editor access to the spreadsheet.
How to get started
Please read our API documentation before getting started. You will find all available endpoints there.
Additionally, use this template to quickly test the different endpoints in a Rows spreadsheet.
Just to show you one example of how to make a request. Imagine you want to get a list of all your spreadsheets in your workspace from the Rows API. If you store your API key in cell A1 of your spreadsheet, you can send a request from cell A2 of the same spreadsheet with the function:
=GET(“https://api.rows.com/v1/spreadsheets”,PAIR2JSON(“Authorization”,CONCAT(“Bearer ”, A1)))
Note that you will only get a list of the spreadsheets that you have access to.
To learn how this GET function works, please check out our related how-to articles. Note that the Header parameter of the function in this example is PAIR2JSON(“Authorization”,CONCAT(“Bearer ”, A1)) ,i.e. the JSON that looks like this: {”Authorization”:”Bearer <Your API key>”}.
Useful links
- Rows API technical documentation.
- Learn How to Manage your API Keys.
- Learn how to automate tasks using Zapier via Rows API
- Learn about the differences between Google Sheets API and Rows API
If you have any questions or feedback about Rows API beta, please contact our support team at support@rows.com