Intro
If you've only occasionally worked with spreadsheets, it helps to brush up on some of the core spreadsheet concepts and how they apply when working in Rows.
In this article, we'll go over:
- Basic terminology
- Data types
- Using functions.
Basic terms
Right, before we go anywhere, let’s cover some terms that spreadsheeters (and Rowsers) use a lot.
Spreadsheet, table, and page
In Rows, whenever you want to create something, you’ll either create a:
- Spreadsheet: Basically, this is a “book” that contains all your tables and pages.
- Table: This is a single data “sheet” where you can enter your data.
- Page: A Page is where you place Tables, which you can arrange into a nice layout.
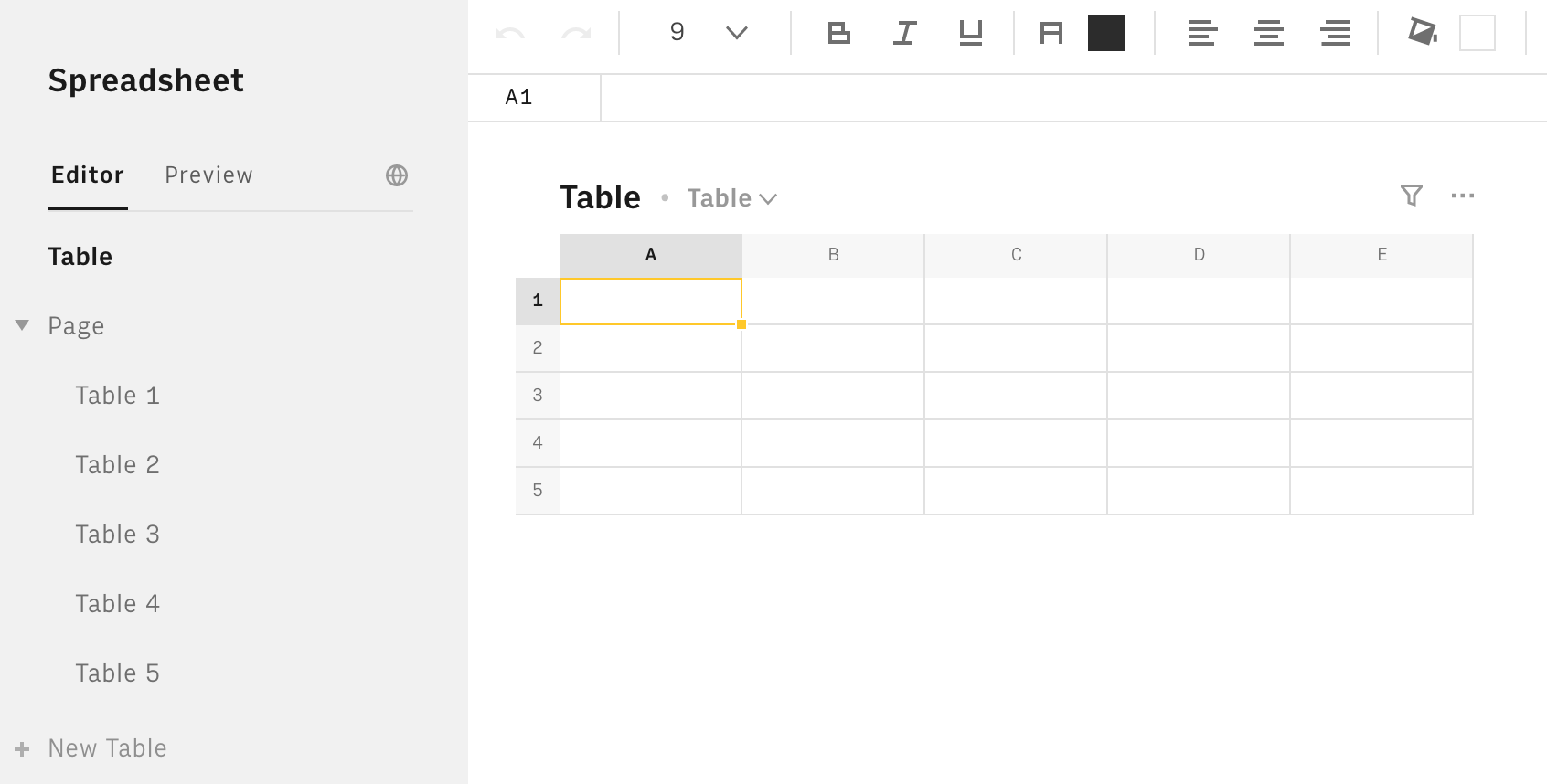 You can only have up to five tables on a page.
You can only have up to five tables on a page.
Rows and columns
A row is a horizontal set of cells. They’re represented by a number.
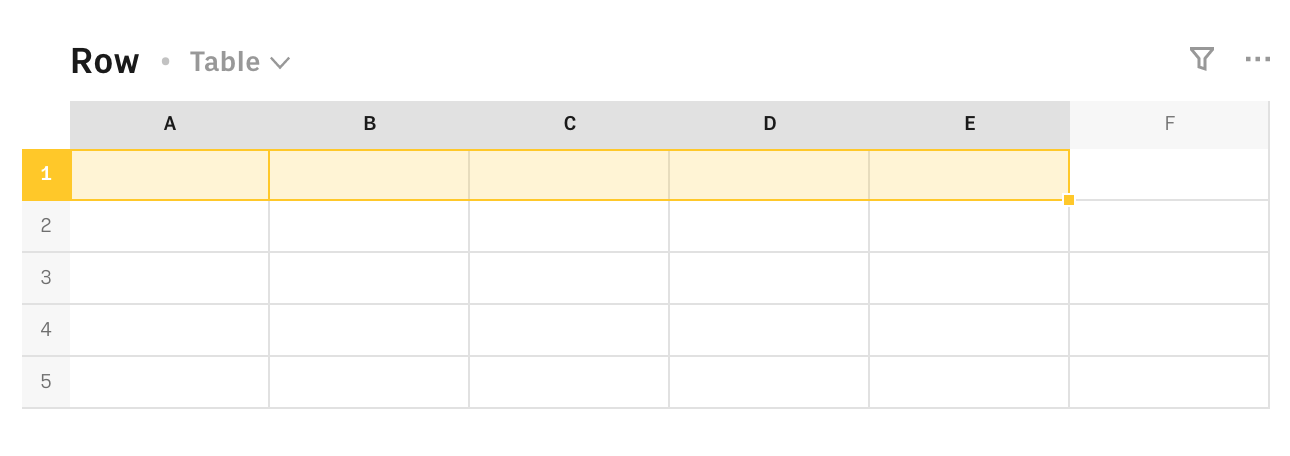
A column is a vertical set of cells. They’re represented by a letter.
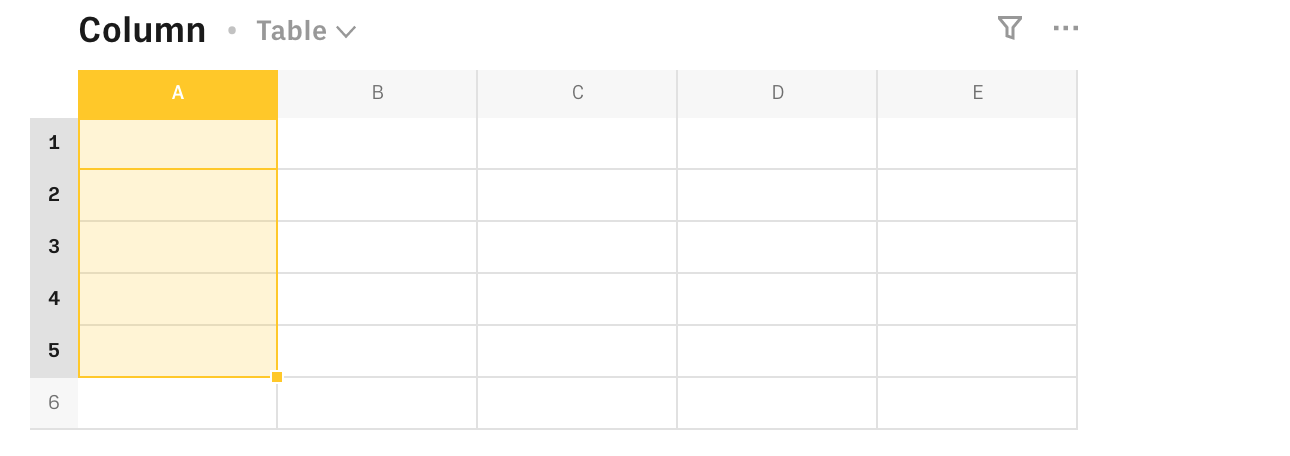
Cells and ranges
A cell is a single “box” in your table (or as our CEO says, it’s the smallest unit of life). For example, A1.
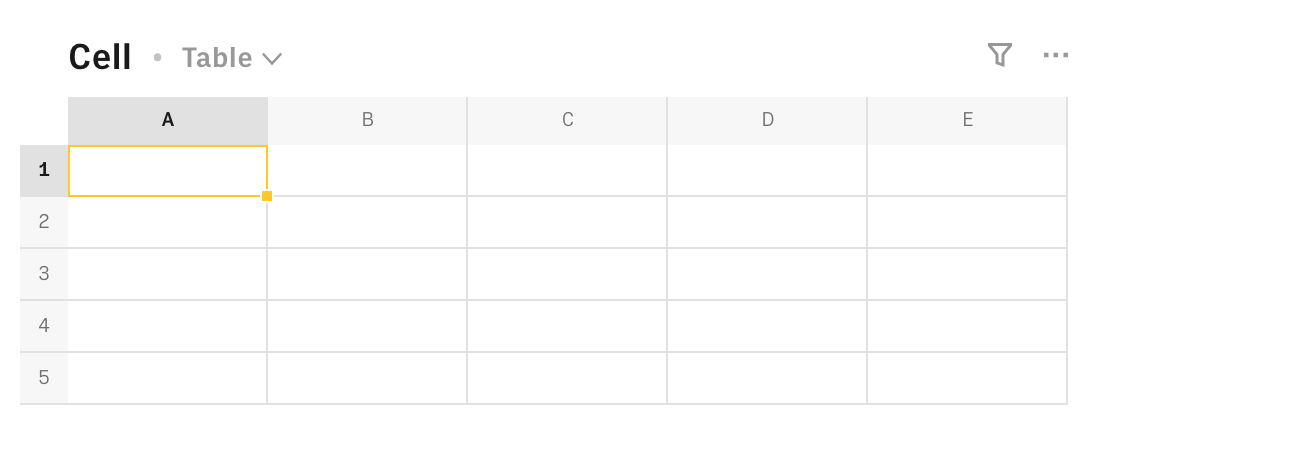
A range is two or more cells put together. For example, A1:A5. Ranges can be either one-dimensional or two-dimensional. What does that mean? A one-dimensional range only has cells from the same row or column. For example: A1:G1 (same row) or A1:A20 (same column).
A two-dimensional range has cells from multiple rows or columns. For example: A1:B5 or A1:E2.
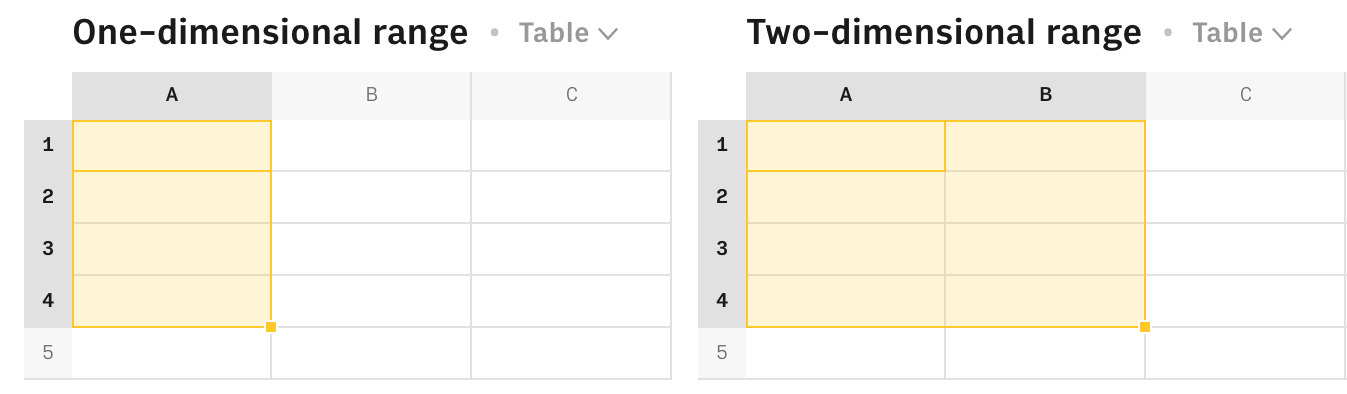
Numbers, dates, strings, and booleans
The main data types that you’ll probably be using are:
- Numbers Numbers can either be “whole” (that is, they don’t have a decimal - known as an integer) or decimals (also sometimes called a float). This also includes currencies.
- Dates and times In spreadsheets, dates are formatted as YYYY-MM-DD (for example, 2020-07-13), while time is formatted in 24-hour format as HH:MM:SS (for example, 2:30 pm would be written as 14:30:00).
- Strings Strings are basically text - Anything that’s a word or a sentence is… a string! For example: Hey there, I’m a string!
- Booleans
Booleans can be either
TRUEorFALSEand they’re used in something called logical expressions.
Function vs formula
A function is a little “program” that already exists in the spreadsheet software. For example, SUM() which is a little program that sums numbers together.
A formula is whatever combination of functions you create to get the result you want. For example: SUM(5,7)/50.
A term that you’re going to hear a lot when it comes to functions is that the function *returns* something. Simply put, this means that when you use this function, it’s going to give you some kind of result. When this happens, we say that the function returns the result.
Using a function
Functions need data to work - just like in maths: you need numbers to add together in order for there to be a result, right?
The data that you enter depends on the parameter a function requires. Let's have a look at the SUM() function:
Here, we can see it requires at least two numbers (parameters) to work.
Each parameter that you enter needs to be separated with a comma ,. Why? Well, we need to tell it somehow that some data belongs to one parameter, and other data belongs to another parameter. And at Rows, we decided to use a comma 😉.
So, if we want to use SUM() to sum together 4 and 5:
Then if we want to sum more numbers, we just keep adding commas and numbers:
Functions and data types
Now, depending on the data type you need to enter into a parameter, you need to format it differently.
| If it’s a… | Then enter… | For example: |
|---|---|---|
| number | just the number | 5 or 50.1 |
| number range | the starting number, then a colon, and then the ending number | 10:50 |
| number with an operator | the number and operator within quotation marks | ">50" |
| word | the word surrounded by quotation marks | "Rows rocks" |
| date | the date in quotation marks | "2020-02-02" |
| date range | write the starting date, then a semicolon, and then the ending date surrounded by quotation marks and square brackets. | "[2015;2017]" |
| cell | just the cell reference | A4 |
| cell range | write the starting cell, then a colon, and then the end cell of the range. | A1:A20 |
Cell references
Instead of always typing in the parameters, you can just put in the cell that contains the values. This way, you don't have to worry about whether or not they need quotation marks or anything like that.
For example, say you have 4 in cell A1 and 5 in cell B1, then you can just write in A1 and A2 in the formula:
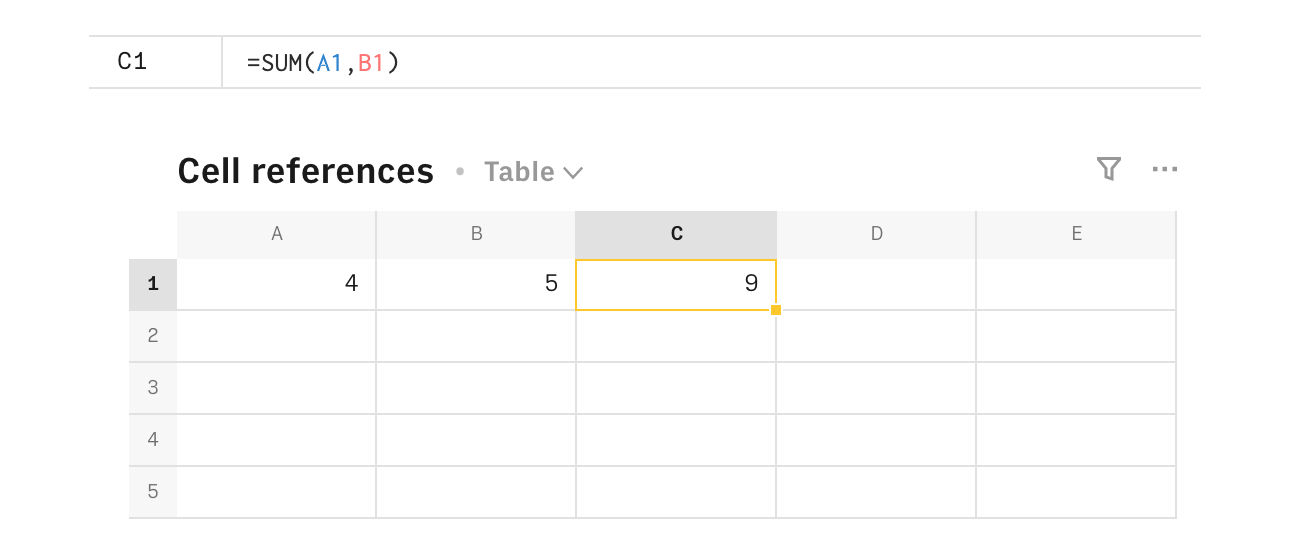
Why? Well, it makes it easier to change the parameter values (you just change them in the cell). You can even reference a cell that already has a formula. And cell references are used a lot - so you should start using them!
Auto-complete and the Function Helper
To make things easier for you, and so that you don’t always need to remember what parameters a function needs, Rows has a pretty awesome auto-complete.
What does it do? Well, as soon as you type in the function that you want, the auto-complete will guide you on what parameters to put in.
For example, if you type in =SUM and then click on SUM in auto-complete, you’ll see the auto-complete. And as you go through entering the parameters, the auto-complete will highlight where you are in the function:
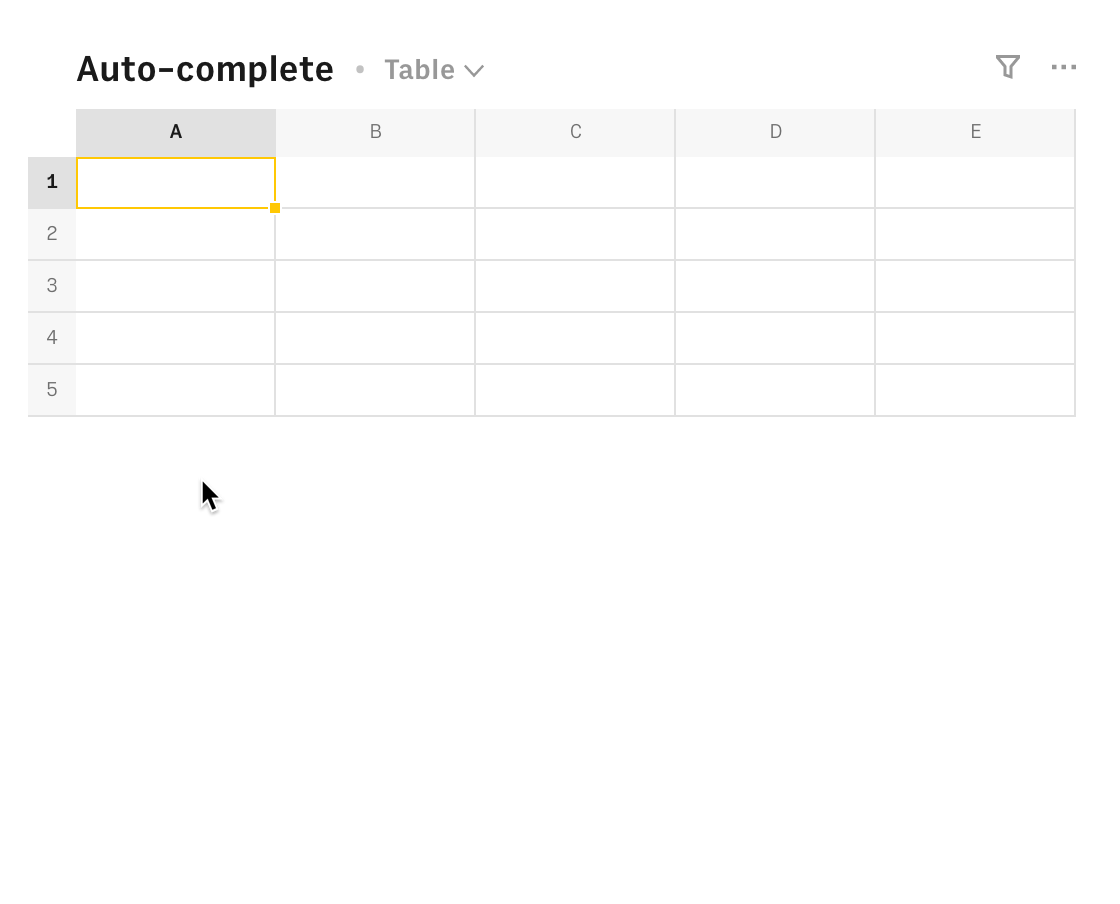
Also, if you need some more information, or would like to see some examples, you can click Learn More at the bottom of the auto-complete window for that function, and the Function Helper side panel will show up with a whole host of extra information for you.